Having your ethernet suddenly stop working on Windows can be frustrating. Here are some steps to help you troubleshoot and fix the issue.
June 2025: Enhance your computer’s performance and eliminate errors with this cutting-edge optimization software. Download it at this link
- Click here to download and install the optimization software.
- Initiate a comprehensive system scan.
- Allow the software to automatically fix and repair your system.
Troubleshooting Router Ports
Check the router ports to ensure that the Ethernet cable is properly connected to the correct port. Look for any damage or debris that may be obstructing the connection.
If the ports appear to be in good condition, try using a different Ethernet cable to rule out the possibility of a faulty cable causing the issue.
Restart the router by unplugging the power cable, waiting for a few seconds, and then plugging it back in. This can help reset the router and resolve any temporary issues that may be causing the Ethernet to stop working.
If restarting the router doesn’t solve the problem, check for firmware updates for the router. Updating the firmware can often fix bugs and improve overall performance.
Consider resetting the router to its factory settings as a last resort. This will erase any custom settings, so be sure to back up any important configurations before doing so.
After following these troubleshooting steps, test the Ethernet connection to see if the issue has been resolved. If the problem persists, consider contacting your Internet service provider for further assistance.
Updating Network Card Drivers
To update the network card drivers on Windows, follow these steps:
1. First, open the Device Manager by pressing the Windows key + X and selecting “Device Manager” from the menu.
2. Locate the “Network adapters” section and expand it to see the list of network devices.
3. Right-click on your network card and select “Update driver” from the context menu.
4. Choose the option to search for updated driver software automatically.
5. If Windows finds an updated driver, follow the on-screen instructions to install it.
6. If Windows doesn’t find an updated driver, you can visit the manufacturer’s website to download the latest driver for your network card.
7. Once downloaded, install the new driver by running the installer or following the manufacturer’s instructions.
By updating your network card drivers, you may be able to resolve issues with suddenly stopped ethernet on your Windows computer. This can help ensure a stable and reliable connection to your network and the internet.
Disabling Antivirus and Firewall Temporarily
To temporarily disable your antivirus and firewall, navigate to the system tray on your Windows desktop. Look for the antivirus and firewall icons and right-click on them. Choose the option to disable or turn off the antivirus and firewall temporarily. If you have trouble finding the icons, you can also open the antivirus and firewall software directly and look for the option to disable them.
Remember to re-enable both the antivirus and firewall after troubleshooting your ethernet issue to ensure your computer stays protected.
Disabling the antivirus and firewall temporarily may help in identifying if they are causing the sudden stop of your ethernet connection. Sometimes, these security measures can block certain network connections, so it’s important to rule them out as the cause of the problem.
If disabling the antivirus and firewall doesn’t resolve the issue, you can then focus on other troubleshooting steps to fix the suddenly stopped ethernet on Windows.
However, if the issue is related to hardware malfunction, Fortect may not be able to fix it.
Ensuring Ethernet Activation
Ensure Ethernet Activation:
To fix a suddenly stopped Ethernet on Windows, begin by checking the physical connection of the Ethernet cable. Make sure it is securely plugged into both the computer’s network port and the router or modem.
Next, verify that the Ethernet adapter is enabled on your computer. To do this, go to the Control Panel, then Network and Sharing Center, and click on Change adapter settings. Right-click on the Ethernet connection and select Enable if it is disabled.
If the Ethernet adapter is enabled but still not working, try restarting your computer. Sometimes a simple reboot can resolve connectivity issues.
Another troubleshooting step is to check for driver updates for your Ethernet adapter. Open Device Manager, locate the network adapters section, right-click on the Ethernet adapter, and select Update Driver.
If none of these steps work, consider testing the Ethernet cable with another device or trying a different cable altogether. This will help determine if the issue is with the cable or the computer’s network port.
Examining Cable Connections
- Check if the Ethernet cable is properly connected to the computer and the router.
- Inspect the cable for any visible damage such as cuts or fraying.
- If possible, try using a different Ethernet cable to see if the issue is with the cable itself.
- Ensure that the Ethernet port on the computer and the router are not damaged or obstructed.
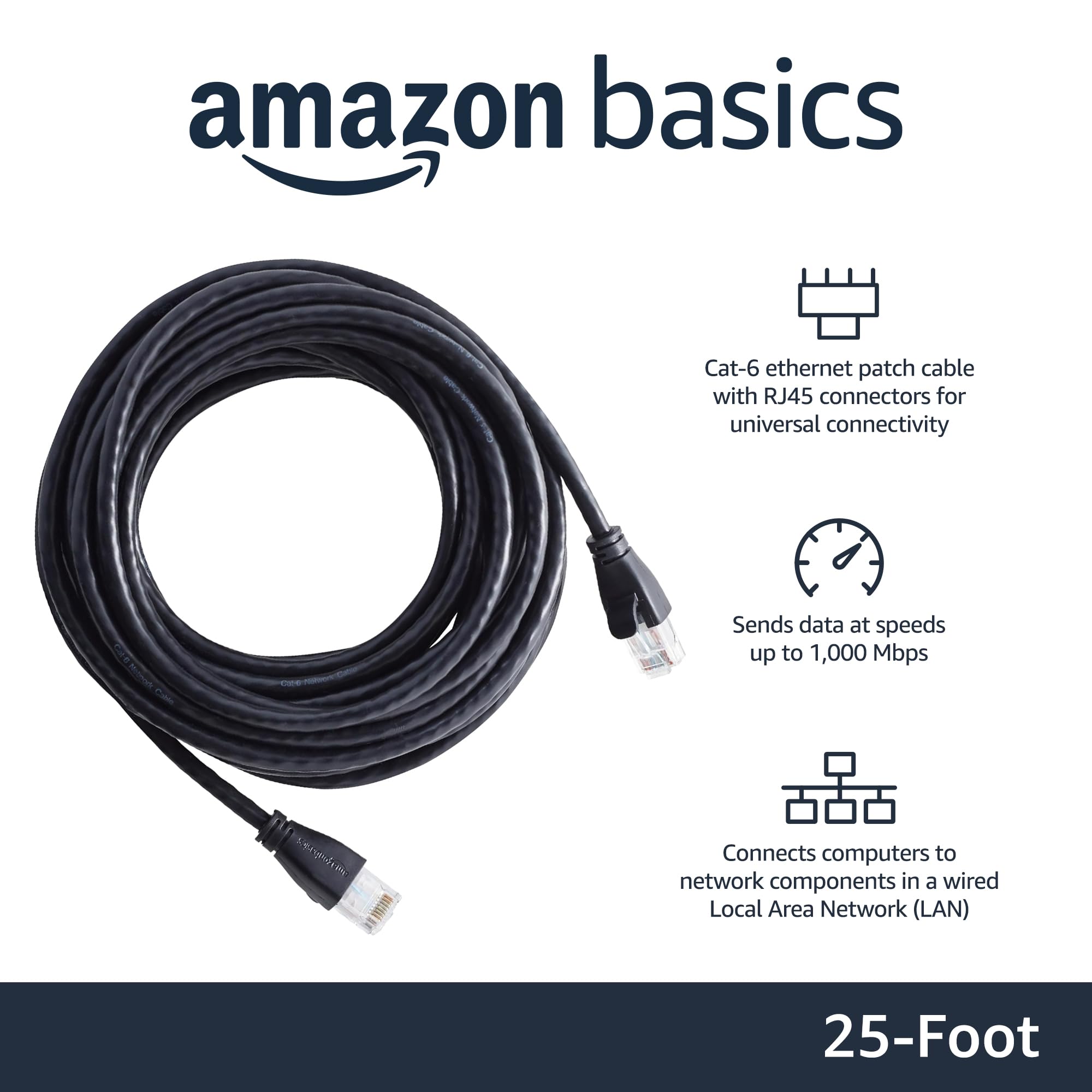
Restarting Devices and Network Equipment
To fix suddenly stopped Ethernet on Windows, the first step is to restart your network equipment and devices. This includes your wireless router, modem, and computer. Unplug the power cable from your wireless router and modem, and wait for 30 seconds before plugging them back in. This can help reset the network connection and resolve any issues causing the sudden stop in Ethernet connectivity.
After restarting the network equipment, restart your computer to ensure that any lingering network issues are cleared. Sometimes a simple reboot can resolve connectivity problems and get your Ethernet connection back up and running.
If restarting the devices and network equipment does not solve the issue, you can also try restarting your network interface controller (NIC) on your computer. This can be done by disabling and then re-enabling the NIC in the Device Manager on Windows.
Resetting Network Settings
To reset network settings on Windows, follow these steps:
1. Open the Network and Sharing Center by right-clicking on the network icon in the system tray and selecting “Open Network and Sharing Center.”
2. Click on “Change adapter settings” on the left-hand side of the window.
3. Right-click on your Ethernet connection and select “Disable.” Wait a few seconds, then right-click again and select “Enable.”
This will reset your network settings and may resolve any issues you were experiencing with your Ethernet connection.
If the issue persists, you can also try restarting your router and modem, as well as checking for any updates to your network adapter drivers.
If your ethernet has stopped working, try troubleshooting the issue by checking the cable connections and restarting your router and computer. If the problem persists, contact your internet service provider for further assistance. Download this tool to run a scan

