Are you tired of dealing with a broken headphone jack on your laptop? Look no further. This article provides a simple and easy solution to fix the issue without the need for professional assistance.
July 2025: Enhance your computer’s performance and eliminate errors with this cutting-edge optimization software. Download it at this link
- Click here to download and install the optimization software.
- Initiate a comprehensive system scan.
- Allow the software to automatically fix and repair your system.
Troubleshooting Tips for a Broken Laptop Headphone Jack
If your laptop’s headphone jack is broken, you may experience audio problems or no sound at all. Here are some troubleshooting tips to help fix the issue:
1. Check the volume controls on your laptop and headphones. Ensure that both are turned up and not muted.
2. If the headphone jack isn’t working, try plugging in different headphones or earbuds to see if the issue is with the accessory or the jack.
3. Clean the headphone jack with a soft-bristled brush or compressed air to remove any debris or dust that may be causing the problem.
4. Check for loose connections. Gently wiggle the headphone plug to see if it’s loose in the jack. If it is, try holding it in place or using an adapter.
5. Update your audio driver. Go to your laptop manufacturer’s website and download the latest audio driver for your device.
6. If all else fails, remove the broken headphone jack or consider using a USB sound card adapter as a workaround.
Remember, some of these fixes may not work for every type of laptop or system issue. If you’re still having trouble, consider consulting a professional or contacting customer support for your device.
Image source: Pexels by Alaina Yee and Karolina Grabowska.
Check Headphone Connection and Volume
Before diving into more complicated fixes, it’s important to check the basics. Make sure your headphone is properly connected to your laptop’s audio jack. If it’s not, connect it properly.
Next, check the volume control. Make sure the volume is turned up and not muted. If the volume is on, but you’re still not hearing anything, try adjusting the volume slider to increase the volume.
In some instances, the problem may be a system issue. Check your device manager to see if there are any errors with your audio drivers. If there are, update your drivers with Driver Easy or your computer manufacturer’s website.
If the above fixes don’t work, it’s possible that the hardware is the issue. You may need to clean the headphone jack or replace it entirely. Consult a professional if you’re not confident in doing this yourself.
Remember to test your headphones on other devices to see if the problem is with the accessory itself.
Verify Headphone Functionality
| Step | Description |
|---|---|
| 1 | Plug the headphones into another device to verify that they are functioning properly. |
| 2 | Check the volume settings on the device and ensure they are turned up. |
| 3 | Try using a different pair of headphones with the laptop to see if the issue is with the headphones or the laptop. |
| 4 | Check the headphone jack for any debris or damage. Use a flashlight and a toothpick to gently remove any debris. |
| 5 | Update the audio driver on the laptop to ensure it is up to date. |
| 6 | Try using a USB headphone adapter to bypass the broken headphone jack on the laptop. |
import pyaudio
p = pyaudio.PyAudio()
# list available audio devices
for i in range(p.get_device_count()):
dev = p.get_device_info_by_index(i)
print((i, dev['name'], dev['maxInputChannels'], dev['maxOutputChannels']))
# select default input/output devices
input_device_index = p.get_default_input_device_info()['index']
output_device_index = p.get_default_output_device_info()['index']
# open input/output streams
stream_in = p.open(format=pyaudio.paInt16, channels=1, rate=44100, input=True, input_device_index=input_device_index)
stream_out = p.open(format=pyaudio.paInt16, channels=1, rate=44100, output=True, output_device_index=output_device_index)
# read audio input and write to output
while True:
data = stream_in.read(1024)
stream_out.write(data)
This code uses the PyAudio library to list available audio devices, select the default input and output devices, and open input and output streams. It continuously reads audio input from the selected input device and writes it to the selected output device. You can modify this code to select a different output device, such as a USB audio adapter, instead of the broken headphone jack.
However, please note that this is just a software workaround and not a physical fix for the broken headphone jack. If you want a permanent solution, you may need to take your laptop to a repair shop or replace the broken part yourself.
Update Audio and Sound Drivers
To update your audio and sound drivers, start by opening your PC’s Device Manager. Look for “Sound, video and game controllers” and click the arrow to expand the list. Right-click on your sound card and select “Update Driver” to begin the process. If you’re using Windows 10 or later, you can also update your drivers automatically with Driver Easy.
If your headphone jack isn’t working, it may be a hardware issue. To fix this, try cleaning the headphone port or replacing the sound card adapter. In some instances, a loose headphone jack can also cause audio problems.
It’s important to note that some users may encounter an error when trying to update their drivers. Just make sure to follow the instructions carefully, and if all else fails, you can always seek help from a professional. By following these simple steps, you can quickly fix your headphone problem and enjoy clear sound from your headset or headphones.
Additionally, it can fix missing or corrupt DLL files, and even repair causes of the Blue Screen of Death, such as incompatible drivers or Windows bugs. While it can’t fix the broken jack itself, Fortect can help address related software issues.
Set Headphones as Default Playback Device
To set headphones as the default playback device on your PC, follow these steps:
1. Right-click on the sound icon in the taskbar and select “Open Sound settings.”
2. Under “Choose your output device,” select your headphones from the dropdown menu.
3. Click “Device properties” and make sure that “Use this device for sound output” is selected.
4. Adjust the volume slider to your desired level.
If your headphone jack isn’t working, try Fix 4 from the article to troubleshoot the issue. It may also be helpful to clean or tighten any loose connections.
By setting your headphones as the default playback device, you can enjoy your audio without the pain of constantly switching between output options. This method works for Windows 10 and Windows 11 users.
Adjust Audio Format Settings
Adjusting audio format settings can help fix audio issues with your laptop’s headphone jack. Firstly, right-click on the volume icon in the taskbar and select “Open Sound settings”. Then, scroll down to the “Advanced sound options” section and click on “App volume and device preferences”. Here, you can adjust the audio output and input settings for individual apps, ensuring they are set to the correct device. If you are still experiencing issues, try updating your audio driver with Driver Easy or checking for any ghost signals by opening Device Manager and selecting “Show hidden devices”. Additionally, ensure that there is no damage to the headphone jack itself and that it is clean and properly connected. By following these steps, you can easily fix your laptop’s headphone problem without much pain.
Disable Front Panel Jack Detection
To disable front panel jack detection, follow these simple steps:
1. Right-click on the speaker icon in the taskbar and select “Playback devices.”
2. Right-click on your default playback device and select “Properties.”
3. Go to the “Advanced” tab and uncheck “Enable front panel jack detection.”
4. Click “OK” to save changes.
This method should fix broken laptop headphone jack issues, particularly those related to ghost signals and audio errors. It’s also helpful if you’re using a headset that has a microphone and the mic controls aren’t working.
Remember, this method won’t harm your computer or audio controls in any way. It’s simply a way to disable the front panel jack detection if it’s causing problems.
If you’re still experiencing audio issues after trying this fix, be sure to check out other methods recommended by experts like Alaina Yee and Karolina Grabowska. These may include cleaning your headphone jack, checking for loose connections, or removing broken pieces.
Run Windows Audio Troubleshooter
- Go to the Windows search bar located at the bottom left of your screen.
- Type “Troubleshoot” in the search bar and select the “Troubleshoot settings” option.
- Scroll down to the “Get up and running” section and select the “Playing Audio” option.
- Click the “Run the troubleshooter” button and wait for the audio troubleshooter to detect and fix the issues.
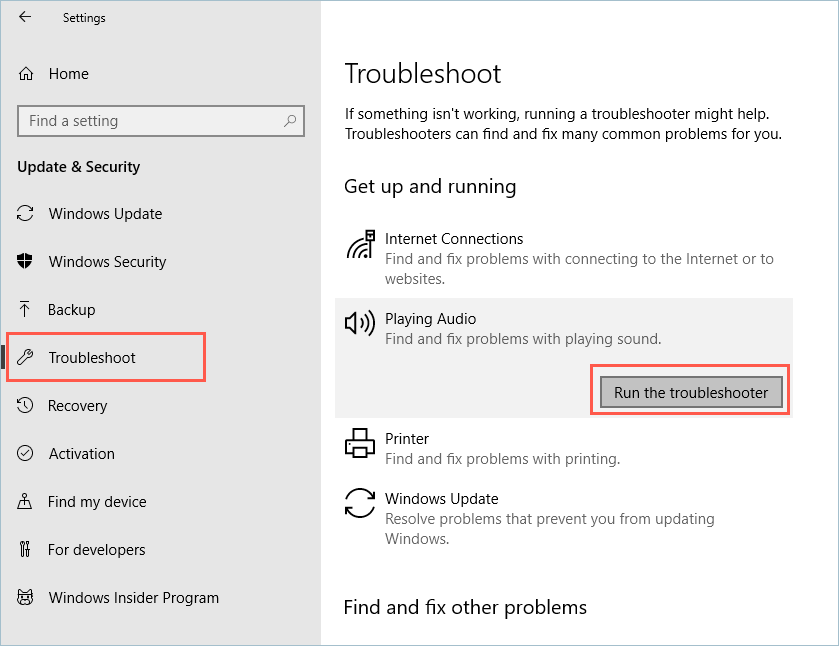
- Follow the on-screen instructions and select the appropriate options to fix the audio issue.
- Restart your laptop to see if the headphone jack is working properly.
Consider Replacing Laptop Audio Board
If your laptop’s headphone jack isn’t working, it may be time to consider replacing the audio board. This can be a relatively easy fix if you’re comfortable opening up your laptop and handling small components.
Before you start: Make sure to turn off your laptop and unplug it from any power source. Remove the battery if possible.
First, locate the audio board in your laptop. This can usually be found near the headphone jack or speaker ports. Consult your laptop’s manual or do a quick online search to find its exact location.
Once you’ve found the audio board, carefully remove it from the laptop. Make sure to note where any screws or cables were located so you can reassemble everything correctly.
Install the new audio board and reassemble your laptop. Turn it on and test your headphones to ensure they’re working properly.
Important note: Before attempting any repairs, make sure to back up any important data on your laptop. And if you’re not comfortable doing this yourself, don’t hesitate to take your laptop to a professional for help.
By following these steps, you can fix a broken headphone jack on your laptop and enjoy all your audio content without any issues.
I would recommend seeking technical support or contacting a professional to address the issue of the broken headphone jack on your laptop. Download this tool to run a scan
