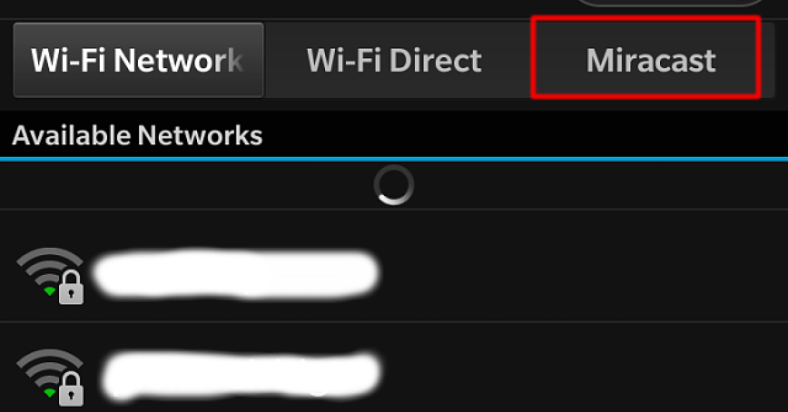Having trouble with Miracast connection in Windows 11/10? Let’s explore some solutions to fix these issues.
July 2025: Enhance your computer’s performance and eliminate errors with this cutting-edge optimization software. Download it at this link
- Click here to download and install the optimization software.
- Initiate a comprehensive system scan.
- Allow the software to automatically fix and repair your system.
Understanding Miracast and Setup Basics
Miracast is a wireless display standard that allows you to mirror your screen from a Windows 11/10 device to a TV, projector, or monitor. To set up Miracast, ensure that both your Windows device and the display you want to connect to support Miracast.
1. Enable Miracast on Windows 11/10: Go to Settings > System > Display and toggle on the “Wireless display” option.
2. Connect to a Miracast-enabled display: Click on the “Notifications” icon in the taskbar, select “Connect,” and choose the display you want to connect to.
3. Troubleshoot common connection issues: If you encounter problems, make sure both devices are on the same Wi-Fi network, update your device drivers, and check for firmware updates on your display.
4. Check compatibility: Some older devices may not support Miracast, so ensure your hardware meets the requirements.
Ensuring Device and Network Compatibility
- Check Miracast compatibility of your device:
- Press Windows key + R to open the Run dialog box.
- Type dxdiag and press Enter.
- Go to the System tab and check if Miracast is supported under Miracast.
- Check network compatibility:
- Make sure your device and the Miracast compatible display are connected to the same Wi-Fi network.
- Restart your router to ensure a stable connection.
- Disable any VPN or proxy connections that may interfere with Miracast.
Updating and Reinstalling Drivers
To update and reinstall drivers in Windows 11/10 to fix Miracast connection issues, follow these steps:
1. Press the Windows key + X on your keyboard to open the Quick Link menu.
2. Select Device Manager from the list to open it.
3. Locate the device driver you want to update or reinstall (e.g., display adapter, network adapter).
4. Right-click on the driver and choose Update driver to search for updates online.
5. If updating doesn’t resolve the issue, right-click on the driver again and select Uninstall device.
6. Restart your computer to reinstall the driver automatically.
7. If Windows doesn’t automatically reinstall the driver, you can download the latest driver from the manufacturer’s website and install it manually.
By updating and reinstalling drivers in Windows 11/10, you can ensure that your Miracast connection works smoothly without any issues.
Troubleshooting Connection Issues
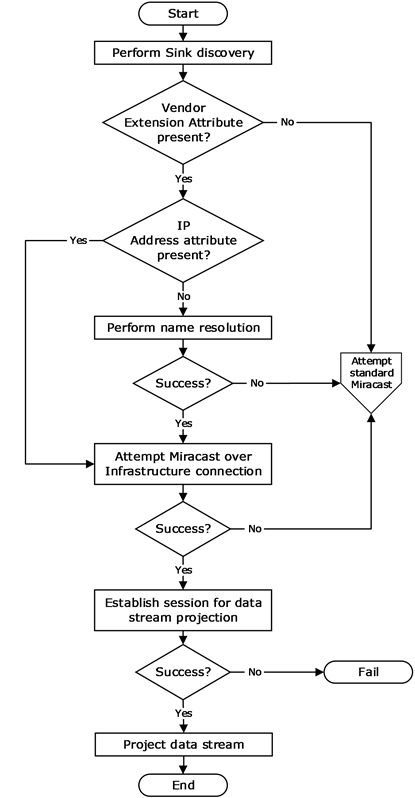
If you’re experiencing Miracast connection issues in Windows 11/10, there are a few troubleshooting steps you can take to resolve the issue.
Check your network connection to ensure you have a strong and stable connection.
Ensure that your devices are within range of each other and that there are no obstructions blocking the signal.
Verify that your display device supports Miracast and is compatible with Windows 11/10.
If you’re still experiencing connection issues, try updating your device drivers to ensure they are up to date.
You can also try restarting your devices and reconnecting them to see if that resolves the problem.
If all else fails, you may need to seek further assistance from Microsoft support or a professional technician to diagnose and fix the issue.
Exploring Alternatives and Benefits
If you are experiencing Miracast connection issues on your Windows 11/10 device, there are some alternatives and benefits to explore that may help resolve the issue. One option is to update your device drivers to ensure they are compatible with Miracast. You can also check your wireless network connection to make sure there are no interruptions that could be causing the problem. Another solution is to restart your device to refresh the connection and clear any temporary glitches.
It is also worth checking for updates in the Microsoft Store to see if there are any patches or fixes available for Miracast connectivity. If you are still experiencing issues, you can run the DirectX Diagnostic Tool to check for any compatibility issues with your display device.
By exploring these alternatives and benefits, you can troubleshoot and fix Miracast connection issues on your Windows 11/10 device effectively.
Frequently Asked Questions
How do I get Miracast to work?
To get Miracast to work, you will need to connect a Miracast adaptor to an open HDMI input on your TV, change the source on your TV to the adaptor, and then enable screen sharing on your Android device in the wireless display settings.
Why am I connected to Miracast but no display?
I am connected to Miracast but no display. Try moving your device closer to the Miracast Video Adapter and remove sources of Wi-Fi interference, such as other wireless networks and 2.4 GHz devices. If possible, connect via the 5.0 GHz frequency for a stronger connection.
Why Miracast doesn t work Windows 11?
Miracast doesn’t work on Windows 11 due to compatibility issues, often caused by outdated driver versions. To resolve this, updating or reinstalling the driver may help.
How do I fix connections to Miracast wireless displays?
To fix connections to Miracast wireless displays, ensure that your Windows device supports Miracast, Wi-Fi is turned on, the display supports Miracast and is turned on, and the Wireless display app is installed on the target PC.