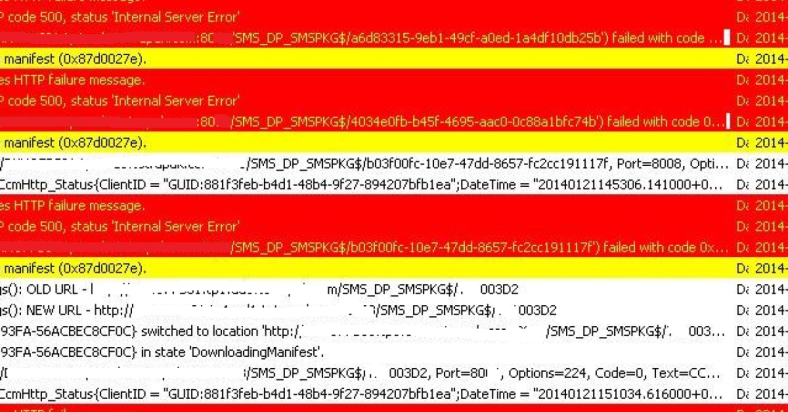In my experience, troubleshooting Zoom Error Code 5003 can be frustrating. Let’s explore some fixes to resolve this issue.
July 2025: Enhance your computer’s performance and eliminate errors with this cutting-edge optimization software. Download it at this link
- Click here to download and install the optimization software.
- Initiate a comprehensive system scan.
- Allow the software to automatically fix and repair your system.
Common Causes of Connection Issues
1. Internet Connection: Ensure that you have a stable internet connection with sufficient bandwidth to support video conferencing.
2. Firewall or Security Settings: Check your firewall or security settings to make sure they are not blocking Zoom from connecting.
3. VPN or Proxy: If you are using a VPN or proxy, try disabling it to see if that resolves the connection issue.
4. Outdated Software: Make sure that your Zoom application is up to date, as using an outdated version can cause connection problems.
5. Device Compatibility: Ensure that your device meets the minimum system requirements for running Zoom to prevent any compatibility issues.
6. Network Congestion: If there is heavy network traffic, it can affect your connection to Zoom. Try connecting at a different time when there is less congestion.
7. Other Applications: Close any unnecessary applications running in the background that may be using up bandwidth and causing connection issues.
8. Location: If you are in a remote or rural area, you may have a weaker internet connection which can lead to connection problems in Zoom.
Essential Troubleshooting Steps
- Close Zoom application
- Press Windows key + R to open Run dialog box
- Type %appdata% and hit Enter
- Delete Zoom folder
- Restart Zoom application
Reinstall Zoom Application
- Uninstall Zoom application from Control Panel
- Download latest version of Zoom from official website
- Install Zoom application
- Restart computer
Check Internet Connection
- Ensure stable internet connection
- Restart modem and router
- Disable VPN or proxy settings
- Try using a different network
Network and Software Adjustments
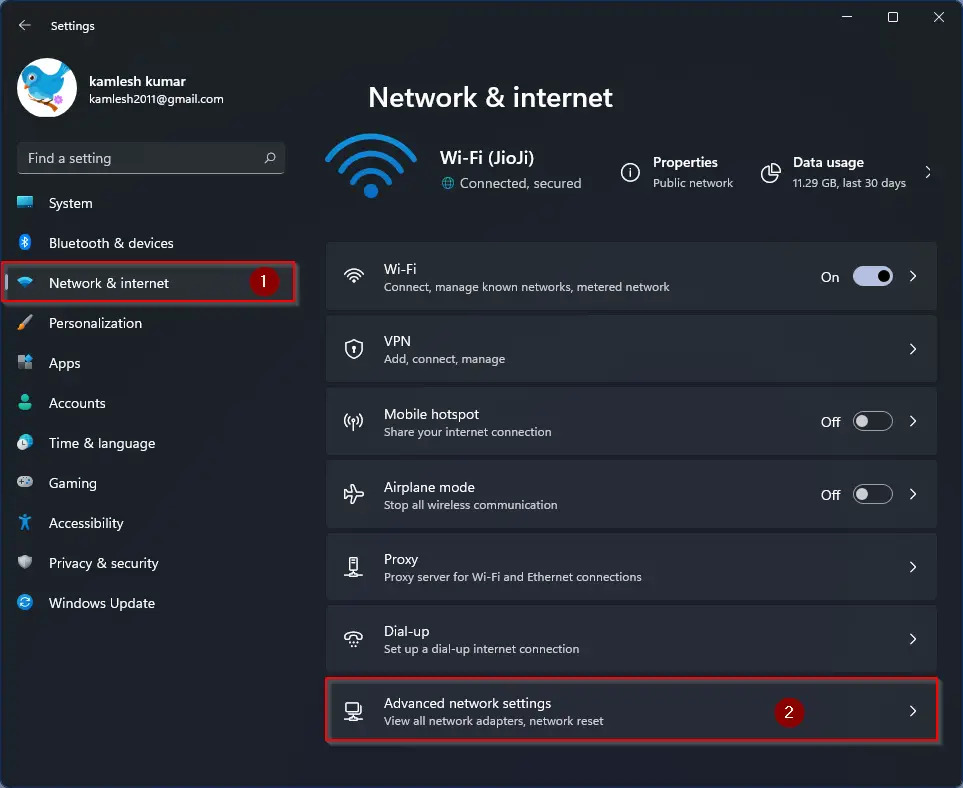
Next, clear your browser’s cache and cookies to eliminate any potential conflicts that may be causing the error. You can do this by going to your browser’s settings and selecting the option to clear browsing data.
If the error persists, try disabling any browser extensions or plugins that may be interfering with Zoom’s functionality. You can do this by going to your browser’s settings and disabling any extensions that are not essential for your Zoom meeting.
Additionally, make sure that your firewall or antivirus software is not blocking Zoom. You can temporarily disable these programs to see if it resolves the error. Remember to re-enable them once you have finished troubleshooting.
Lastly, update your browser and Zoom app to the latest version. Sometimes, outdated software can cause compatibility issues that result in error codes like 5003. By keeping both your browser and Zoom app up to date, you can ensure that you are using the most stable and secure versions available.
Advanced Solutions and Final Tips
Advanced Solutions: If you have tried all the basic troubleshooting steps but are still encountering Zoom Error Code 5003, there are a few advanced solutions you can try.
1. Clear Cache and Cookies: Sometimes, clearing your browser’s cache and cookies can resolve the issue. Try clearing them and then restart your browser before trying to access Zoom again.
2. Disable Browser Extensions: Browser extensions can sometimes interfere with Zoom’s functionality. Disable any extensions that may be causing conflicts and try accessing Zoom again.
3. Update Browser: Make sure your browser is up to date. An outdated browser can sometimes cause compatibility issues with Zoom. Update your browser to the latest version and see if the error persists.
Final Tips: If you are still unable to resolve Zoom Error Code 5003, here are some final tips to consider.
1. Contact Zoom Support: If you have exhausted all troubleshooting options and are still experiencing the error, reach out to Zoom’s support team for further assistance. They may be able to provide additional guidance or solutions to help resolve the issue.
2. Check for System Updates: Make sure your operating system is up to date. Sometimes, system updates can fix compatibility issues with certain applications like Zoom. Check for any pending updates and install them if necessary.
3. Restart Your Device: Sometimes, a simple restart of your device can refresh its system and resolve any underlying issues causing the error. Try restarting your computer or mobile device and then attempt to access Zoom again.
F.A.Qs
How do I fix Zoom unable to connect?
To fix Zoom unable to connect, first ensure that your internet connection is stable. Then, check and upgrade your app version if needed. If the issue persists, try uninstalling and reinstalling the app, clearing Zoom cache and cookies from the settings, and restarting your device or browser.
What is error code 5003 on Xoom?
Error code 5003 on Xoom indicates a problem with the connection between your device and Zoom’s servers.
How do I fix Zoom firewall error?
To fix Zoom firewall error, you can adjust your firewall settings to allow Zoom Video Conference through both Private and Public networks.
How do I fix error 5003 in Zoom?
To fix error 5003 in Zoom, ensure that your computer’s security settings or firewall are not blocking Zoom. Update your internet browser to the latest version. Restart both your computer and WiFi router. If needed, reinstall the Zoom software on your machine if it is corrupted.