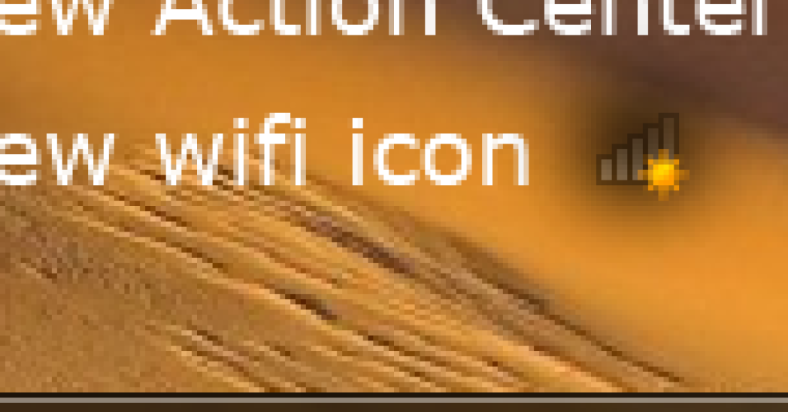Having trouble with the missing Windows 7 Security Center service? Let’s explore how to fix it.
July 2025: Enhance your computer’s performance and eliminate errors with this cutting-edge optimization software. Download it at this link
- Click here to download and install the optimization software.
- Initiate a comprehensive system scan.
- Allow the software to automatically fix and repair your system.
Recognizing the Symptoms
If you suspect that the Windows 7 Security Center Service is missing on your computer, there are a few symptoms you can look out for. One sign is the absence of the Security Center icon in the system tray. Another indication is if you are unable to start the Windows Security Center service from the Control Panel.
You may also receive error messages related to the Security Center service being unavailable. Additionally, if your computer is infected with malware, it may have disabled the Security Center service as a way to avoid detection.
To check for these symptoms, double-click on the Security Center icon in the system tray. If it does not open, or if you receive an error message, it could be a sign that the Security Center service is missing or disabled.
Another method is to open the Control Panel and navigate to the Security Center. If you are unable to start the service from there, it is likely that the Security Center service is not running.
If you suspect that malware is the cause of the missing Security Center service, it is important to run a thorough scan of your computer using your antivirus software. You can also try booting your computer in safe mode to see if the Security Center service is accessible in that mode.
If you are still unable to resolve the issue, you may need to use the cmd.exe tool to check the status of the Security Center service. This can be done by opening the command prompt and entering a specific command to query the status of the service.
By recognizing these symptoms and taking the appropriate steps to address the issue, you can ensure that your Windows 7 system is secure and functioning properly.
Identifying the Cause
To identify the cause of the missing Windows 7 Security Center Service, you can start by checking if the service is set to start automatically. Go to the Start menu, type “services.msc” in the search bar, and press Enter. Look for the “Security Center” service in the list, right-click on it, and select “Properties.” Make sure the “Startup type” is set to “Automatic” and the service status is “Running.”
If the service is not set to start automatically or is not running, you can use the Command Prompt to reset the Security Center service. Open the Command Prompt as an administrator by typing “cmd” in the Start menu search bar, then right-clicking on “cmd.exe” and selecting “Run as administrator.” In the Command Prompt window, type the following command and press Enter: net start wscsvc
If the issue persists, you can also try running a system scan to check for any corrupted system files. In the Command Prompt window, type the following command and press Enter: sfc /scannow This will scan and repair any corrupted system files that may be causing the Security Center service to be missing.
If you have recently installed or updated antivirus software, it may have caused the issue. Try uninstalling or disabling the antivirus software temporarily to see if the Security Center service reappears. If it does, you may need to contact the antivirus software’s support for further assistance.
In some cases, a malware infection can also cause the Security Center service to go missing. Run a full system scan with your antivirus software and consider using a malware removal tool to ensure your system is clean.
However, it does not specifically address missing security center service windows 7.
Step-by-Step Resolution
- Click on the Start button and type services.msc in the search bar.
- Press Enter to open the Services window.
- Look for the Security Center service in the list of services.
- If the service is not listed, move on to the next step.
Step 2: Restart Security Center Service
- Right-click on the Security Center service and select Properties.
- Set the Startup type to Automatic.
- Click the Start button to restart the service.
- Close the Services window and check if the issue is resolved.
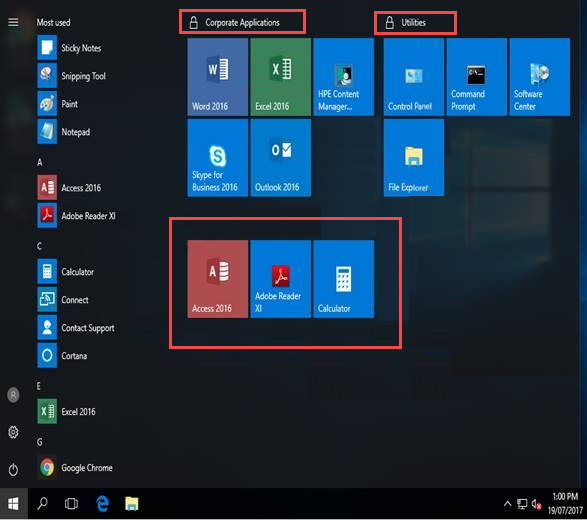
Step 3: Run System File Checker
- Open Command Prompt as an administrator.
- Type sfc /scannow and press Enter to run the System File Checker tool.
- Wait for the process to complete and restart your computer.
- Check if the Security Center service is now functioning properly.
Repairing the WMI Repository
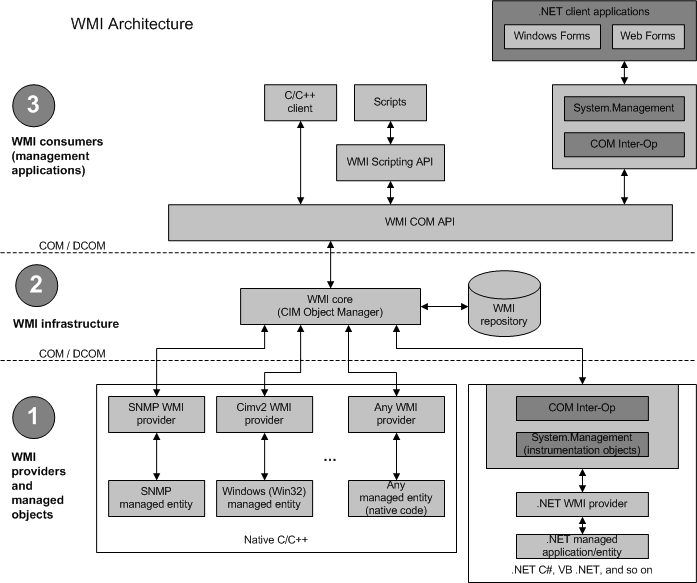
To repair the WMI Repository, you can use the built-in tool called “winmgmt.” First, you need to open a command prompt with administrative privileges. You can do this by typing “cmd” in the search box, then right-clicking on “Command Prompt” and selecting “Run as administrator.”
Once the command prompt is open, type “winmgmt /verifyrepository” and press Enter. This command will check the consistency of the WMI repository.
If the verification fails, you can try repairing the repository by typing “winmgmt /salvagerepository” and pressing Enter. This command will attempt to repair the repository and salvage data if possible.
After running the salvage command, it’s a good idea to verify the repository again to ensure that the repair was successful. If the verification still fails, you may need to consider more advanced troubleshooting steps or seek assistance from Microsoft support.
It’s important to note that making changes to the WMI repository can have serious implications for the functionality of your Windows system. Always create a backup of your data before attempting any repairs, and proceed with caution.
In some cases, it may be necessary to boot into Safe Mode to repair the WMI repository, especially if the WMI service is not functioning properly in normal mode. You can access Safe Mode by restarting your computer and pressing the F8 key repeatedly before the Windows logo appears.
If you continue to experience issues with the Windows Security Center service after repairing the WMI repository, you may need to explore other potential causes such as malware infections or system errors. It’s always a good idea to stay informed about the latest security updates and best practices for maintaining a healthy Windows system.
Ensuring Correct Configuration
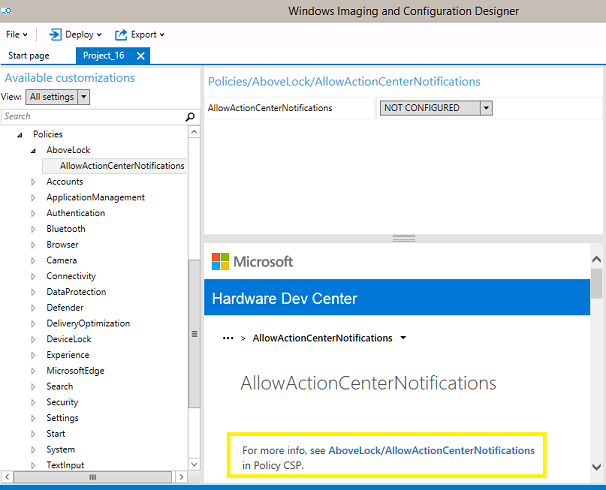
To ensure the correct configuration of the Windows 7 Security Center Service, you will need to follow a few simple steps. First, you will need to check that the Security Center service is set to start automatically. To do this, open the Run dialog by pressing Windows key + R, then type services.msc and press Enter.
Next, scroll down to find the Security Center service in the list. Double-click on it to open its properties. In the properties window, make sure that the Startup type is set to Automatic. If it is not, change it to Automatic and click Apply, then OK.
After ensuring the correct configuration, you may need to restart your computer for the changes to take effect. Once your computer has booted back up, check if the Security Center service is now running properly. You can do this by opening the Services window again and looking for the Security Center service. It should now be in a running state.
If you encounter any error messages or issues during this process, it may be helpful to consult the Microsoft Knowledge Base or seek further assistance from a professional. It’s important to ensure that the Security Center service is functioning correctly to protect your computer from potential security threats.
Utilizing System File Checker
To fix the missing Windows 7 Security Center Service, you can utilize the System File Checker tool. This tool is built into the Windows operating system and is designed to scan and repair corrupted system files.
First, open the Command Prompt as an administrator by searching for “cmd” in the Start menu, right-clicking on “Command Prompt,” and selecting “Run as administrator.”
Once the Command Prompt is open, type “sfc /scannow” and press Enter. This will initiate the System File Checker scan, which may take some time to complete.
During the scan, the tool will check for any corrupted system files and attempt to repair them. It’s important to let the scan finish without interruption to ensure that all potential issues are addressed.
After the scan is complete, the tool will provide a report on the status of the system files and any actions that were taken to repair them. If any issues were found and resolved, it’s recommended to restart your computer to ensure that the changes take effect.
Using the System File Checker can help resolve missing Windows 7 Security Center Service by identifying and fixing any corrupted system files that may be causing the problem.
It is important to address any missing security center service on your Windows 7 system to ensure that your computer is protected against potential security threats. Download this tool to run a scan