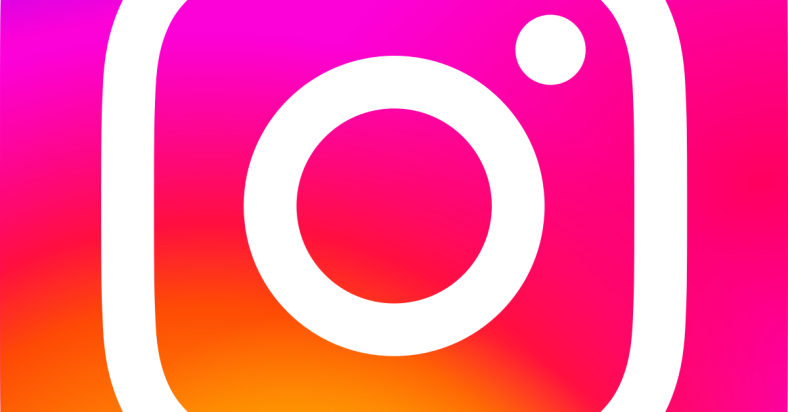Struggling with Instagram not responding? Here are 10 ways to report and resolve down issues.
July 2025: Enhance your computer’s performance and eliminate errors with this cutting-edge optimization software. Download it at this link
- Click here to download and install the optimization software.
- Initiate a comprehensive system scan.
- Allow the software to automatically fix and repair your system.
Verify Current Instagram Status
To verify your current Instagram status, the first step is to check if the issue is widespread or localized to your device. Go to a website like Downdetector or check social media platforms to see if other users are reporting similar problems. If the issue seems to be affecting many users, it may be a problem with Instagram itself.
If the issue is not widespread, the next step is to check your internet connection. Make sure you have a stable internet connection and try accessing other websites or apps to confirm it’s working properly.
If your internet connection is fine, then you should verify if Instagram is down for everyone or just you. Try accessing Instagram from a different device or web browser to see if the issue persists.
If Instagram is working on other devices or browsers, the problem may be specific to your device. Consider uninstalling and reinstalling the Instagram app, clearing the app cache, or updating the app to its latest version.
Restart the Application
To restart the Instagram application, simply close the app completely and then reopen it. This can help to resolve any temporary glitches or issues causing the app to not respond. If the problem persists, you can also try restarting your device to see if that resolves the issue. Sometimes a simple restart can clear up any underlying issues causing the app to not respond. If the app is still not responding after these steps, you may need to consider further troubleshooting methods.
Force Close on Android and iPhone
If Instagram is not responding on your Android or iPhone, you may need to force close the app to resolve the issue. To force close the app on Android, go to Settings > Apps > Instagram > Force Stop. On iPhone, double-click the Home button and swipe up on the Instagram app to force close it.
If force closing the app doesn’t resolve the issue, you can also try clearing the app’s cache. On Android, go to Settings > Apps > Instagram > Storage > Clear Cache. On iPhone, you will need to uninstall and reinstall the app to clear the cache.
If the problem persists, you can also try updating the app to the latest version from the Google Play Store or App Store. This can often resolve any bugs or glitches that may be causing the app to not respond.
If none of these solutions work, you may need to report the issue to Instagram directly. You can do this through the app by going to Settings > Help > Report a Problem. This will allow you to provide details about the issue you’re experiencing and get help from Instagram’s support team.
Check and Update App Version
To check and update the app version, first, open the Google Play store on your Android device. Then, tap on the menu icon in the top left corner and select “My apps & games. ” Look for Instagram in the list of installed apps and if there is an update available, tap on the “Update” button next to it. This will download and install the latest version of the app on your device. Make sure you have a stable internet connection during this process to avoid any interruptions.
Keeping your app up to date can help resolve any issues related to software bugs and improve the overall user experience.
Restart Your Smartphone
To restart your smartphone, simply hold down the power button until the shutdown menu appears. Then, select “Restart” to reboot your device. This can help resolve many issues, including Instagram not responding. If the app is still not working after restarting, move on to the next troubleshooting step.
Fortect ensures that Windows and other programs run smoothly, potentially resolving issues that may be affecting Instagram’s performance.
Examine Internet Connectivity
To fix Instagram not responding error, it’s important to examine your internet connectivity. First, check if your internet connection is stable by opening a web browser and visiting a few websites. If you’re using a mobile app, make sure your device has a strong Wi-Fi or data connection.
If the internet is working fine, the issue may be with Instagram itself. Check if Instagram is down by visiting websites like Downdetector or using social media to see if others are reporting similar issues. If Instagram is down, there’s no immediate fix other than waiting for the service to come back online.
If Instagram isn’t down, the problem may be with your device or app. Try restarting your phone or computer, and then opening Instagram again to see if the issue is resolved. If not, you may need to update the app or clear its cache.
Additionally, make sure your app is up to date by visiting the app store and checking for any available updates for Instagram. If there are updates available, download and install them to see if it resolves the issue.
If none of these steps work, consider uninstalling and reinstalling the Instagram app to see if that resolves the issue. This can sometimes fix software bugs or glitches that are causing the app to not respond.
Manage App Permissions
To manage app permissions on Instagram, go to your device’s settings and find the Instagram app. Tap on the app and then tap on “Permissions. “ From there, you can toggle on or off various permissions such as camera, microphone, and location. Make sure all necessary permissions are enabled for Instagram to function properly. If Instagram is not responding, it could be due to permission issues, so double-check these settings.
If the app is still not working, try clearing the app’s cache and data in your device settings. This can help resolve any glitches or bugs that may be causing the issue. Additionally, make sure you have a stable internet connection and that the app is up to date. Uninstalling and reinstalling the app can also help fix any persistent issues.
Clear Application Cache
To clear the application cache on your mobile device, follow these steps:
1. First, open the “Settings” app on your device.
2. Scroll down and tap on “Apps” or “Applications” to view a list of all installed apps.
3. Find and tap on the Instagram app to open its settings.
4. Once in the Instagram app settings, tap on “Storage” or “Storage Usage.”
5. Here, you will see an option to “Clear Cache.” Tap on this option to clear the app’s cache.
6. After clearing the cache, you can restart the Instagram app to see if the issue has been resolved.
7. If you are using an iPhone, you can clear the cache by uninstalling and reinstalling the Instagram app.
8. Clearing the cache can help resolve issues such as the app not responding or crashing.
Check Storage Availability
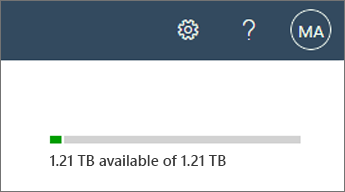
To check storage availability on your device, go to your phone’s settings and navigate to “Storage” or “Storage & USB. ” Here, you can see how much available storage space you have on your device. If your storage is running low, consider deleting unused apps, clearing cache, or transferring files to free up space. Make sure to have at least 1GB of free space for optimal performance of Instagram.
Additionally, consider uninstalling any unused applications or media files that are taking up valuable storage space. Regularly checking and managing your device’s storage can help prevent Instagram from not responding due to low storage issues.
Uninstall and Reinstall Instagram
If Instagram is not responding or experiencing issues, try uninstalling and reinstalling the app to fix any potential glitches. First, go to your phone’s settings and find the Instagram app. Tap on it and select “Uninstall” to remove the app from your device.
After uninstalling, go to the app store on your phone and search for Instagram. Download and install the app again. This process can help to resolve any software bugs or issues that may be causing Instagram to not respond properly.
Make sure you have a stable internet connection when reinstalling Instagram to ensure a smooth download and installation process. This simple step can often resolve many app-related issues and get Instagram back up and running smoothly on your device.
Log In with a Different Device
If you’re experiencing issues with Instagram not responding on your current device, try logging in with a different device to see if the problem persists. This will help determine if the issue is specific to your device or if it’s a broader problem with the app itself.
To log in with a different device, simply open the Instagram app on the alternative device and enter your login credentials. Once logged in, check to see if you encounter the same issues that you were experiencing on your original device.
If the issues are resolved on the new device, it may indicate that there is a problem with your original device. If the issues persist, it could be a sign of a wider problem with the Instagram app or its servers.
By logging in with a different device, you can quickly narrow down the source of the issue and take appropriate steps to resolve it.
Report the Issue to Instagram
If you are experiencing issues with Instagram not responding, there are several ways to report and resolve the problem. Here are 10 ways to help you get back to using the app as normal:
1. Report the issue directly to Instagram by going to the app settings and selecting “Report a Problem.”
2. Check Instagram’s official website or social media accounts for any announcements about known issues or outages.
3. Clear the cache and data of the Instagram app on your Android or iPhone.
4. Update the Instagram app to the latest version available on the App Store or Google Play Store.
5. If you are using a mobile browser, try accessing Instagram through the official app instead.
6. Restart your phone or computer to see if that resolves the issue.
7. Try using Instagram on a different device to see if the issue is specific to your device.
8. If none of the above steps work, consider uninstalling and reinstalling the Instagram app.
9. If you suspect a software bug or glitch, contact Instagram support for further assistance.
10. If all else fails, reach out to your internet service provider to ensure you have a stable internet connection.
If Instagram isn’t responding, try restarting your app or checking for any available updates. Download this tool to run a scan