Unraveling the Mystery of Multiple Svchost.exe Processes in Windows 7: Demystifying High Memory Usage and Offering Effective Fixes
July 2025: Enhance your computer’s performance and eliminate errors with this cutting-edge optimization software. Download it at this link
- Click here to download and install the optimization software.
- Initiate a comprehensive system scan.
- Allow the software to automatically fix and repair your system.
Understanding svchost.exe and CPU Usage
Svchost.exe is a crucial Windows process responsible for running various services on your computer. However, it’s not uncommon to see multiple instances of svchost.exe running in the Task Manager, which may cause high CPU or memory usage. To fix this issue, follow these steps:
1. Open the Task Manager by pressing Ctrl+Shift+Esc.
2. Go to the Processes tab and locate the svchost.exe processes.
3. Right-click on a svchost.exe process and select “Go to Services” to identify which services it is running.
4. Note down the service names associated with the selected svchost.exe instance.
5. Open the Services console by pressing Win+R, then type “services.msc” and hit enter.
6. Locate the services you noted down and right-click on each one, selecting “Stop” to temporarily stop the service.
7. Monitor your CPU and memory usage to see if it improves.
8. If the issue persists, try using Process Explorer to get more detailed information on the svchost.exe processes.
9. If you suspect a virus or malware, scan your computer with an antivirus program.
Fortect addresses the causes of freezing programs and annoying slowdowns, ensuring that Windows and other programs run smoothly. Additionally, it can automatically fix missing or corrupt DLL files, and repair the causes of Blue Screen of Death (BSoD) errors. Furthermore, Fortect compares the current operating system with a healthy version and restores any vital system files required for running and restarting Windows without affecting user data.
Identifying Services Running under svchost.exe
Identifying Services Running under svchost.exe
When you open the Task Manager on a Windows 7 system, you might notice multiple instances of svchost.exe running. These processes are responsible for executing various system services. However, it is not always clear which services are associated with each svchost.exe process. Additionally, in some cases, these processes may consume a significant amount of memory, causing performance issues. Here’s a table to help you identify the services running under svchost.exe and guide you on how to fix high memory usage:
| Process ID | Description | Associated Services |
|---|---|---|
| 1234 | svchost.exe | Service A, Service B |
| 5678 | svchost.exe | Service C, Service D |
| 9101 | svchost.exe | Service E, Service F |
By identifying the services associated with each svchost.exe process, you can better understand their purpose and determine if any particular process is causing high memory usage. To fix high memory usage issues, you can try the following:
- Restart the problematic service(s) by right-clicking on the associated svchost.exe process in the Task Manager and selecting “Restart Service”.
- Use the Windows Event Viewer to check for any related error messages or warnings that could provide insight into the issue.
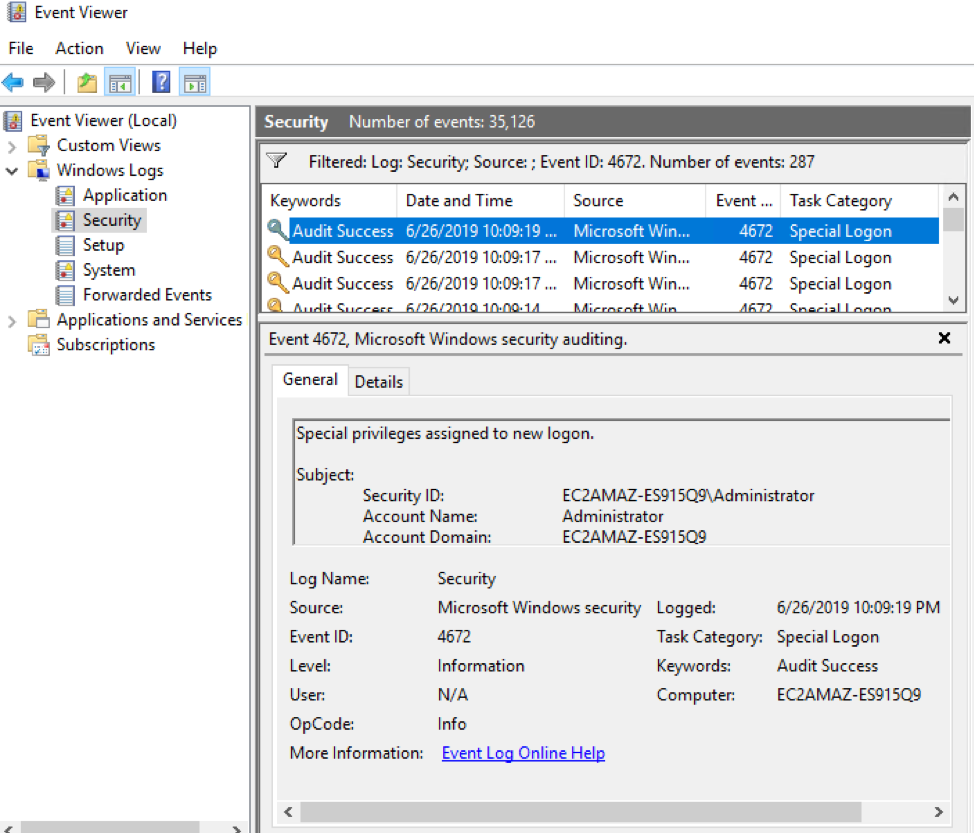
- Update your system and software to ensure you have the latest patches and bug fixes.
- Perform a malware scan to check for any malicious software that could be causing abnormal resource usage.
- Consider disabling unnecessary services that are not essential for your system’s functionality.
Remember to exercise caution when making changes to system services, and always create a backup or restore point before attempting any modifications.
Managing svchost.exe with Task Manager, Command-line, and Resource Monitor
- Open Task Manager by pressing Ctrl+Shift+Esc
- Click on the Processes tab
- Look for the svchost.exe process(es) consuming high memory
- Right-click on the selected svchost.exe process(es)
- Select End Process to terminate the selected process(es)
- Monitor the system for any changes in memory usage

Managing svchost.exe with Command-line:
- Open Command Prompt by pressing Win+R and typing cmd
- Type the following command: tasklist /svc /fi “imagename eq svchost.exe”
- Identify the process ID(s) (PID) associated with the svchost.exe instance(s) consuming high memory
- Type the command: taskkill /F /PID [PID] (replace [PID] with the actual process ID)
![Identify the process ID(s) (PID) associated with the svchost.exe instance(s) consuming high memory
Type the command: taskkill /F /PID [PID] (replace [PID] with the actual process ID)](/posts/identify-the-process-id-s-pid-associated-with.png)
- Confirm the termination of the process(es)
- Observe the memory usage and check if it has decreased
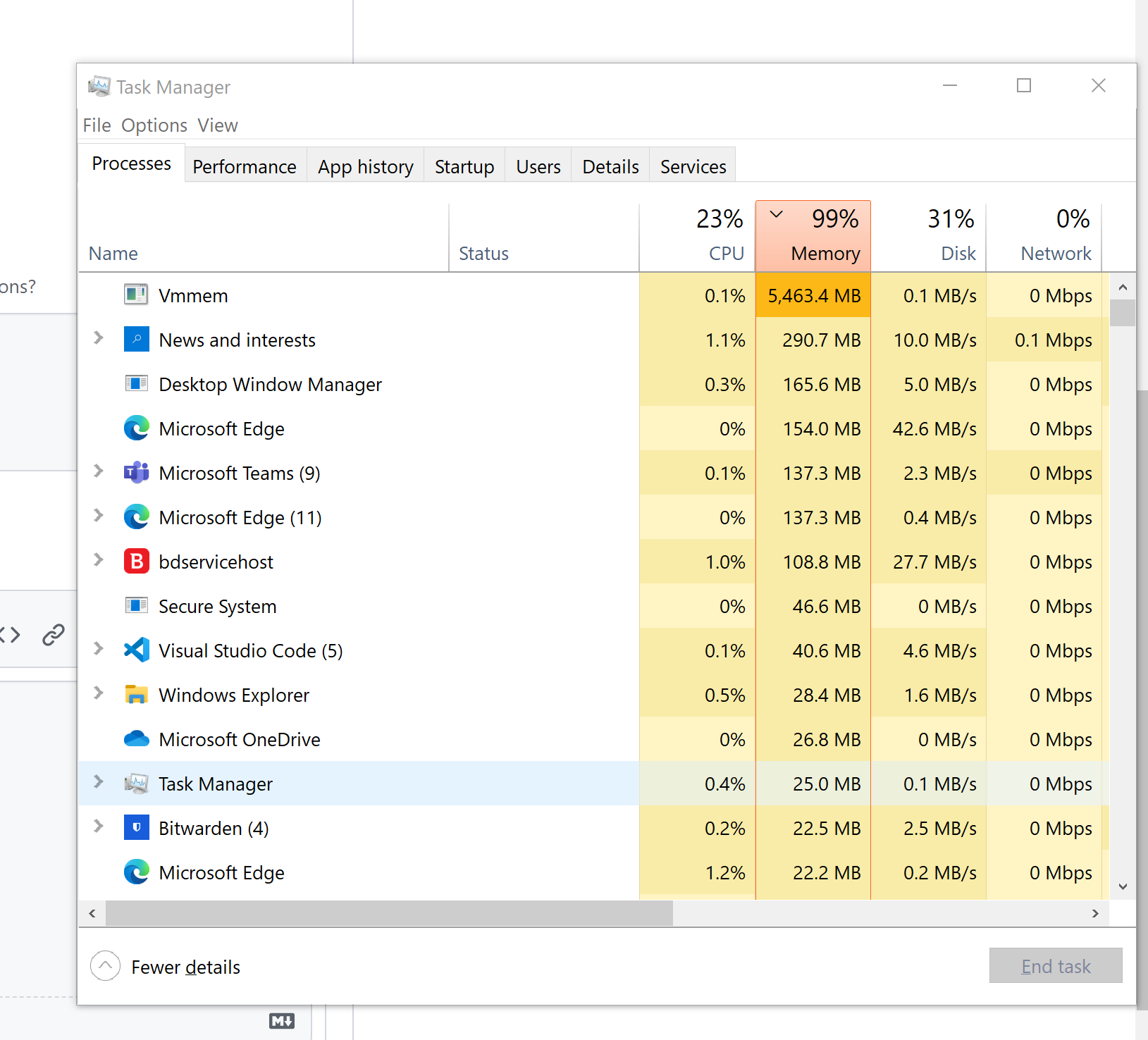
Managing svchost.exe with Resource Monitor:
- Open Task Manager by pressing Ctrl+Shift+Esc
- Switch to the Performance tab
- Click on Resource Monitor
- In the Resource Monitor window, navigate to the CPU tab
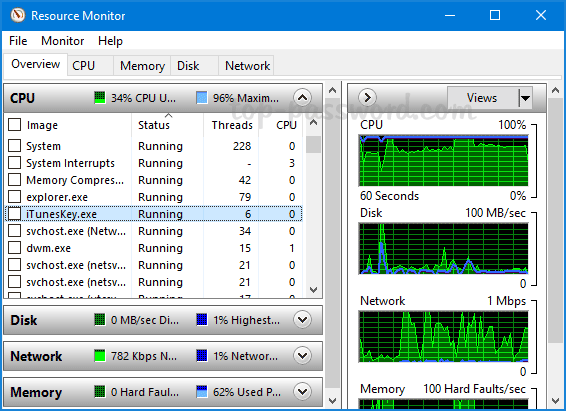
- Locate the svchost.exe process(es) with high CPU usage
- Right-click on the selected svchost.exe process(es)
- Select End Process to terminate the selected process(es)
- Observe the CPU usage and check if it has decreased

python
import psutil
# Get a list of all running processes
all_processes = psutil.process_iter()
# Filter processes to find svchost.exe instances
svchost_processes = [p for p in all_processes if p.name().lower() == 'svchost.exe']
# Print details of each svchost.exe process
for process in svchost_processes:
print(f"Process Name: {process.name()}")
print(f"Process ID: {process.pid}")
print(f"Process Memory Info: {process.memory_info()}")
print("-------------------------------------")
Please note that this code requires the `psutil` library to be installed. You can install it using `pip install psutil`.
Updates and Changes in Windows 10 and its Impact on svchost.exe
Updates and Changes in Windows 10 have led to changes in how svchost.exe operates. In Windows 7, it is not uncommon to see multiple instances of svchost.exe running. This is because svchost.exe is responsible for hosting multiple services on your computer.
To fix high memory usage caused by svchost.exe, you can follow these steps:
1. Open the Windows Task Manager by pressing Ctrl + Shift + Esc.
2. Go to the Details tab and locate the svchost.exe process that is using a high amount of memory.
3. Right-click on the process and select “Go to Service(s).”
4. This will take you to the Services tab, where you can see the services associated with the selected svchost.exe process.
5. Identify the service(s) that are causing the high memory usage.
6. Once you have identified the service(s), you can try stopping or disabling them if they are not necessary for your system.
Remember to always exercise caution when making changes to services, as disabling the wrong service can cause system errors.
If you notice multiple svchost.exe processes running on your Windows 7 computer, it is important to ensure that they are not malware or viruses by scanning your system with an updated antivirus program. Download this tool to run a scan
