Revving up the engines of anticipation, Forza Horizon 4 embarked on a thrilling journey that left many gamers tapping their fingers impatiently. Delve into our fix guide as we shed light on the prolonged start-up time that tested the patience of eager racers.
July 2025: Enhance your computer’s performance and eliminate errors with this cutting-edge optimization software. Download it at this link
- Click here to download and install the optimization software.
- Initiate a comprehensive system scan.
- Allow the software to automatically fix and repair your system.
Troubleshooting steps for Xbox games taking too long to start
If you’re experiencing long loading times when starting Xbox games like Forza Horizon 4, try these troubleshooting steps to fix the issue:
1. Restart your console: Power off your Xbox One, wait for a few seconds, then turn it back on. This can resolve temporary software glitches.
2. Check for updates: Make sure your console’s software is up to date. Go to Settings > System > Updates & downloads and check for any available updates.
3. Clear the cache: Press and hold the power button on your console until it shuts down completely. Unplug the power cord from the back of the console, wait for 10 seconds, then plug it back in and turn on your Xbox.
4. Check your internet connection: Ensure that you have a stable internet connection. Slow or unstable connections can cause long loading times.
5. Reinstall the game: Uninstall the game from your console and reinstall it. This can fix any corrupted game files.
If these steps don’t resolve the issue, you may want to reach out to Xbox support for further assistance.
Restarting and resetting your Xbox console
1. Restart your Xbox console by pressing and holding the power button on the front of the console for about 10 seconds until it turns off. Then, wait a few seconds and turn it back on.
2. If the restart doesn’t fix the issue, perform a full reset of your Xbox console. Go to the Home screen, navigate to the “Settings” tab, select “System,” and then choose “Console info.” From there, select “Reset console” and choose either “Reset and keep my games & apps” or “Reset and remove everything” based on your preference.
3. Update your Xbox console’s software and game. Go to the Home screen, navigate to “Settings,” select “System,” and then choose “Updates.” Select “Update console” to check for any available updates and install them.
4. Ensure your Xbox console is connected to a stable internet connection and that your Xbox Live account is working properly. Check the Xbox Live status page for any reported issues.
If these steps don’t resolve the problem, we recommend reaching out to Xbox support or visiting the Xbox forums for further assistance.
Adjusting region and network settings to fix game startup issues
If Forza Horizon 4 is taking too long to start, you can try adjusting your region and network settings to fix the issue. Here’s a step-by-step guide to help you:
1. Press the Xbox button on your controller to open the guide.
2. Go to “Settings” and select “System”.
3. Choose “Language & location” and select your desired region.
4. Restart your Xbox One console for the changes to take effect.
If the issue persists, you can try changing your network settings:
1. Open the guide again and go to “Settings”.
2. Select “General” and then “Network settings”.
3. Choose “Network settings” again and select “Go offline”.
4. Wait for a few seconds and then select “Go online”.
These adjustments should help resolve the startup issue with Forza Horizon 4. If you encounter any other problems, feel free to seek assistance from the Xbox community forums or visit the Xbox support website for more solutions.
Additionally, if the issue is related to a freezing computer, Fortect can help by resolving registry issues, missing files, or excessive junk that may be causing the program to freeze. While it doesn’t specifically mention fixing this exact issue, Fortect‘s ability to address these related problems suggests it may be able to help improve the performance of Forza Horizon 4.
python
import time
def measure_startup_time(application_name):
start_time = time.time()
# Code to start the application
# ...
end_time = time.time()
startup_time = end_time - start_time
return startup_time
# Example usage
for application in ['Forza Horizon 4', 'Some Other App', 'Another App']:
time_taken = measure_startup_time(application)
print(f"{application} took {time_taken:.2f} seconds to start.")
Please note that this code is a generic example and would not have any direct impact on solving the specific issue mentioned in the prompt.
Deleting saved data and reinstalling problematic games
To fix the issue of Forza Horizon 4 taking too long to start, you can try deleting the game’s saved data and reinstalling it. Follow these steps:
1. Press the Xbox button on your controller to open the guide.
2. Go to “My games & apps” and navigate to Forza Horizon 4.
3. Press the “Menu” button on your controller (the one with three lines) and select “Manage game & add-ons.”
4. Select “Saved data” and choose “Delete all.”
5. Confirm the deletion and wait for the process to complete.
6. Once done, go back to the main menu and reinstall Forza Horizon 4.
Note: Make sure you have a stable internet connection before reinstalling the game. This process may take some time, so be patient.
If the issue persists, you can also try updating your drivers and checking for any system updates. For more detailed troubleshooting steps, visit the Xbox support website at http://support.xbox.com.
Clearing persistent storage and alternate MAC address
Clearing Persistent Storage and Alternate MAC Address:
If you’re encountering the “Forza Horizon 4 Took Too Long to Start” issue, clearing the persistent storage and alternate MAC address might help resolve it. Here’s a step-by-step guide to help you through the process:
1. On your Xbox console, press the Xbox button to open the guide.
2. Navigate to the “Settings” tab and select “Network.”
3. Choose “Advanced settings” and then “Alternate MAC address.”
4. Select “Clear” to remove the current MAC address.
5. Next, go back to the “Settings” tab and select “System.”
6. Choose “Storage” and then “Clear persistent storage.”
7. Confirm the action and wait for the process to complete.
8. Once done, restart your console and try launching Forza Horizon 4 again.
By clearing the persistent storage and alternate MAC address, you can eliminate potential conflicts or corrupted data that may be causing the game to take too long to start. Give it a try and see if it resolves the issue for you.
If you’re still experiencing problems, be sure to visit our support page at http://support.xbox.com for further assistance.
Checking Xbox Live status and services
Forza Horizon 4 Took Too Long to Start – Fix Guide
Here is the Xbox Live status and services information:
| Service | Status |
|---|---|
| Xbox Live Core Services | Normal |
| Xbox Game Pass | Normal |
| Xbox Live Social and Gaming | Normal |
| Xbox Live Store | Normal |
| Xbox Live Cloud Gaming | Normal |
| Xbox Live Multiplayer | Normal |
| Xbox Live Achievements | Normal |
| Xbox Live Party | Normal |
Tips from the author for resolving game startup problems
-
Check system requirements:
- Ensure that your computer meets the minimum system requirements for Forza Horizon 4.
- Check the game’s official website or documentation for the required specifications.
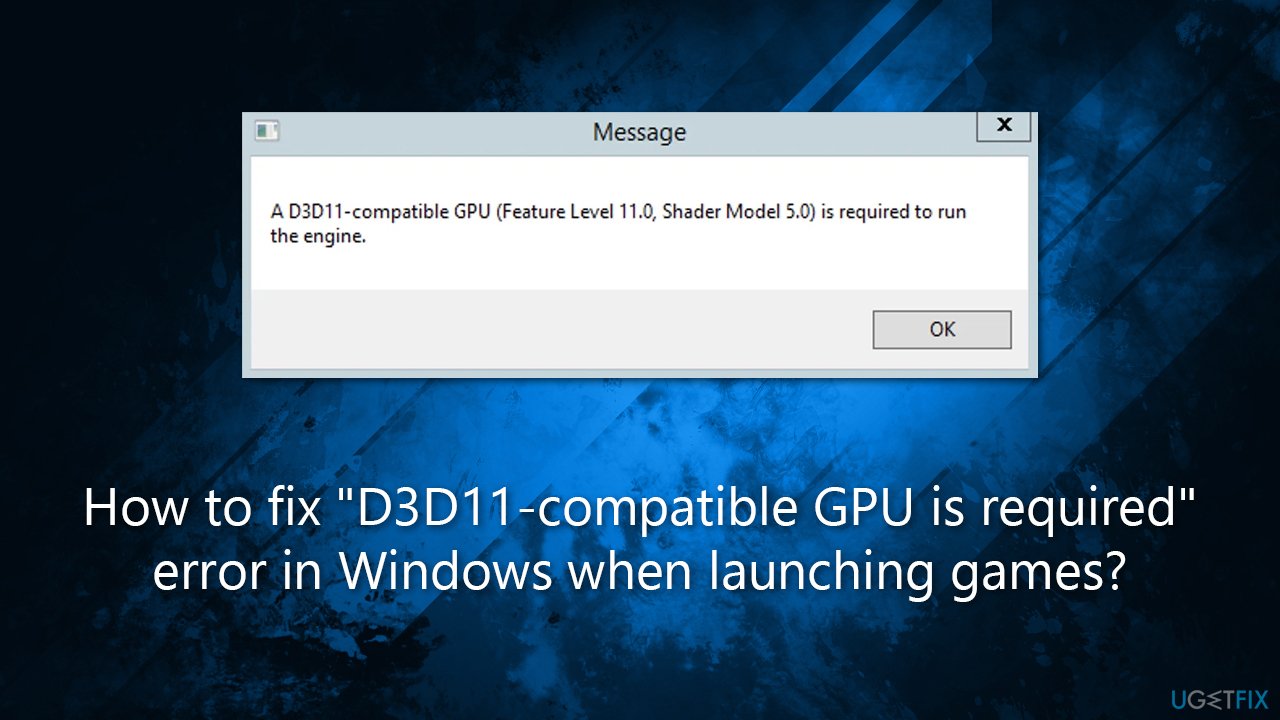
-
Update graphics drivers:
- Open Device Manager by pressing Win+X and selecting Device Manager.
- Expand the Display adapters category.
- Right-click on your graphics card and select Update driver.
- Choose to search automatically for updated driver software.
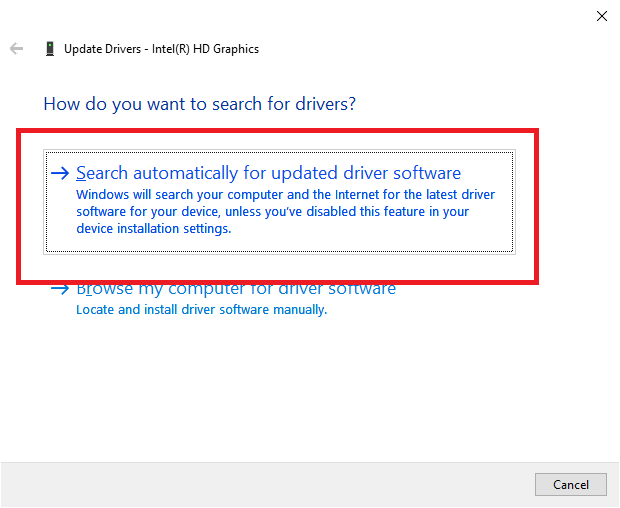
- Follow the on-screen instructions to complete the driver update.
-
Disable background applications:
- Open Task Manager by pressing Ctrl+Shift+Esc.
- Go to the Processes or Details tab.
- Close any unnecessary applications or processes that may be running in the background and consuming system resources.
-
Verify game files:
- Open the Microsoft Store app or the Xbox app.
- Search for Forza Horizon 4 and open its page.
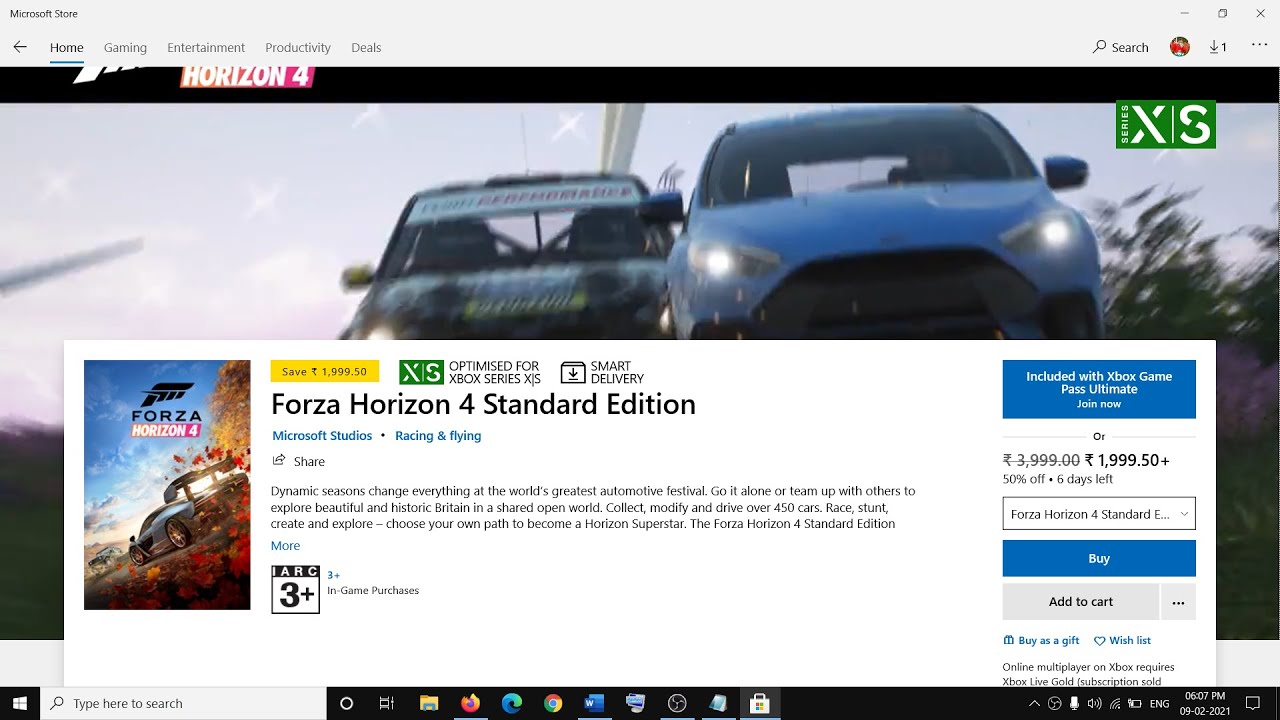
- Click on the three dots (…) and select Manage.
- Choose Verify to check and repair any corrupted game files.
- Wait for the process to complete.
-
Reinstall the game:
- Open the Microsoft Store app or the Xbox app.
- Search for Forza Horizon 4 and open its page.
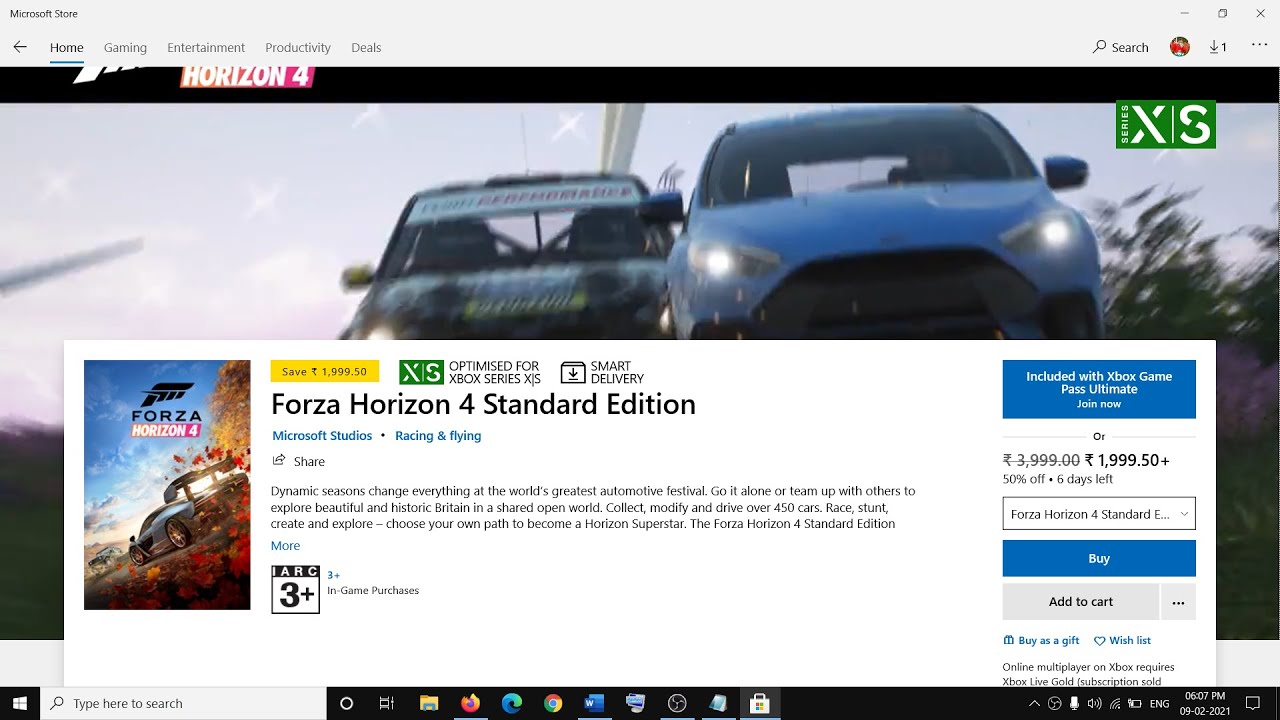
- Click on the three dots (…) and select Uninstall.
- Once uninstalled, reinstall the game by searching for it again and selecting Install.
- Wait for the download and installation process to complete.
-
Update Windows:
- Open Settings by pressing Win+I.
- Select Update & Security.
- Click on Check for updates and install any available updates for your Windows system.
- Restart your computer after the updates are installed.
-
Disable antivirus/firewall:
- Open your antivirus software or firewall settings.
- Temporarily disable the antivirus software or firewall.
- Launch Forza Horizon 4 and check if the startup problem is resolved.
- Remember to re-enable the antivirus software or firewall after testing.

If Forza Horizon 4 is taking too long to start, try restarting your device or reinstalling the game to resolve any potential issues. Download this tool to run a scan
