Having trouble with Google Chrome crashing your browser? Let’s troubleshoot the issue.
July 2025: Enhance your computer’s performance and eliminate errors with this cutting-edge optimization software. Download it at this link
- Click here to download and install the optimization software.
- Initiate a comprehensive system scan.
- Allow the software to automatically fix and repair your system.
Update Your Browser and Security Software
To troubleshoot Google Chrome crashing your browser, it’s important to ensure your browser and security software are up to date. Update your browser to the latest version to fix any bugs or glitches that may be causing the crashes. Make sure to also update your security software to protect your computer from malware and viruses that could be disrupting your browser.
If the issue persists, try running a full system scan with your security software to check for any infections. You can also try restarting your computer in safe mode to see if the problem still occurs. If all else fails, consider using a different browser like Firefox or Opera to see if the crashing continues.
By keeping your browser and security software updated, you can help prevent future crashes and protect your computer from potential threats.
Close Tabs and Disable Add-Ons or Extensions
- Close unnecessary tabs: Too many open tabs can cause Google Chrome to crash. Close any tabs that you are not using.
- Disable extensions: Some extensions may be causing Google Chrome to crash. Disable all extensions and then enable them one by one to identify the culprit.
- Disable add-ons: Add-ons can also be the cause of the crashing issue. Disable all add-ons and then enable them one by one to find out which one is causing the problem.
Run a Virus Scan and Remove Malware
Run a Virus Scan and Remove Malware: If Google Chrome keeps crashing your browser, it could be due to malware. To troubleshoot this issue, run a virus scan on your computer. Use a reliable antivirus program like Malwarebytes or Avira to scan for any malicious software.
Once the scan is complete, remove any detected malware to ensure your system is clean. This can help prevent crashes caused by harmful viruses or spyware. Regularly scanning your computer for malware is crucial for maintaining a secure browsing experience.
Use the No-Sandbox Flag
If Google Chrome keeps crashing your browser, try using the No-Sandbox Flag to troubleshoot the issue. To do this, right-click on the Chrome shortcut and select “Properties.” In the “Target” field, add –no-sandbox at the end of the target path. Click “Apply” and then “OK” to save the changes.
Using the No-Sandbox Flag can help isolate the cause of the crashes and potentially fix the issue. It disables the sandbox feature in Chrome, which may be causing conflicts with other programs or settings on your computer. Remember to restart Chrome after applying the flag to see if the crashes persist.
Reset Settings or Reinstall the Browser
Reset Settings or Reinstall the Browser: If Google Chrome continues to crash your browser, try resetting the browser settings. Go to the Chrome menu > Settings > Advanced > Reset settings. This will revert Chrome back to its default state. If the issue persists, consider reinstalling the browser. Uninstall Chrome through the Control Panel (Windows) or Applications folder (Mac) and then download and install it again from the official website.
This can help resolve any underlying issues causing the crashes.
Switch to a New User Profile or Browser
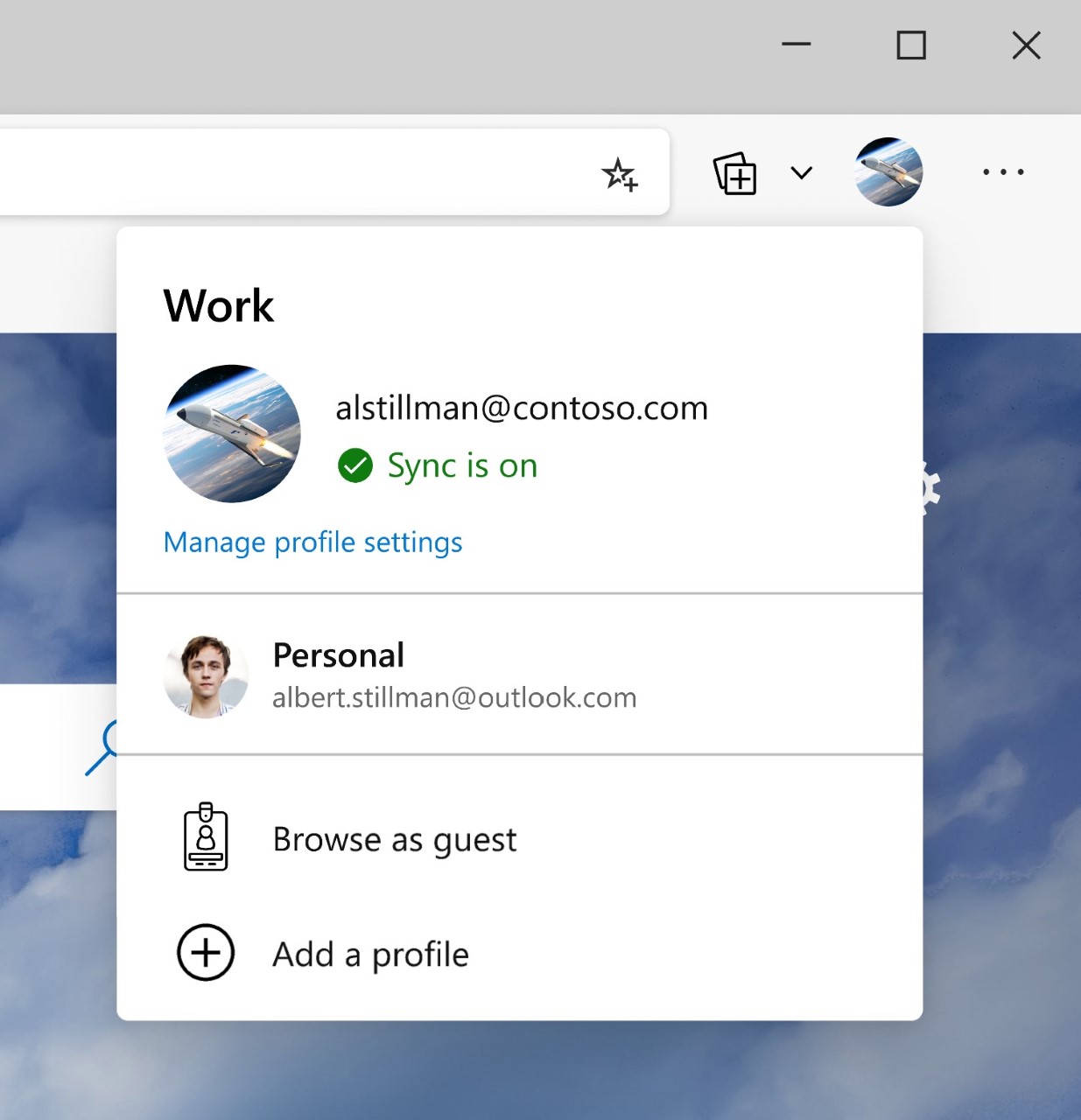
To troubleshoot Google Chrome crashing your browser, try switching to a new user profile or browser. This can help determine if the issue is specific to your current profile or browser by creating a new user profile in Chrome or using a different web browser like Firefox or Opera.
If the problem persists on a new profile or browser, it may be related to your computer’s system or settings. In that case, consider running a full system scan for spyware, malware, or viruses. If the issue continues, check for any software bugs or conflicts that could be causing the crashes. Make sure your operating system is up to date by running Windows Update.
If all else fails, you can try starting your computer in safe mode to troubleshoot further.
Check and Remove Incompatible Programs
If you suspect a specific program is causing the issue, try uninstalling it from your computer. Go to the Control Panel, then “Programs” and “Programs and Features” to find and uninstall the problematic program. After removing the program, restart your computer and see if Chrome continues to crash. If the issue persists, try disabling any browser add-ons or extensions that may be causing compatibility issues.
FAQ
Why does my browser randomly close?
Your browser may randomly close due to accumulated cookies and cache causing it to malfunction. You can fix this by clearing your browsing data in the browser settings.
Why does my Internet browser keep shutting down?
Your Internet browser may keep shutting down due to browser extensions causing conflicts or malware/viruses causing instability. Try disabling extensions one by one and run a malware scan to identify the issue.
Why does my website keep closing?
Your website may keep closing due to a range of factors such as malware, traffic spikes, and web hosting issues. Understanding these root causes is crucial for prompt resolution and prevention of future occurrences.
What to do if Chrome keeps stopping?
If Chrome keeps stopping, you should try closing the browser and then reopening it. Additionally, restarting your phone or tablet can help resolve the issue. It is also recommended to periodically reboot your device to prevent crashes.

