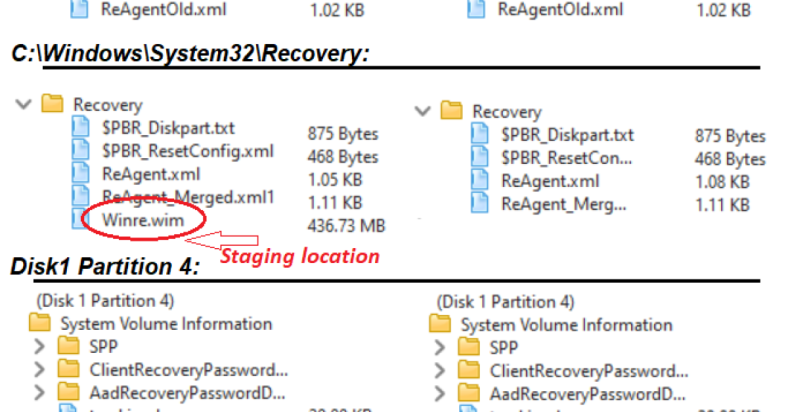Have you ever encountered the issue of a missing partition in Windows 10? It can be a frustrating experience, but fortunately, there are easy ways to fix this problem.
June 2025: Enhance your computer’s performance and eliminate errors with this cutting-edge optimization software. Download it at this link
- Click here to download and install the optimization software.
- Initiate a comprehensive system scan.
- Allow the software to automatically fix and repair your system.
Can Missing Partitions Be Recovered?
Yes, missing partitions can be recovered in Windows 10. One common method for recovering missing partitions is by using a reliable data recovery software. There are many options available online for this purpose. It is important to choose a reputable software that is known for its effectiveness in recovering lost partitions.
Another option for recovering missing partitions in Windows 10 is by using the Disk Management tool. This can be accessed by right-clicking on the Start menu and selecting “Disk Management.” From there, you can see if the missing partition is listed and take steps to recover it.
If these methods do not work, it may be necessary to seek professional help from a data recovery specialist. It’s important to act quickly when attempting to recover missing partitions, as the longer you wait, the less likely it is that the data can be fully recovered.
Common Reasons for Partition Loss
- Open Disk Management by right-clicking on Start and selecting Disk Management
- Look for the missing partition and check its status
- If the partition is listed as unallocated, right-click on it and select New Simple Volume to create a new partition
Use Command Prompt
- Open Command Prompt as an administrator by right-clicking on Start and selecting Command Prompt (Admin)
- Type diskpart and press Enter
- Enter the following commands: list disk, select disk X (replace X with the number of the disk containing the missing partition), list partition, select partition Y (replace Y with the number of the missing partition), assign letter=Z (replace Z with the desired drive letter)
Use Data Recovery Software
- Download and install a reputable data recovery software
- Launch the software and select the option to Recover Lost Partition
- Follow the on-screen instructions to scan for and recover the missing partition
Top Methods for Restoring Missing Partitions
One top method for restoring missing partitions in Windows 10 is to use the Disk Management tool. To do this, open Disk Management by typing “disk management” in the search bar and selecting the “Create and format hard disk partitions” option. Here, you can view all the partitions on your computer and attempt to restore any missing ones.
Another effective method is to use third-party partition recovery software. There are various programs available that can help you recover missing partitions, such as EaseUS Partition Recovery or MiniTool Partition Wizard. These tools can often be more powerful and user-friendly than the built-in Windows options.
If you suspect that the missing partition may have been accidentally deleted, you can try using a data recovery program to attempt to recover any lost files. Programs like Recuva or Stellar Data Recovery can help you scan your hard drive for deleted files and potentially restore them.
It is important to note that attempting to restore missing partitions can be a delicate process, and it is recommended to back up your important data before proceeding with any recovery attempts. Additionally, if you are not comfortable with these methods, it may be best to seek professional help to avoid further damage to your system.
While it cannot guarantee to fix the specific issue of a disappeared partition, Fortect can address underlying issues that may be contributing to the problem.
Using Professional Recovery Software
Once installed, open the recovery software and select the drive from which the partition has gone missing. Then, initiate the scanning process to locate any lost partitions on the drive. The software will search for any traces of the missing partition and display the results for you to review.
After the scan is complete, carefully select the missing partition from the list of recoverable partitions. Then, follow the on-screen instructions to recover and restore the missing partition to its original state. Be sure to save the recovered partition to a different drive to avoid overwriting any existing data.
Using professional recovery software can greatly simplify the process of recovering a missing partition in Windows 10, ensuring that your data is safely restored.
Assigning Drive Letters via Command Prompt
To assign drive letters via Command Prompt, first open Command Prompt as an administrator. Then, type diskpart and press Enter to open the DiskPart utility. Next, type list volume and press Enter to view a list of all the volumes on your computer. Identify the missing partition by its size, file system, and status.
Once you have identified the missing partition, type select volume X (replace X with the volume number of the missing partition) and press Enter. Then, type assign letter=Y (replace Y with the drive letter you want to assign to the missing partition) and press Enter.
Finally, type exit and press Enter to exit the DiskPart utility. The missing partition should now have the drive letter you assigned to it.
Step-by-Step Guide to Recover Using CMD
| Step | Description |
|---|---|
| 1 | Open Command Prompt as Administrator |
| 2 | Type “diskpart” and press Enter |
| 3 | Type “list disk” and press Enter |
| 4 | Type “select disk X” (replace X with the number of the disk containing the missing partition) and press Enter |
| 5 | Type “list volume” and press Enter |
| 6 | Type “select volume Y” (replace Y with the number of the missing partition) and press Enter |
| 7 | Type “assign letter=Z” (replace Z with the letter you want to assign to the missing partition) and press Enter |
| 8 | Type “exit” and press Enter to close Command Prompt |
Easier Alternatives for Partition Recovery
Another option is to use file recovery software to scan the affected drive and recover any lost files from the missing partition. This can be a helpful workaround if traditional partition recovery methods are not successful.
If you have a recent backup of your system, you can restore the missing partition from the backup using built-in Windows tools or backup software.
It is also important to check the disk for errors using the CHKDSK command in Command Prompt. This can help identify and fix any issues that may be causing the missing partition.
Remember to always back up your data before attempting any partition recovery, as there is a risk of data loss during the recovery process.
By considering these easier alternatives for partition recovery, you can hopefully fix the issue of a missing partition in Windows 10 without too much hassle.
Moving Forward After Recovery
Moving forward after recovering your missing partition in Windows 10 is crucial to ensure the stability and security of your system. Firstly, it’s important to regularly back up your data to prevent any future data loss. You can use built-in tools such as File History or third-party backup software for this.
Next, it’s essential to regularly scan your system for malware and viruses using a reliable antivirus program. This will help prevent any future issues with your partitions or data.
Additionally, consider optimizing your disk by defragmenting it regularly. This can help improve the overall performance of your system and prevent future partition issues.
It’s also a good idea to keep an eye on the health of your hard drive by using built-in tools like CHKDSK to scan for and repair any bad sectors that may develop over time.
Finally, always keep your operating system and applications up to date with the latest security patches and updates to ensure the overall security of your system.
If your partition has disappeared in Windows 10, try using disk management tools to check for any hidden or unallocated partitions that may need to be reactivated or recovered. Download this tool to run a scan