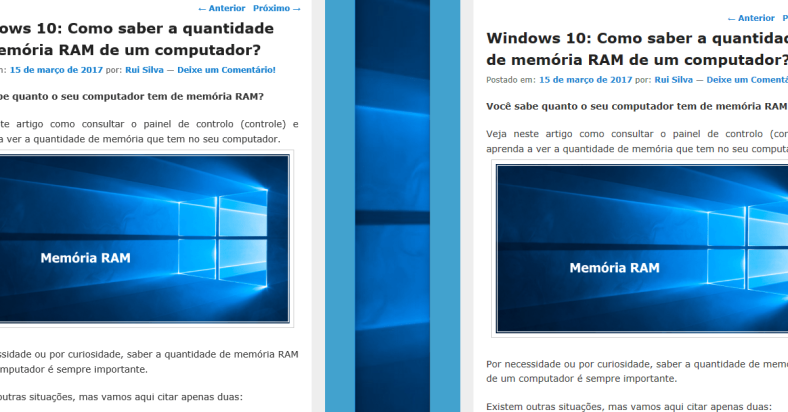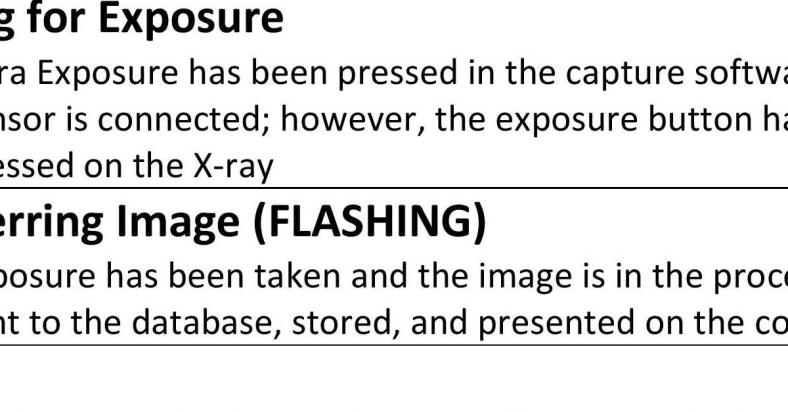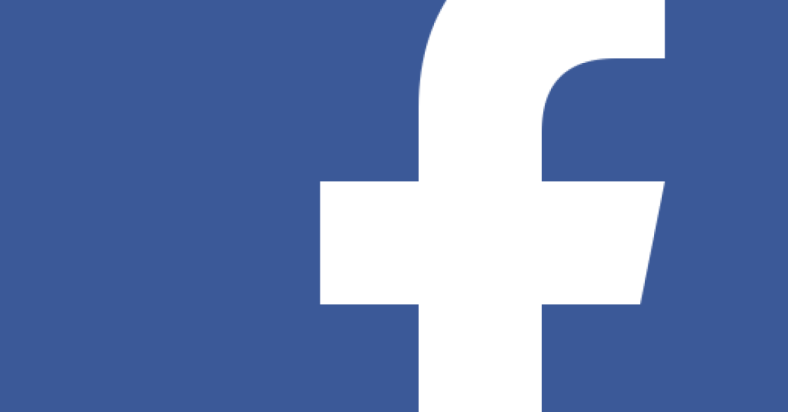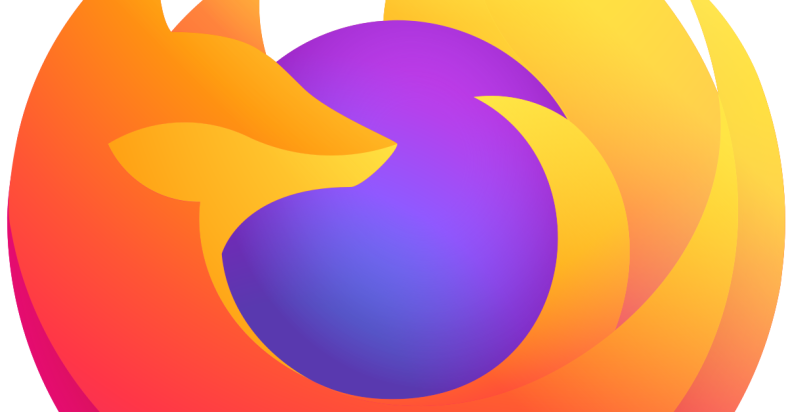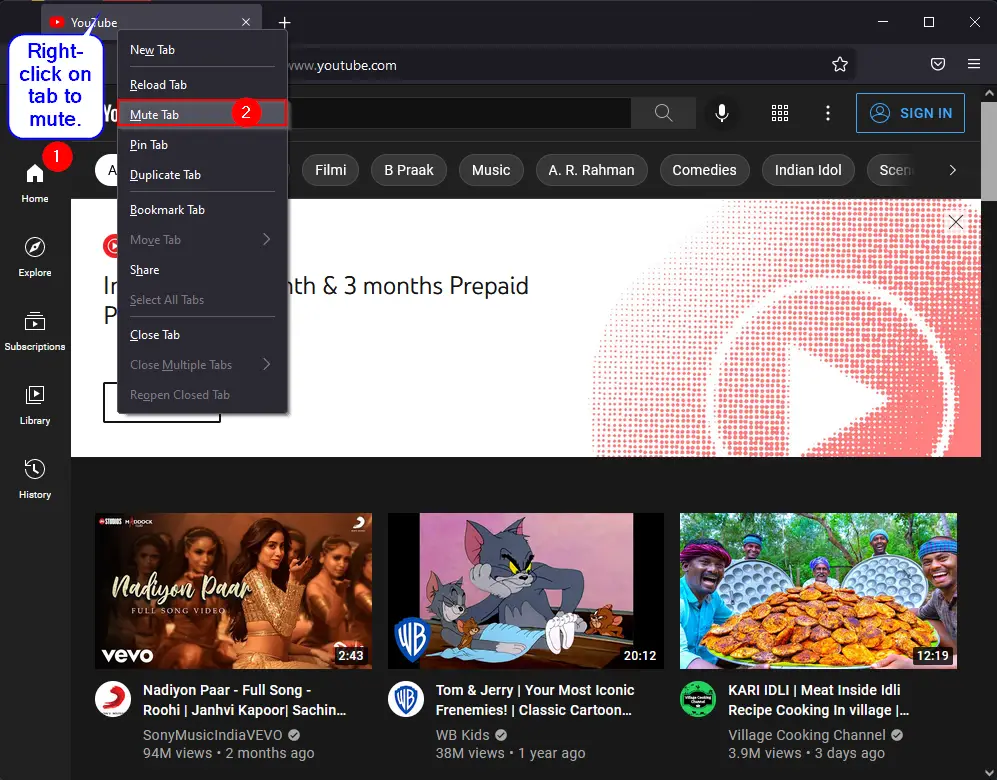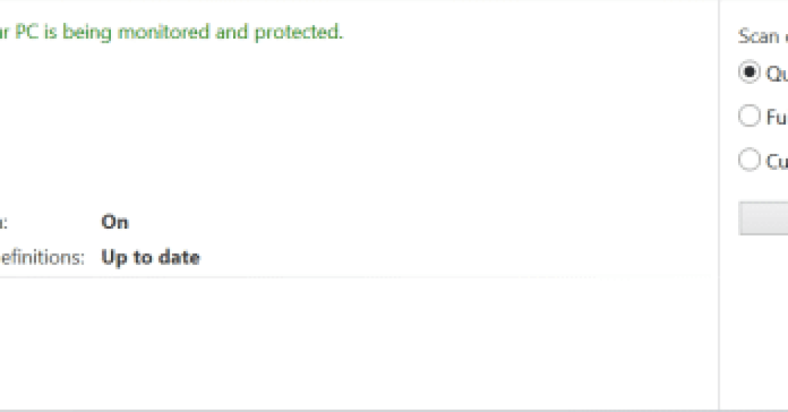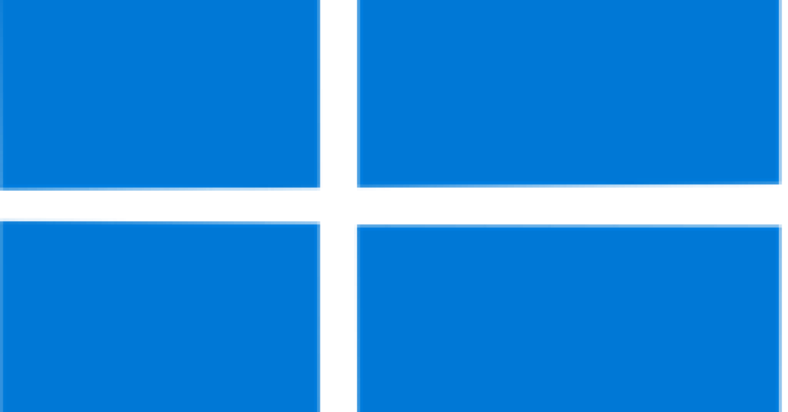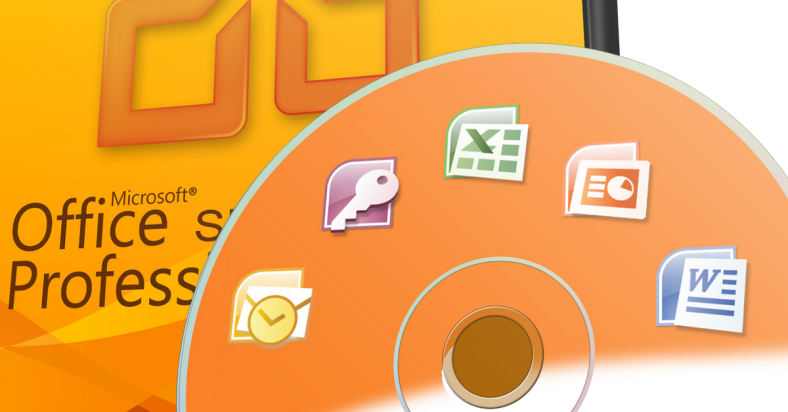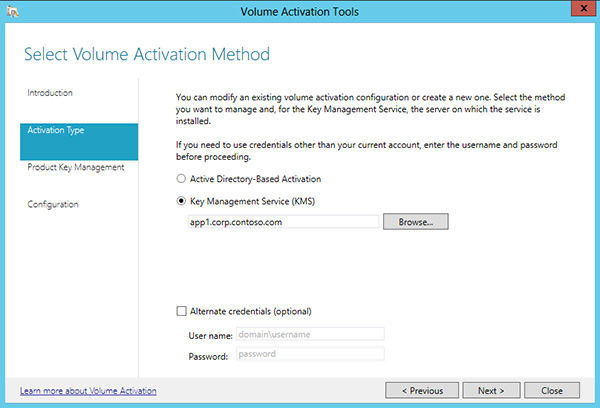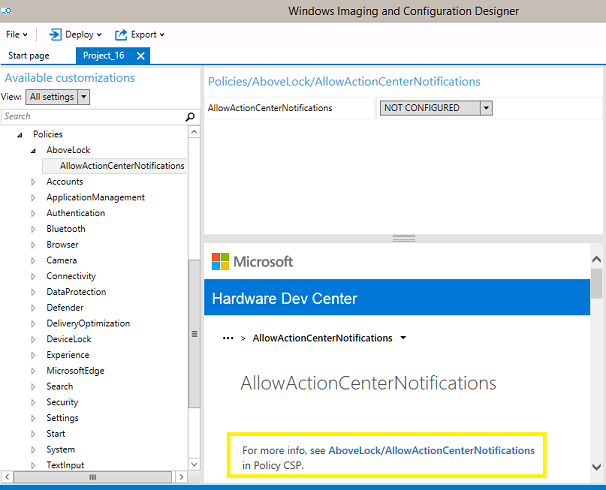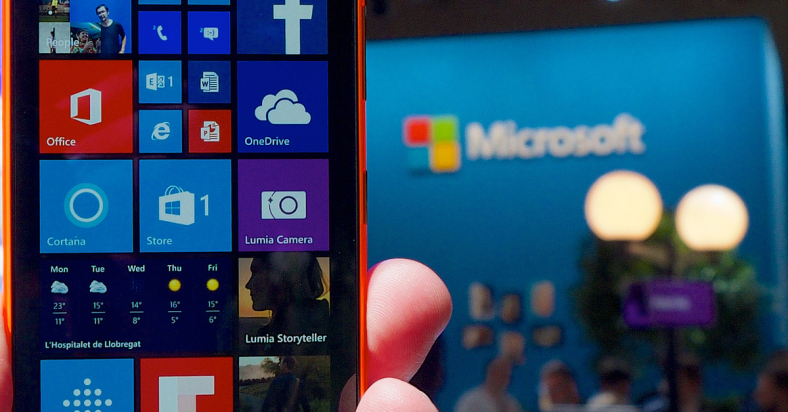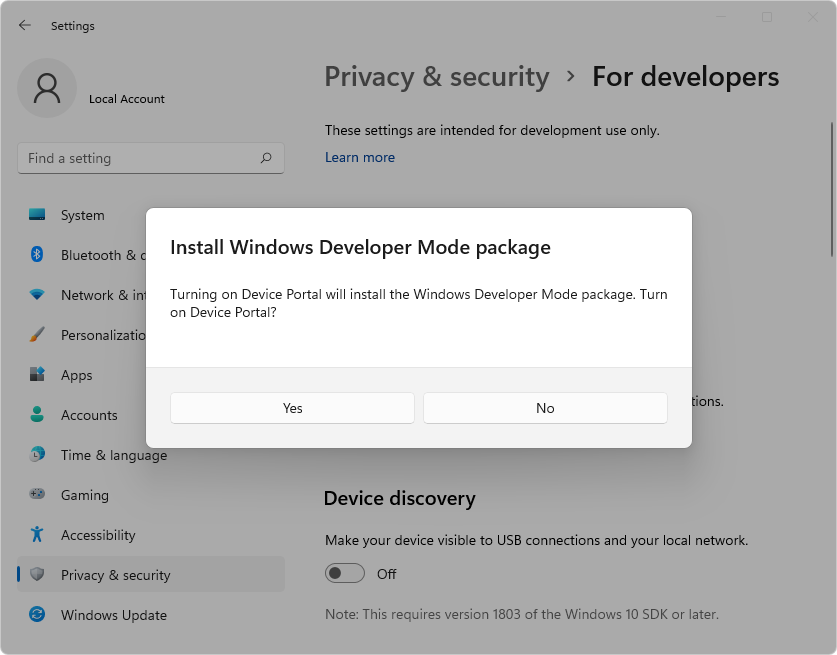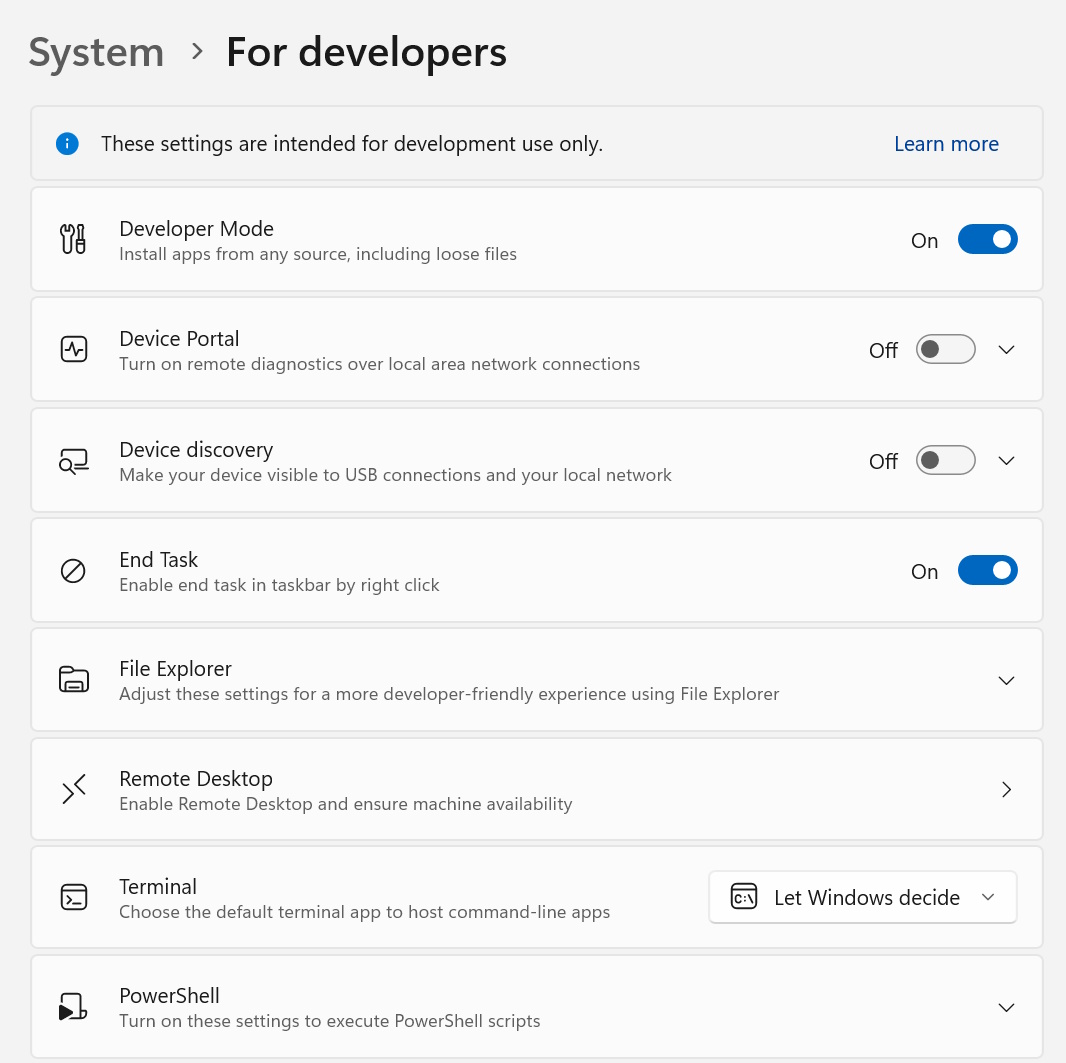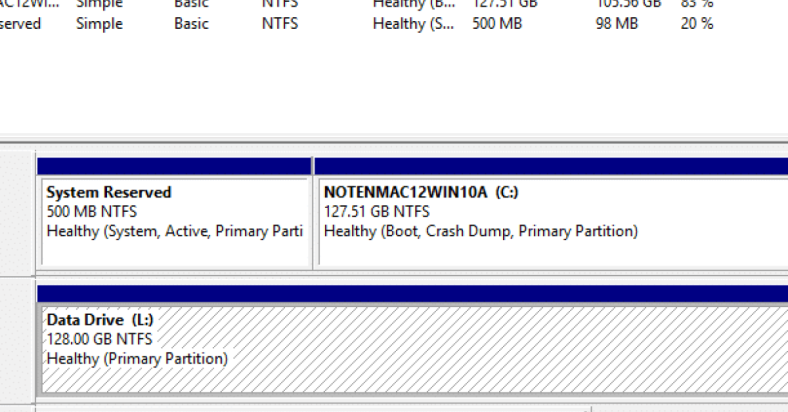Having trouble downloading files on IE 11 in Windows 10? Let’s explore some potential solutions.
September 2025: Enhance your computer’s performance and eliminate errors with this cutting-edge optimization software. Download it at this link
- Click here to download and install the optimization software.
- Initiate a comprehensive system scan.
- Allow the software to automatically fix and repair your system.
Identifying the Problem
To identify the problem with IE 11 on Windows 10 not being able to download files, first check if the issue is specific to Internet Explorer or if other browsers like Google Chrome can download files without any problems. Clearing the Temporary Internet Files and cache in Internet Explorer might help resolve the issue. Additionally, make sure the download location is accessible and has enough space on the hard disk drive.
If the problem persists, try resetting Internet Explorer settings by going to the gear icon in the top right corner, clicking on Internet Options, and then selecting the Advanced tab. Check the box that says “Delete personal settings” and then click Reset.
If the issue continues, consider troubleshooting using PowerShell commands to check for any underlying system errors that may be affecting the download functionality. Taking screenshots of any error messages or dialog boxes encountered can also be helpful in diagnosing the problem.
Adjusting Browser Settings
If you are having trouble downloading files in IE 11 on Windows 10, adjusting your browser settings may help resolve the issue. To start, clear your Temporary Internet Files by clicking on the gear icon in the top right corner of the browser window and selecting “Internet options.” In the “General” tab, under Browsing history, click on “Delete” and check the box next to “Temporary Internet Files.” Click “Delete” to clear the cache.
Next, ensure that your browser is set to prompt for downloads by going to the “Security” tab in Internet Options and selecting “Custom level.” Scroll down to “Downloads” and make sure that the option to “Prompt” is selected. Finally, check your antivirus software to make sure that it is not blocking downloads. Adjust these settings as needed and try downloading the file again.
Updating Security Protocols
- Check Windows Update Settings:
- Open Settings by pressing Windows Key + I.
- Click on Update & Security.
- Click on Windows Update and check for any pending updates.
- Enable Secure Downloading:
- Open Internet Explorer 11.
- Click on the Tools icon and select Internet options.
- Go to the Security tab and select the Internet zone.
- Click on Custom level and ensure that File download is enabled.
- Clear Browser Cache:
- Open Internet Explorer 11.
- Click on the Tools icon and select Internet options.
- Go to the General tab and click on Delete under Browsing history.
- Check the box next to Temporary Internet files and click Delete.
Seeking Further Assistance
If you are still unable to download files in IE 11 on Windows 10 after trying the previous troubleshooting steps, it may be time to seek further assistance.
One option is to reach out to Microsoft support for guidance on resolving the issue. You can also consider seeking help from online forums or communities where other users may have encountered and solved similar problems.
Additionally, you can try using an alternative web browser such as Google Chrome to see if the issue persists. Remember to keep track of any error messages or unusual behavior to provide more information when seeking help.
Don’t hesitate to ask for assistance if you are unable to resolve the problem on your own.
F.A.Q.
Why will Internet Explorer not download files?
Internet Explorer may not be downloading files because the security settings in the browser are preventing it. To fix this, you can go to the Internet Options dialog box, click the Security tab, then click Custom Level. In the Security Settings dialog box, scroll to the Downloads section, and under File download, select Enable, and then click OK.
Why is Internet Explorer blocking downloads?
Internet Explorer is blocking downloads due to its security settings which automatically block automatic downloads. To download a file, the user must click on the bar that is displayed and select download file.
How do I allow Internet Explorer to download files?
To allow Internet Explorer to download files, you can go to Tools > Internet Options, then click on the Security tab and select Custom Level. From there, enable automatic prompting for file downloads and File download.
How do I fix a File that wont download?
To fix a file that won’t download, cancel the download and try again. Right-click the link and select “Save link as” to ensure the file is saved properly. Make sure to download the file to a location on your computer that you can easily access, such as your Desktop or Documents folder.