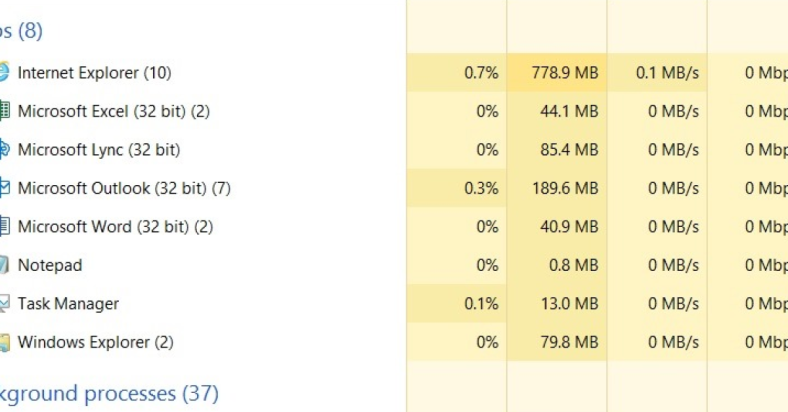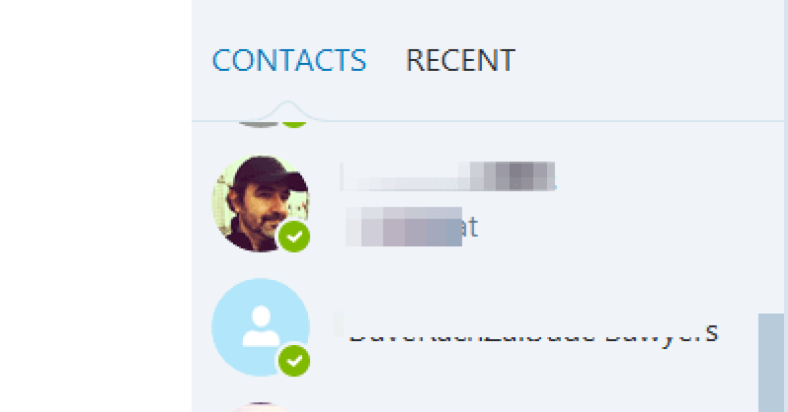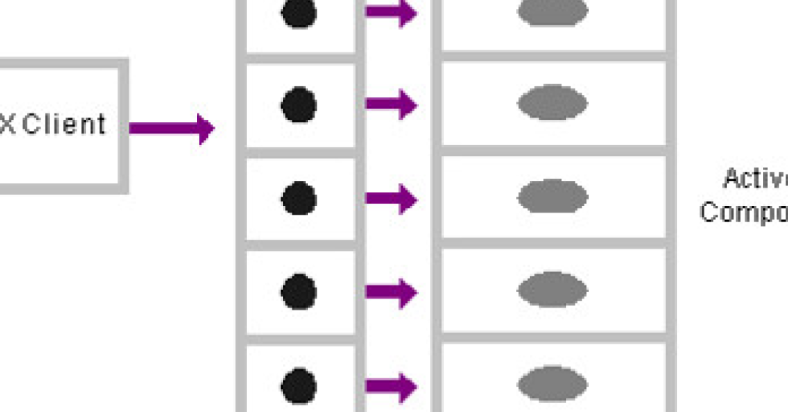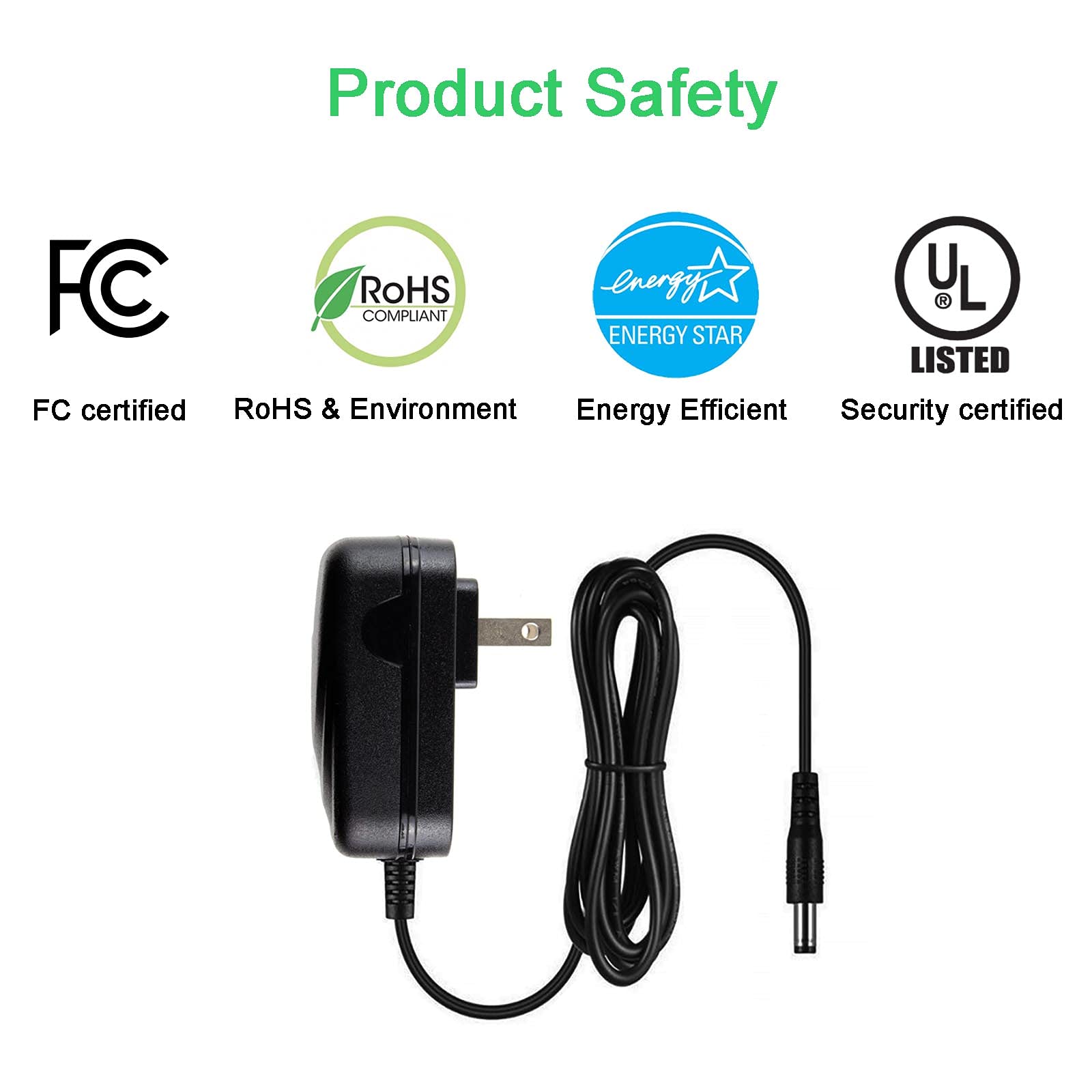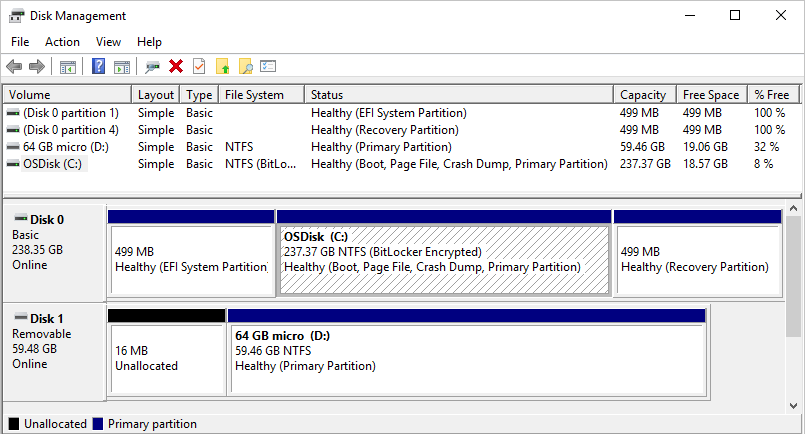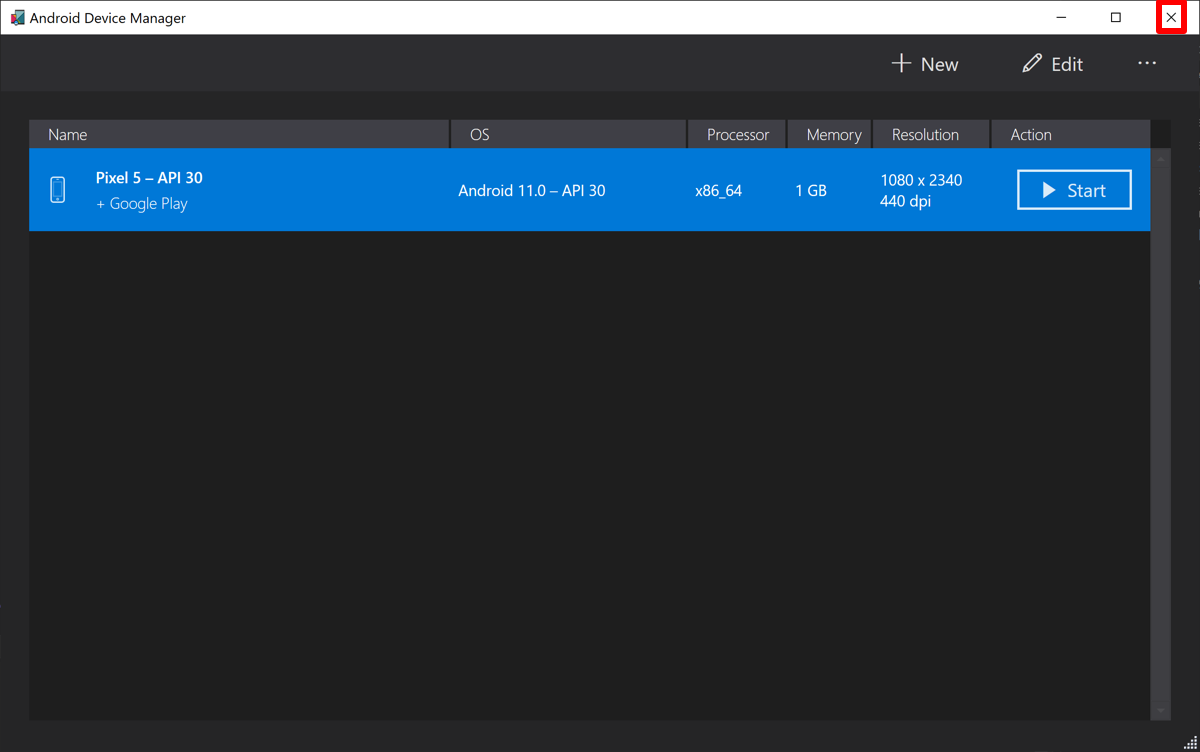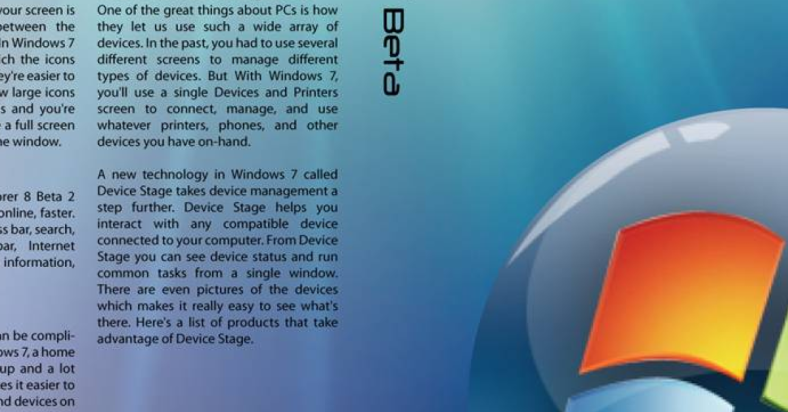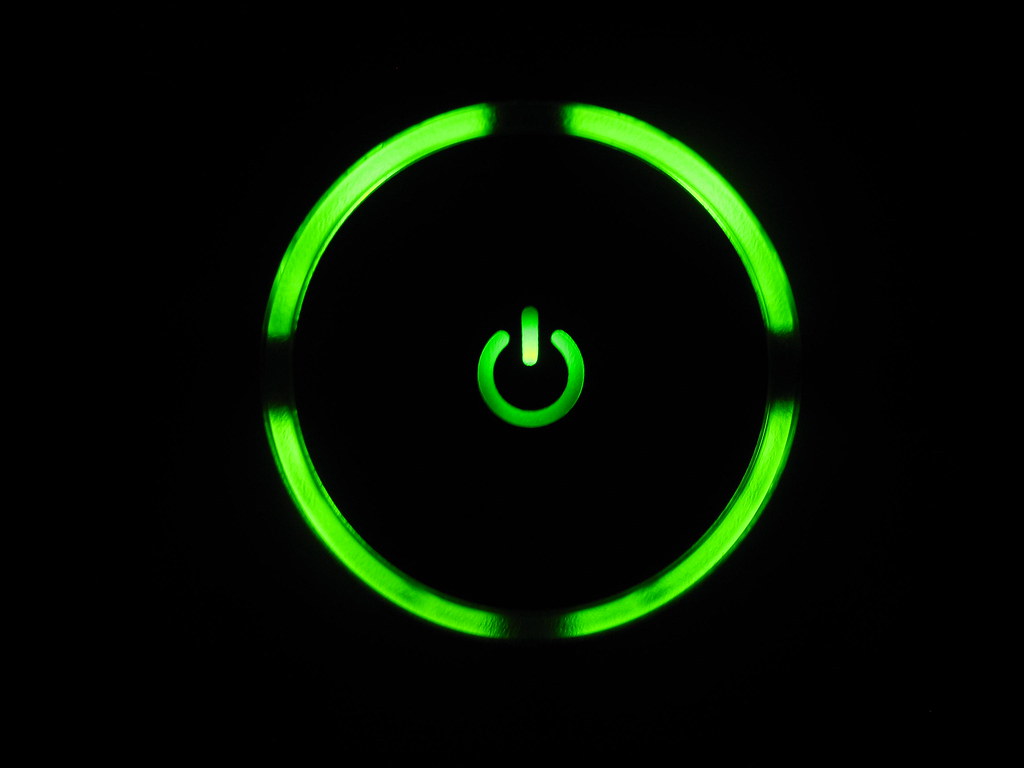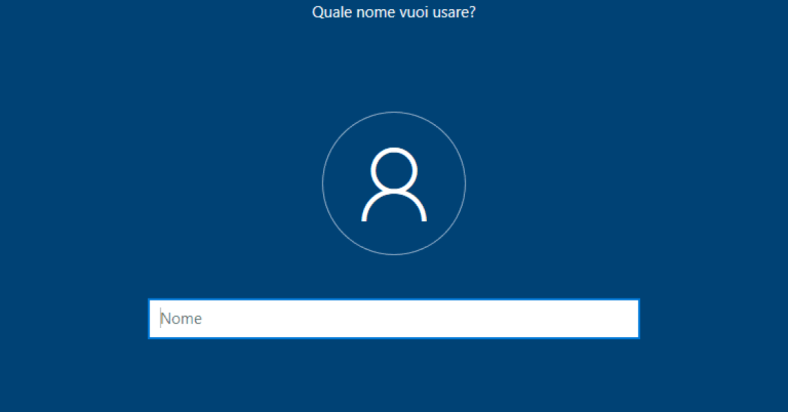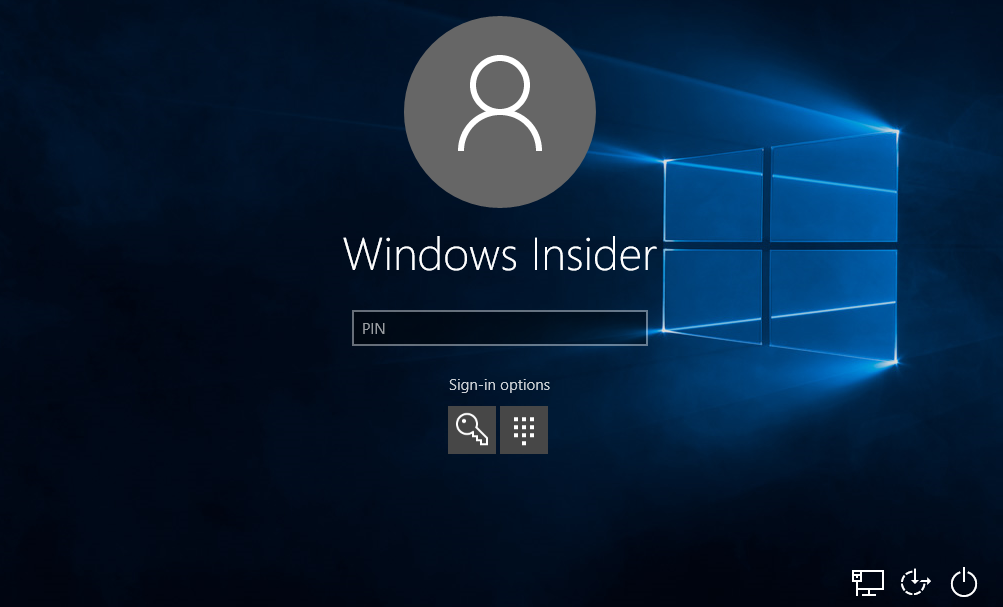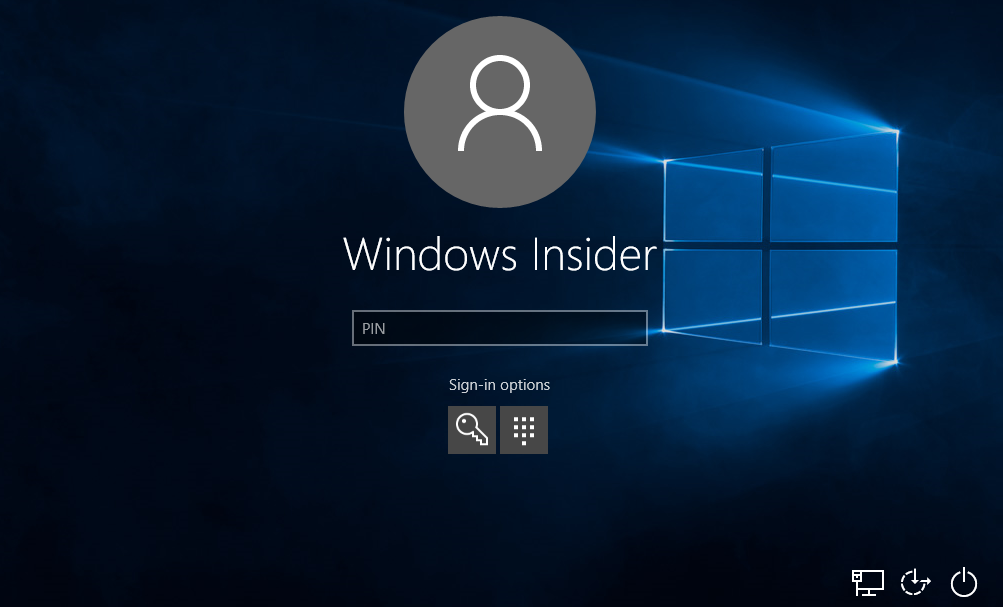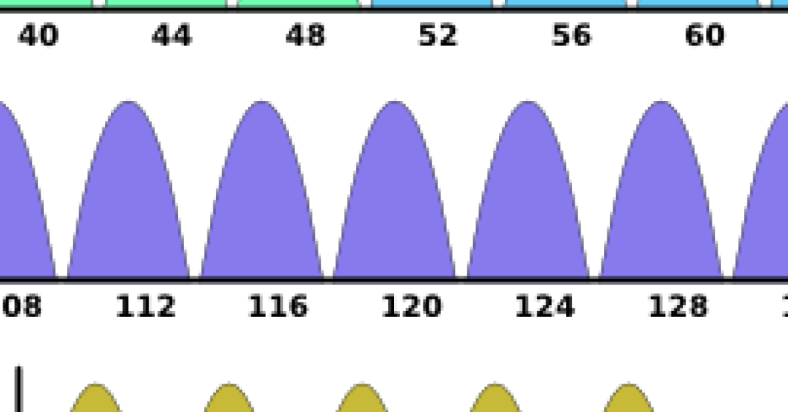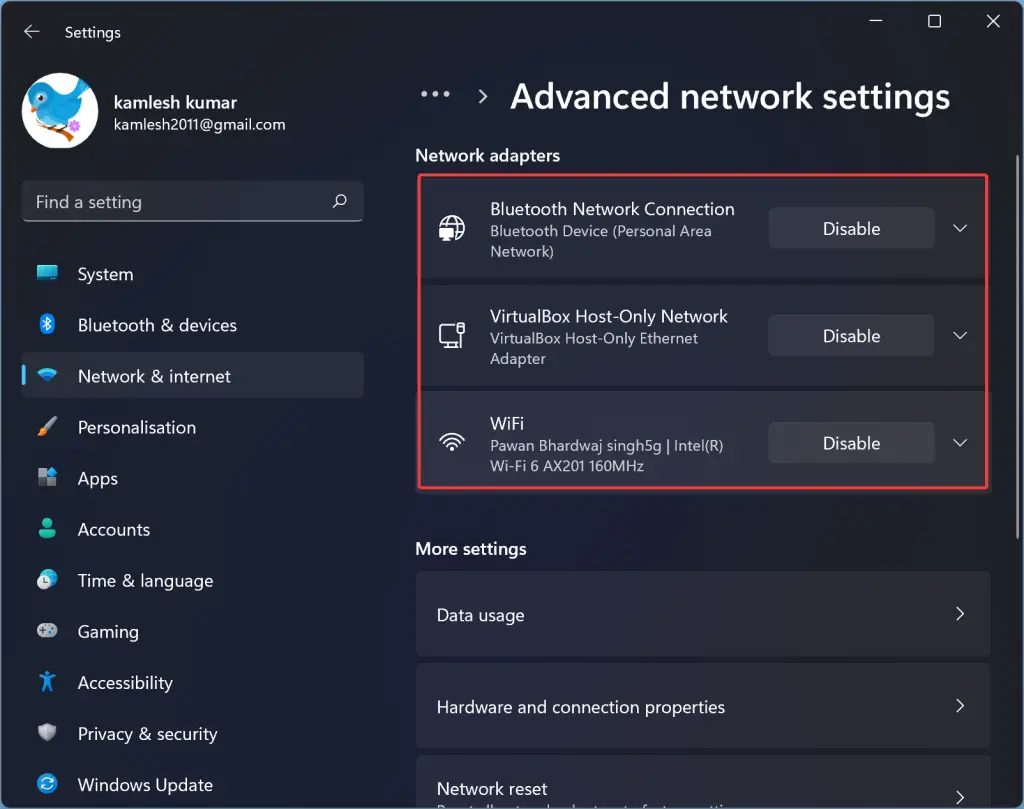In this article, I will discuss possible solutions to fix a Seagate 4TB external HDD that is not being recognized by your computer.
September 2025: Enhance your computer’s performance and eliminate errors with this cutting-edge optimization software. Download it at this link
- Click here to download and install the optimization software.
- Initiate a comprehensive system scan.
- Allow the software to automatically fix and repair your system.
Check Power and USB Connections
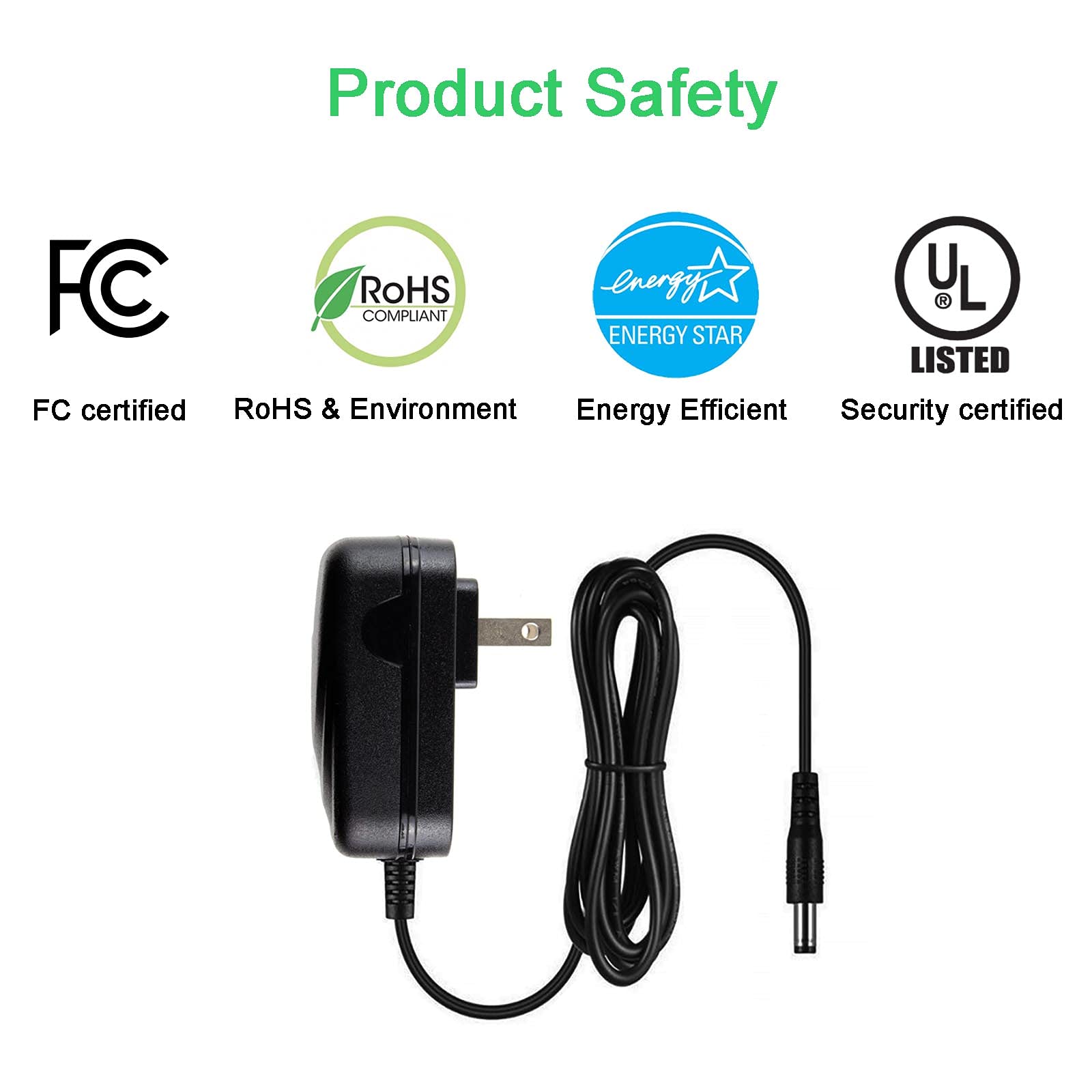
Inspect for Physical Damage: Check the USB cable for any signs of damage such as fraying or cuts. If the cable is damaged, replace it with a new one. Additionally, inspect the Seagate 4TB External HDD for any physical damage that may be preventing it from being recognized by your computer.
Reboot Your Computer: Sometimes a simple reboot can resolve connectivity issues between your Seagate 4TB External HDD and your computer. Restart your computer and see if the external hard drive is now recognized.
Check Device Manager: Open the Device Manager on your computer to see if the Seagate 4TB External HDD is listed under the disk drives section. If it is not listed or shows an error, you may need to update the device driver for the external hard drive.
Use Different USB Ports or Computers
If your Seagate 4TB external HDD is not being recognized by your computer, try using different USB ports or connecting it to another computer to see if the issue is with the connection.
Connect the Seagate HDD to different USB ports on your computer to rule out any issues with a specific port. Sometimes, a faulty USB port can prevent the device from being recognized properly.
Alternatively, try connecting the Seagate HDD to another computer to see if it is detected there. This will help determine if the problem lies with the HDD itself or the original computer’s settings.
If the Seagate HDD is still not recognized after trying different USB ports or computers, there may be a larger issue at play such as data corruption, disk formatting problems, or even a computer virus. It is recommended to seek further troubleshooting steps or professional help to resolve the issue.
Diagnose with Windows or Mac Tools
| Step |
Windows Tool |
Mac Tool |
| 1 |
Device Manager |
System Information |
| 2 |
Disk Management |
Disk Utility |
| 3 |
Check for driver updates |
Check for macOS updates |
Update or Reinstall Drive Drivers
If your Seagate 4TB External HDD is not being recognized by your computer, one potential fix is to update or reinstall the drive drivers.
1. Update the Drivers: Go to the Seagate website and download the latest drivers for your specific model of external HDD. Install the drivers on your computer and then restart the system to see if the issue is resolved.
2. Reinstall the Drivers: If updating the drivers doesn’t work, you can try reinstalling them. Go to the Device Manager on your computer, locate the Seagate external HDD, right-click on it, and select “Uninstall device.” Then, disconnect the HDD, reconnect it, and let Windows automatically reinstall the drivers.
3. Check for Updates: Make sure your operating system is up to date as well. Sometimes, outdated software can cause compatibility issues with external devices like the Seagate HDD.
Format to Compatible File System
To fix the issue of your Seagate 4TB External HDD not being recognized, one potential solution is to ensure that the file system format of the drive is compatible with your operating system. If the file system is not compatible, the drive may not be recognized by your computer.
First, check the current file system format of your Seagate external HDD. You can do this by connecting the drive to your computer and checking the properties of the drive.
If the file system is not compatible with your operating system, you will need to reformat the drive to a compatible file system. This process will erase all data on the drive, so make sure to back up any important files before proceeding.
To reformat the Seagate external HDD, right-click on the drive in File Explorer, select Format, choose a compatible file system such as NTFS for Windows or exFAT for cross-platform compatibility, and follow the on-screen instructions to complete the formatting process.
Once the drive is reformatted to a compatible file system, disconnect and reconnect it to your computer to see if it is now recognized. This simple fix may resolve the issue of your Seagate 4TB External HDD not being recognized.
Change Drive Letter or Remount

If your Seagate 4TB external HDD is not being recognized by your computer, one possible solution is to change the drive letter or remount the device. To do this, right-click on the Windows icon in the bottom left corner of your desktop and select “Disk Management.” Find your Seagate drive in the list of disks, right-click on it, and select “Change Drive Letter and Paths.” From there, you can assign a new drive letter to the device or remount it to make it recognizable by your computer.
Another option to try is to update the device driver for your Seagate external HDD. You can do this by right-clicking on the Windows icon, selecting “Device Manager,” finding your Seagate drive under the “Disk drives” section, right-clicking on it, and selecting “Update driver.”
If these methods do not work, you may need to consider other factors such as data corruption, disk formatting, or potential issues with the device itself. It is always recommended to back up your data regularly to prevent any data loss in case of issues with your external HDD.
Enable USB Root Hub
1. Right-click on the Windows Start button and select “Device Manager.”
2. Double-click on “Universal Serial Bus controllers” to expand the category.
3. Right-click on “USB Root Hub” and select “Enable Device.”
4. Restart your computer to apply the changes.
By enabling the USB Root Hub, you are allowing communication between your computer and the external HDD through the USB port. This simple fix may resolve the recognition issue and allow you to access your Seagate 4TB External HDD.
If the problem persists, you may want to try using a different USB port, checking the USB cable for any damage, or testing the HDD on another computer to rule out any hardware issues. Remember to also scan your computer for any viruses or malware that may be affecting the recognition of external devices.
Keep in mind that troubleshooting steps may vary depending on your operating system and specific hardware setup. If you continue to experience problems, it may be helpful to consult Seagate’s customer support or seek assistance from a professional technician.
Address Unallocated Space with New Partition
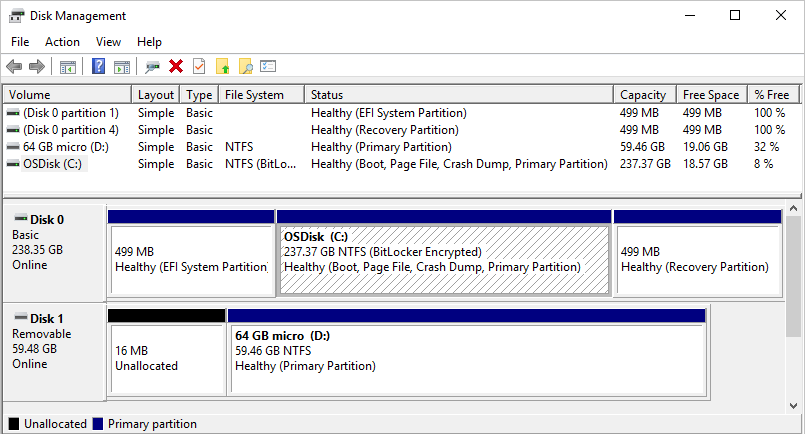
To address unallocated space on your Seagate 4TB external HDD, you can create a new partition:
First, right-click on the Windows Start button and select “Disk Management.”
Next, locate your Seagate 4TB external HDD in the list of available drives.
Right-click on the unallocated space and select “New Simple Volume.”
Follow the on-screen instructions to create a new partition on the unallocated space.
After the partition is created, assign a drive letter to it by right-clicking on the partition and selecting “Change Drive Letter and Paths.”
Choose an available drive letter for the new partition and click “OK.”
Your Seagate 4TB external HDD should now be recognized with the new partition in place.
Remember to back up your important data before making any changes to your disk partitions.
Check for Hidden Devices or Virus Issues
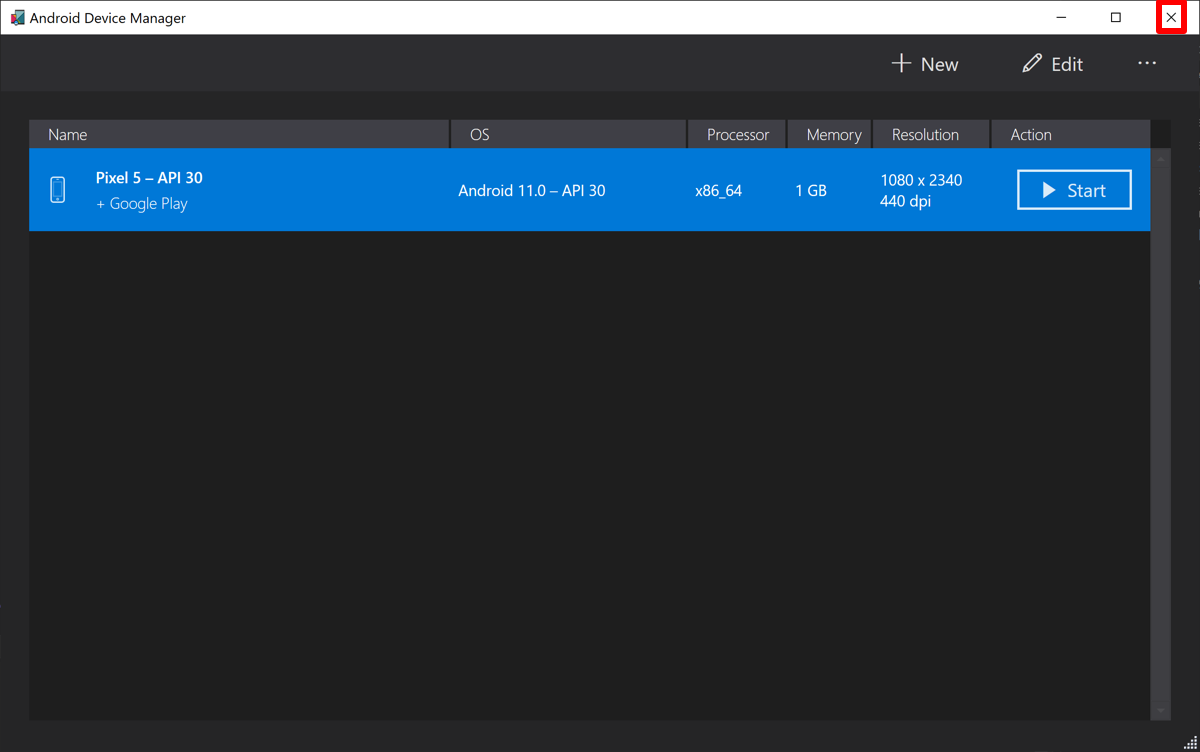
If your Seagate 4TB External HDD is not recognized, it could be due to hidden devices or virus issues. To address this problem, follow these steps:
1. Open your computer’s Device Manager. On Windows, you can do this by right-clicking on the Start button and selecting Device Manager.
2. Look for any hidden devices that may be causing conflicts with your Seagate HDD. These devices will appear grayed out in the Device Manager.
3. Right-click on any hidden devices and select “Uninstall” to remove them from your system.
4. Run a full antivirus scan on your computer to check for any viruses that may be affecting the recognition of your Seagate HDD.
5. If any viruses are detected, follow the instructions provided by your antivirus software to remove them from your system.
Run Diagnostic and Repair Services
- Step 1: Open File Explorer and right-click on the Seagate 4TB External HDD.
- Step 2: Select Properties and go to the Tools tab.
- Step 3: Click on Check under the Error-checking section.
- Step 4: Follow the on-screen instructions to complete the disk checking process.
- Step 5: If any errors are found, click on Repair drive to fix them.
Frequently Asked Questions
How do I fix my Seagate external hard drive not detected?
To fix a Seagate external hard drive not being detected, you can try connecting it to a different port on your computer, using a different cable, testing it on a different computer, ensuring the drive light is on, and trying a different power outlet.
Why is my 4TB drive not recognized?
Your 4TB drive may not be recognized due to USB driver issues or faulty USB ports. Check if your USB drivers are up-to-date and functioning properly, and test different ports to rule out any physical damage.
How do I reset my Seagate 4tb external hard drive?
To reset your Seagate 4tb external hard drive, go to the Main Menu and click on the Seagate Secure activity. Then, on the Seagate Secure screen, select Factory Reset and confirm the action to erase all data and security settings on the drive.
How do I recover a Seagate undetected hard drive?
To recover a Seagate undetected hard drive, you can troubleshoot the device, reinstall or update the device driver, try a different USB port and cable, switch to a different computer, and use CHKDSK.