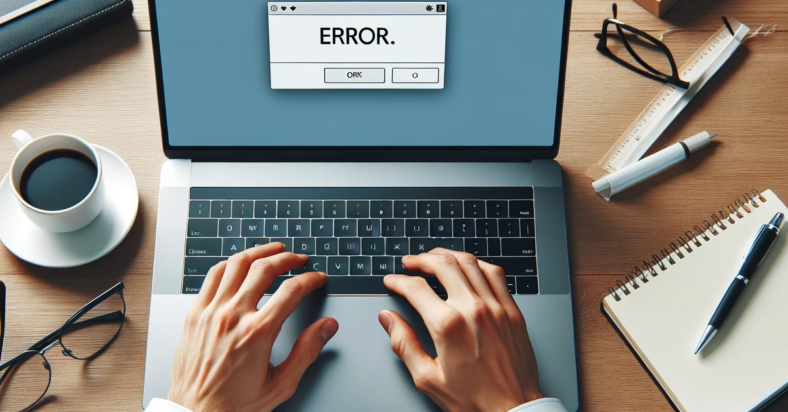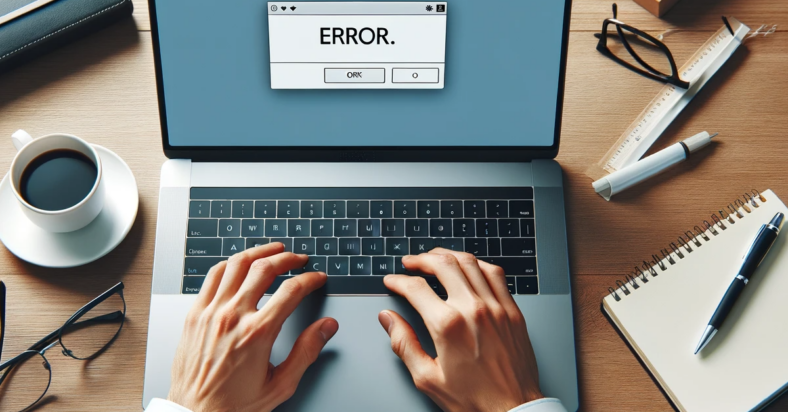Are you experiencing issues with Viber not connecting to the internet? Here are some solutions to help resolve the problem.
July 2025: Enhance your computer’s performance and eliminate errors with this cutting-edge optimization software. Download it at this link
- Click here to download and install the optimization software.
- Initiate a comprehensive system scan.
- Allow the software to automatically fix and repair your system.
Checking Network Settings
To check your network settings, first, make sure you are connected to a stable Wi-Fi or data network. Go to your device’s settings and navigate to the “Wi-Fi” or “Network” section. Here, you can see if your device is connected to the correct network and if the signal strength is strong enough for Viber to work properly.
If you are using mobile data, check your data settings to ensure that mobile data is enabled for Viber. You can do this by going to the “Data Usage” section in your device settings and making sure Viber is allowed to use data.
If you are connected to a Wi-Fi network, make sure that the network is functioning properly by opening a web browser and trying to load a webpage. If the webpage loads successfully, then the issue may lie with Viber itself rather than your network settings.
If you are still experiencing issues with Viber connecting to the internet after checking your network settings, you may want to consider restarting your device or reinstalling the Viber app. Sometimes, a simple restart or reinstall can resolve connectivity issues.
Updating App and System Software
To ensure that your Viber app is working properly, make sure to regularly update both the app and your device’s system software.
Updating the app:
– Open the App Store or Google Play Store on your device.
– Search for Viber in the search bar.
– If an update is available, click on the “Update” button.
Updating system software:
– Go to your device’s settings.
– Look for the “Software Update” option.
– If an update is available, click on “Download and Install”.
Regularly updating both the Viber app and your device’s system software can help resolve any issues related to internet connection problems.
Troubleshooting Router Problems
| Problem | Solution |
|---|---|
| No Internet Connection | Check if the router is properly connected to the modem. Restart both the router and modem if needed. |
| Slow Internet Speed | Check if there are any devices hogging the bandwidth. Reset the router and limit the number of connected devices. |
| Intermittent Connection | Check for any interference from other electronic devices. Place the router in a central location for better signal strength. |
| Router Overheating | Ensure the router is well-ventilated and not placed near any heat sources. Consider installing a cooling fan for the router. |
Switching Data Plans or Networks
- Check your current data plan or network connection
- Verify that you have an active data plan or are connected to a reliable network.
- If you are using Wi-Fi, ensure that you are connected to a stable network.
- Switch to a different data plan or network
- If possible, switch to a different data plan or network to see if the issue is related to your current connection.
- Try using a different Wi-Fi network or switch to mobile data to determine if the problem persists.
- Restart your device
- Turn off your device and then turn it back on to refresh your connection to the network.
- Restarting your device can help resolve any temporary network issues that may be causing the problem.
F.A.Qs
Why does my Viber say no internet connection?
Your Viber says no internet connection because the SIM card may not be valid or the correct country code and phone number were not entered. Additionally, make sure that either mobile data or Wi-Fi is enabled for internet connection.
Why does it say no internet when I’m connected?
When it says “no internet” while you’re connected, it could indicate that your modem is not connected to the internet or that your router is not connecting to your modem. Rebooting either or both devices may resolve the issue, although it may take a minute or two for them to fully restart.
Why does my mobile keep saying no internet connection?
Your mobile keeps saying no internet connection because it may be having trouble connecting to either Wi-Fi or mobile data. Try restarting your device first. If that doesn’t work, switch between Wi-Fi and mobile data in your device’s settings to see if that resolves the issue.
Does Viber work without internet?
Viber requires an internet connection to make calls, whether through mobile data or WiFi. The receiver of the call does not need to be connected to the internet, but must be in an area with cell service.