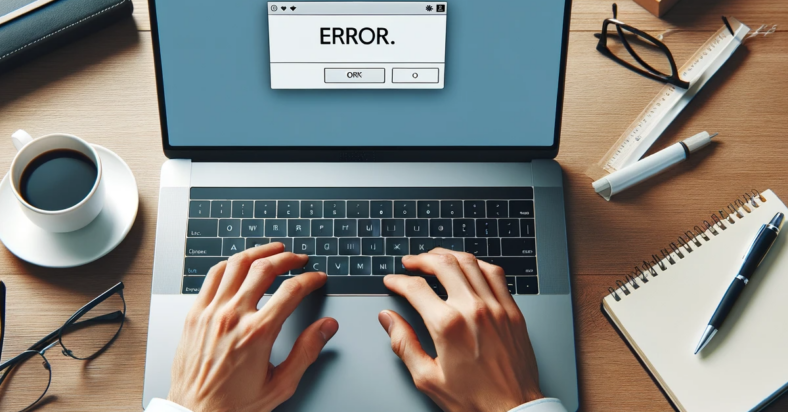In this article, I will discuss how to fix the ntoskrnl.exe BSOD error on Windows 10.
September 2025: Enhance your computer’s performance and eliminate errors with this cutting-edge optimization software. Download it at this link
- Click here to download and install the optimization software.
- Initiate a comprehensive system scan.
- Allow the software to automatically fix and repair your system.
Update Windows and Drivers
To fix ntoskrnl.exe BSOD in Windows 10, it is crucial to regularly update both Windows and drivers. Make sure to check for Windows updates by going to Settings > Update & Security > Windows Update and clicking on Check for updates. Installing the latest updates can resolve compatibility issues and improve system stability.
Additionally, outdated or corrupt drivers can also trigger ntoskrnl.exe BSOD errors. To update drivers, you can either manually download them from the manufacturer’s website or use a third-party driver updater tool. Keeping drivers up to date ensures that your hardware components function properly and can prevent system crashes.
Check Memory and Hardware
| Memory | Hardware |
|---|---|
| Check for memory issues by running a memory diagnostic tool, such as Windows Memory Diagnostic or Memtest86. | Ensure that all hardware components, such as RAM, hard drive, and CPU, are properly seated and functioning correctly. |
| Replace faulty RAM sticks if any errors are detected during the memory diagnostic test. | Update drivers for all hardware components to ensure compatibility with Windows 10. |
| Check for overheating issues by monitoring the temperature of your hardware components using software tools like HWMonitor. | Remove any recently installed hardware components that may be causing conflicts with ntoskrnl.exe. |
Optimize Boot Configuration
- Boot into Safe Mode
- Restart your computer and press F8 repeatedly while it boots up.
- Select “Safe Mode” from the menu.
- Run System File Checker (SFC)
- Open Command Prompt as an administrator.
- Type sfc /scannow and press Enter.
- Run DISM Tool
- Open Command Prompt as an administrator.
- Type Dism /Online /Cleanup-Image /RestoreHealth and press Enter.
- Update Drivers
- Open Device Manager by right-clicking on the Start button.
- Update any drivers with a yellow exclamation mark next to them.
Perform System Repair
To run the System File Checker tool, open Command Prompt as an administrator and type sfc /scannow and press Enter. This will initiate a scan of your system files and automatically repair any issues it finds.
If the System File Checker tool does not resolve the ntoskrnl.exe BSOD error, you can try using the Deployment Image Servicing and Management tool. In Command Prompt, type Dism /Online /Cleanup-Image /RestoreHealth and press Enter to repair any Windows image corruption.
In some cases, performing a system restore to a point before the ntoskrnl.exe BSOD error occurred can also help resolve the issue. To do this, type “system restore” in the Windows search bar, select “Create a restore point,” and then click “System Restore” to follow the on-screen instructions.
If none of these methods work, you may need to consider reinstalling Windows 10 to fix the ntoskrnl.exe BSOD error. Make sure to back up your important files before proceeding with a fresh installation of Windows.
F.A.Qs
How to fix ntoskrnl.exe error?
To fix ntoskrnl.exe error, you can run Command Prompt as an administrator, type in the SFC/Scannow command, let the process complete, close Command Prompt, and then restart your system.
What is the ntoskrnl.exe in Windows 10?
The ntoskrnl.exe in Windows 10 is a crucial system file responsible for hardware virtualization, process, and memory management. If it’s causing high CPU usage, troubleshooting steps like running Windows Update can help resolve the issue.
Why does ntoskrnl.exe keep crashing?
Ntoskrnl.exe keeps crashing due to a variety of reasons, including incorrect overclocking, physical deletion of the file, virus damage, and file replacement.