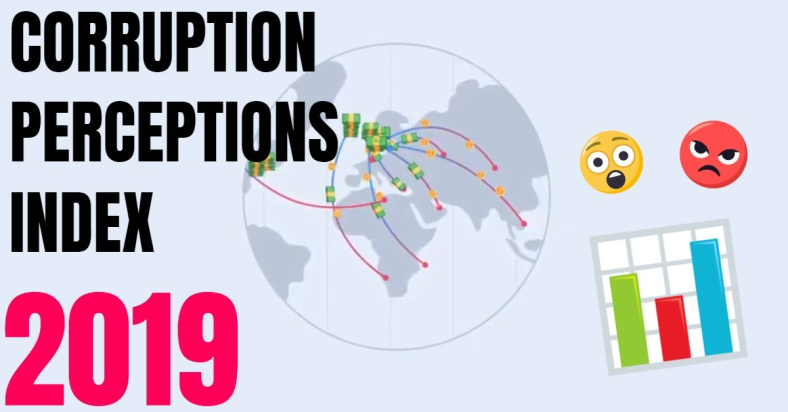In this article, I will discuss the issue of fixing Special Pool Detected Memory Corruption.
July 2025: Enhance your computer’s performance and eliminate errors with this cutting-edge optimization software. Download it at this link
- Click here to download and install the optimization software.
- Initiate a comprehensive system scan.
- Allow the software to automatically fix and repair your system.
Run Program Compatibility Troubleshooter
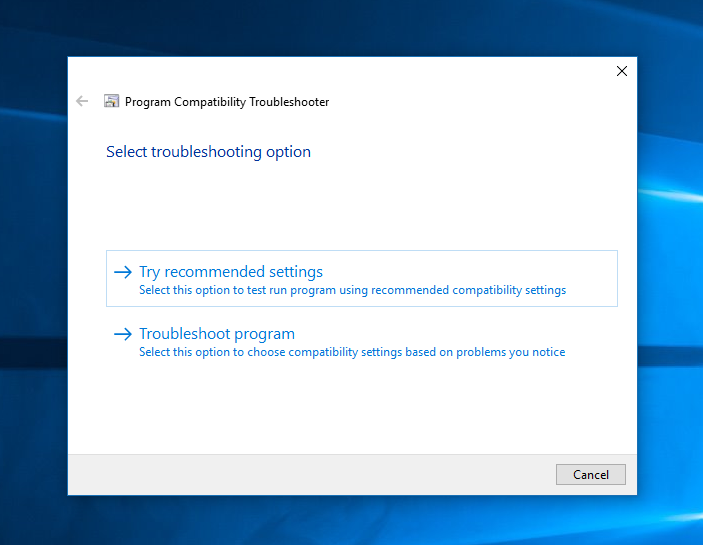
To run the Program Compatibility Troubleshooter in Windows, follow these steps:
1. Click on the Start menu and type “Run programs” in the search bar.
2. Click on “Run programs made for previous versions of Windows” from the search results.
3. Click on “Advanced” and then select “Run as administrator.”
4. Click on “Next” and then select the program you are experiencing compatibility issues with.
5. Click on “Next” again and choose the troubleshooting option that best fits your situation.
6. Follow the on-screen instructions to complete the troubleshooting process.
If the Program Compatibility Troubleshooter does not resolve the memory corruption issue, consider checking for malware or viruses, updating device drivers, or performing a system restore to a point before the problem occurred.
Perform a Clean Boot
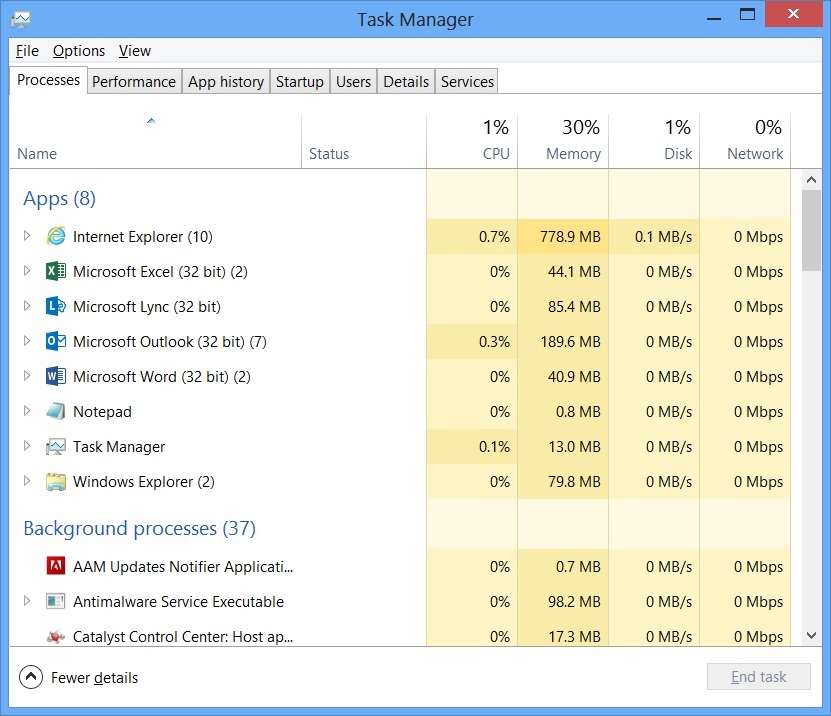
Step 1: Press the Windows key + R to open the Run dialog box.
Step 2: Type “msconfig” and press Enter to open the System Configuration window.
Step 3: In the System Configuration window, go to the General tab and select “Selective startup.”
Step 4: Uncheck the box next to “Load startup items.”
Step 5: Go to the Services tab and check the box next to “Hide all Microsoft services.”
Step 6: Click on “Disable all” to disable all non-Microsoft services.
Step 7: Click “Apply” and then “OK.”
By performing a clean boot, you can isolate the issue and determine if it is caused by a third-party software or service. This can help in fixing special pool detected memory corruption and resolving the blue screen of death error on your computer.
Scan System Files and Hard Drive
- Open Command Prompt as an administrator by searching for “cmd” in the Windows search bar, right-clicking on Command Prompt, and selecting “Run as administrator.”
- Type the command sfc /scannow and press Enter to initiate the System File Checker tool to scan and repair corrupted system files.
- Wait for the scan to complete, which may take some time depending on the size of your hard drive and the number of files to scan.
- After the scan is finished, restart your computer to apply the repaired system files.
- Open Command Prompt as an administrator again and type the command chkdsk /f /r and press Enter to schedule a disk check on the next reboot.
- Confirm the disk check by typing “Y” and pressing Enter, then restart your computer to begin the check.
- Wait for the disk check to complete, which may take a while depending on the size of your hard drive and the number of files to scan.
- After the disk check is finished, restart your computer once again to apply any repaired disk errors.
Utilize Windows Memory Diagnostic and Security
To fix Special Pool Detected Memory Corruption, you can utilize the Windows Memory Diagnostic tool and enhance your system’s security measures.
Step 1: Start by running the Windows Memory Diagnostic tool to check for any memory-related issues that could be causing the corruption. This tool will scan your computer’s RAM for errors and provide you with a report on its findings.
Step 2: If the Memory Diagnostic tool does not detect any issues with your RAM, consider checking your system’s security settings. Make sure your antivirus software is up to date and run a full system scan to check for malware or viruses that could be causing the memory corruption.
Step 3: Additionally, update your device drivers and operating system to ensure compatibility and stability. Outdated drivers or software can sometimes lead to memory corruption issues.
Step 4: If you are still experiencing the Special Pool Detected Memory Corruption error, try booting your computer in Safe Mode to troubleshoot the issue. This will allow you to identify any software or driver conflicts that may be causing the problem.
Update Device Drivers
To fix the Special Pool Detected Memory Corruption error, one of the potential solutions is to update your device drivers. Outdated or corrupted drivers can cause system instability and lead to various errors, including the blue screen of death.
Updating device drivers can help resolve compatibility issues and improve system performance. You can update your drivers manually by visiting the manufacturer’s website and downloading the latest versions for your specific hardware.
If you’re not sure which drivers need updating, you can use a driver update tool to scan your system and automatically download and install the necessary updates. This can save you time and ensure that all your drivers are up to date.
After updating your device drivers, it’s a good idea to restart your computer to apply the changes. If the Special Pool Detected Memory Corruption error persists, you may need to consider other troubleshooting steps, such as checking for software incompatibility or running a virus scan.
Analyze Minidump Files
Look for Clues: Within the minidump file, pay close attention to the stack trace and any error codes present. These can provide valuable insights into the root cause of the memory corruption. Look for any references to specific drivers or system components that may be causing the issue.
Identify the Cause: Use the information gathered from analyzing the minidump file to pinpoint the source of the memory corruption. This could be due to a faulty device driver, software incompatibility, or even a hardware issue. Once the cause is identified, take appropriate action to resolve it.
Take Action: Depending on the cause of the memory corruption, you may need to update drivers, uninstall problematic software, or even replace faulty hardware. Follow best practices for troubleshooting and resolving issues to ensure a successful resolution.
By carefully analyzing minidump files related to the Special Pool Detected Memory Corruption error, you can effectively diagnose and fix the underlying issue causing memory corruption on your system.
FAQs
How do you fix memory corruption?
To fix memory corruption, you can try running a program compatibility, performing a clean boot, conducting an SFC scan, checking for hard drive errors, scanning for viruses, addressing RAM issues, updating device drivers, and analyzing minidump files.