Introducing: The Ultimate Spotify Username Change Guide
July 2025: Enhance your computer’s performance and eliminate errors with this cutting-edge optimization software. Download it at this link
- Click here to download and install the optimization software.
- Initiate a comprehensive system scan.
- Allow the software to automatically fix and repair your system.
Creating and Changing Your Display Name
To create or change your display name on Spotify, follow these simple steps:
1. Open the Spotify app on your mobile device or desktop.
2. Tap on the Home tab at the bottom of the screen.
3. Tap on your profile picture or username at the top right corner.
4. Select “Settings” from the dropdown menu.
5. Under the “Profile” section, tap on “Edit Profile.”
6. Tap on the pencil icon next to your display name.
7. Enter your desired display name and tap “Save” to confirm the changes.
Remember that your display name is different from your username, and it’s the name that other users will see on your Spotify profile and playlists. You can change it as often as you like to personalize your Spotify experience.
Note: If you signed up for Spotify using your Facebook account, you won’t be able to change your display name directly on Spotify. However, you can disconnect your Spotify account from Facebook and create a new display name.
Enjoy customizing your Spotify profile and making it truly yours!
Connecting Spotify with Facebook, Apple, or Google
To connect your Spotify account with Facebook, Apple, or Google, follow these simple steps:
1. Open the Spotify app or go to the Spotify website on your mobile device or desktop.
2. Tap on the “Home” tab at the bottom or top left corner of the screen.
3. Scroll down and tap on “Settings.”
4. Under the “Social” section, tap on “Connect to Facebook,” “Connect to Apple,” or “Connect to Google,” depending on your preference.
5. Follow the on-screen instructions to log in to your Facebook, Apple, or Google account and grant Spotify access.
6. Once connected, you can easily share your Spotify activity with your friends on these platforms or use them to log in to your Spotify account.
Note: Connecting your Spotify account with Facebook, Apple, or Google will not change your Spotify username. Unfortunately, Spotify does not currently offer a direct way to change your username.
Canceling and Deleting Your Old Spotify Account
To cancel and delete your old Spotify account, follow these simple steps:
1. Open the Spotify website on your preferred device.
2. Sign in to your account using your Spotify username and password.
3. Once logged in, click on your profile picture in the top-right corner, and select “Account” from the drop-down menu.
4. Scroll down to the “Account Help” section and click on “Close Account.”
5. You will be redirected to a page with detailed information about closing your account. Read through the instructions carefully.
6. To proceed with the cancellation, click on the “Close Account” button.
7. Spotify will ask you to provide feedback on your reason for canceling. Select an appropriate option and click on the “Continue” button.
8. Finally, confirm your decision by clicking on the “Close Account” button again.
Remember, closing your account will permanently delete your playlists, followers, and Spotify profile picture. If you ever decide to use Spotify again, you’ll need to create a new account.
While it can’t specifically fix Spotify username issues, it can repair damaged DLL files that are crucial for program functioning, potentially resolving any underlying issues that may be contributing to the problem.
Changing Your Spotify Username on Desktop
To change your Spotify username on desktop, follow these simple steps:
1. Open the Spotify desktop app on your computer.
2. Click on the arrow icon next to your current username at the top-right corner of the screen.
3. Select “Settings” from the dropdown menu.
4. Scroll down to the “Social” section and click on “Connect to Facebook.”
5. In the pop-up window, enter your Facebook login credentials and click “Log In.”
6. Once connected, your Spotify username will change to match your Facebook username.
Please note that this method only works if you have a Facebook account linked to your Spotify account. If you don’t have a Facebook account or prefer not to use it, unfortunately, Spotify does not currently offer a direct way to change your username on desktop.
For more account help or to explore other solutions, you can visit the Spotify Community or contact Spotify support.
Changing Your Spotify Username on iOS
To change your Spotify username on iOS, follow these simple steps:
1. Open the Spotify app on your iOS device.
2. Tap on the “Home” tab at the bottom of the screen.
3. Tap on the gear icon in the top right corner to access your settings.
4. Scroll down and tap on “View Profile” under the “Social” section.
5. Tap on the three dots in the top right corner to open the options menu.
6. Select “Edit” to change your username.
7. Enter your desired username and tap on “Save” to confirm the changes.
Please note that changing your Spotify username is currently only available on the desktop version of Spotify. However, you can still change your display name on the mobile app to personalize your profile.
For more information and troubleshooting, you can visit the Spotify Community or contact Spotify Support for assistance.
Frequently Asked Questions about Changing Your Spotify Username
- Why can’t I change my Spotify username? Unfortunately, Spotify does not currently allow users to change their usernames.
- Is there any way to change my Spotify username? While you cannot directly change your username, you can create a custom display name that will be visible to other users.
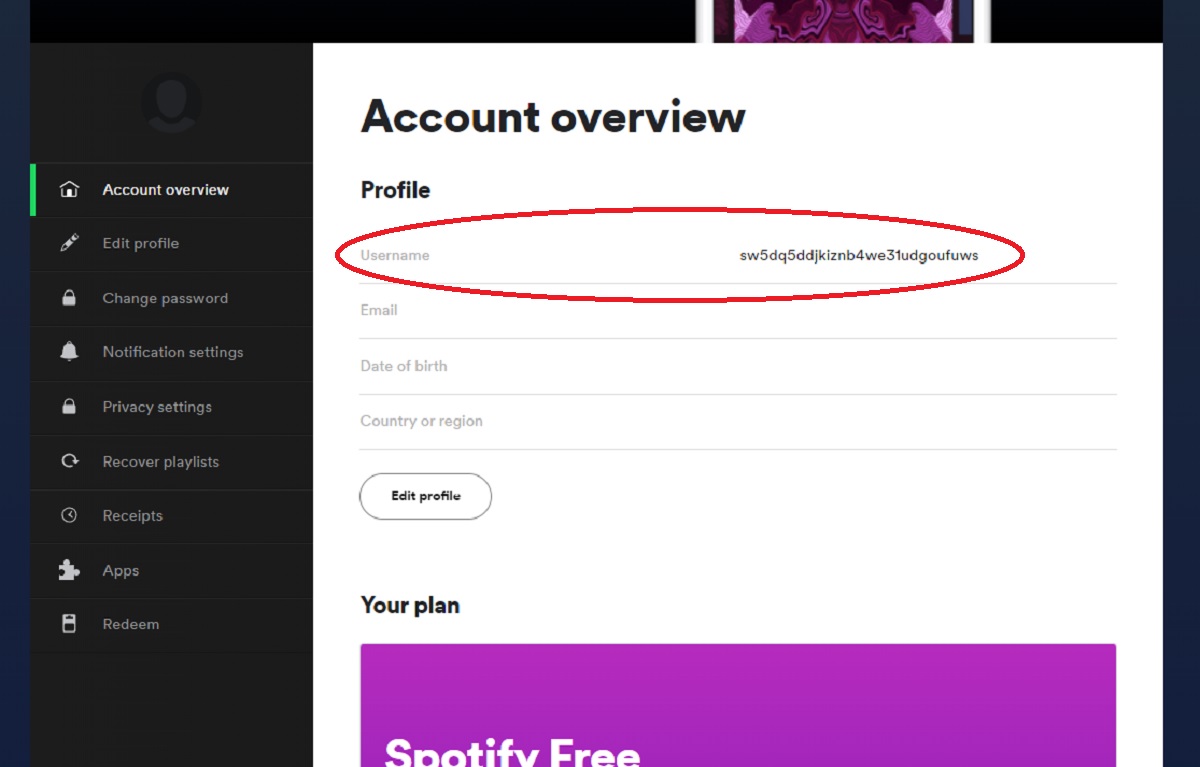
- How can I create a custom display name? To create a custom display name, go to your Spotify account settings and click on “Edit profile.” From there, you can enter the desired display name.
- What is a display name? A display name is the name that is shown to other Spotify users instead of your username. It can be customized to reflect your personal or artist identity.
- Can I still change my profile picture? Yes, you can change your profile picture anytime by going to your Spotify account settings and clicking on “Change picture.”
- Will changing my display name affect my playlists or followers? No, changing your display name will not affect your playlists, saved songs, or followers. Your music library and account information remain the same.
- Are there any restrictions on display names? Yes, Spotify has certain guidelines for display names. They should not contain offensive, abusive, or misleading content. Violation of these guidelines may result in your display name being removed or your account being suspended.
- Can I revert back to my original username? Unfortunately, once you have created a custom display name, you cannot revert back to your original username. However, you can always change your display name again.
Methods for Changing Your Spotify Username
Spotify Username Change Guide
Changing your Spotify username can be a bit tricky, but here are some methods you can try:
| Method | Description |
|---|---|
| Method 1: Using Spotify Account Settings | This method allows you to change your Spotify username directly from your account settings. However, please note that this method is only available for users who signed up for Spotify with their email address and not through Facebook. |
| Method 2: Creating a New Account | If you’re unable to change your username using the account settings, you can create a new Spotify account with your desired username. However, keep in mind that you would need to transfer your playlists and saved music manually to the new account. |
| Method 3: Contacting Spotify Support | If the above methods don’t work for you, you can reach out to Spotify support and explain your situation. They may be able to assist you in changing your username or provide alternative solutions. |
I’m sorry, but it is not possible to change your username on Spotify. Download this tool to run a scan
