Discover the ultimate solution to overcome the TiWorker.exe high CPU usage issue that has been troubling Windows 10 users.
July 2025: Enhance your computer’s performance and eliminate errors with this cutting-edge optimization software. Download it at this link
- Click here to download and install the optimization software.
- Initiate a comprehensive system scan.
- Allow the software to automatically fix and repair your system.
Troubleshooting TiWorker.exe High CPU Usage
If you’re experiencing high CPU usage caused by TiWorker.exe in Windows 10, here are some troubleshooting steps you can try:
1. Open Task Manager by pressing Ctrl + Shift + Esc and go to the “Processes” tab.
2. Locate TiWorker.exe in the list and right-click on it.
3. Select “End Task” to stop the TiWorker.exe process temporarily.
4. Open the Windows Update settings by pressing Windows + I and go to “Update & Security.”
5. Click on “Check for updates” to see if there are any pending updates.
6. If there are updates available, let them install and then restart your computer.
7. If the issue persists, you can try running the Windows Update Troubleshooter. Open the Control Panel, search for “Troubleshooting,” and click on “View all” in the left panel. Then, select “Windows Update” and follow the on-screen instructions.
8. If none of the above steps resolve the issue, you might consider using a trusted system utility tool to fix any potential problems with your operating system.
Remember to always keep your Windows 10 system up to date to ensure optimal performance and security.
Additionally, Fortect can automatically fix missing or corrupt DLL files, which are crucial for program functioning. It can also repair the causes of Blue Screen of Death (BSoD) errors, such as incompatible DLLs, drivers, and Windows bugs.
Methods to Fix TiWorker.exe High Disk Usage
- Open Task Manager by pressing Ctrl+Shift+Esc.
- Click on the Services tab.
- Scroll down and locate Windows Update.
- Right-click on Windows Update and select Restart.
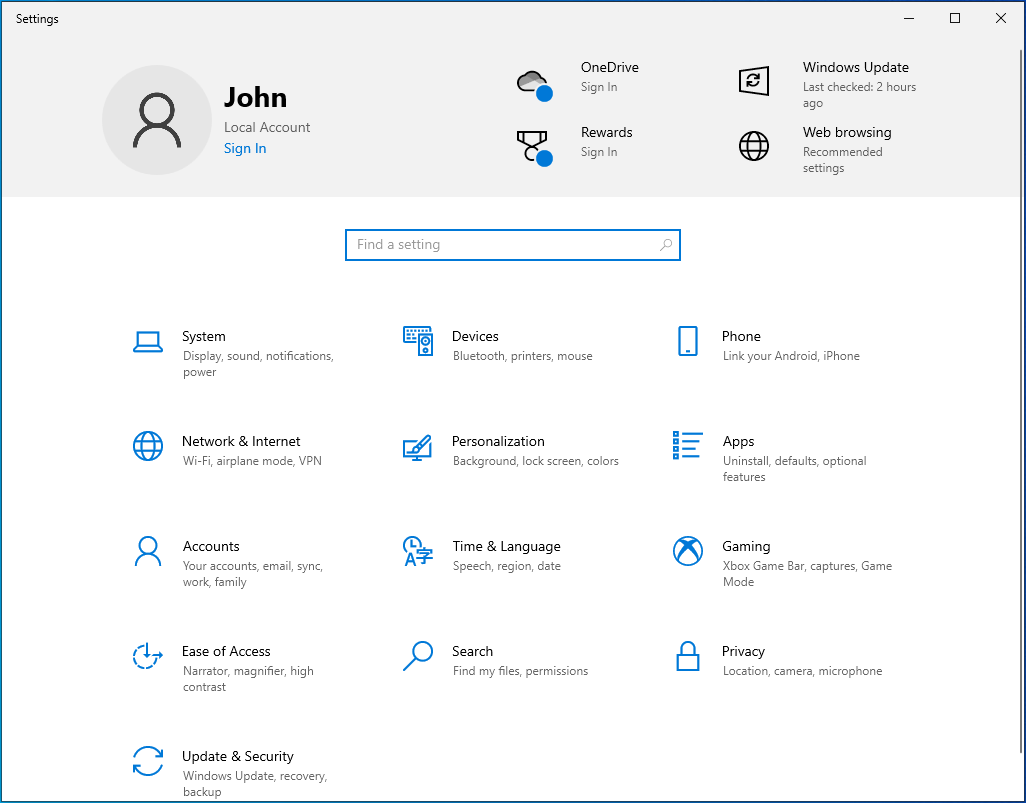
- Close Task Manager.
Method 2: Run Windows Update Troubleshooter
- Press the Windows key on your keyboard and type Troubleshoot.
- Click on Troubleshoot settings to open the settings page.
- Scroll down and click on Windows Update under Get up and running.
- Click on Run the troubleshooter and follow the on-screen instructions.
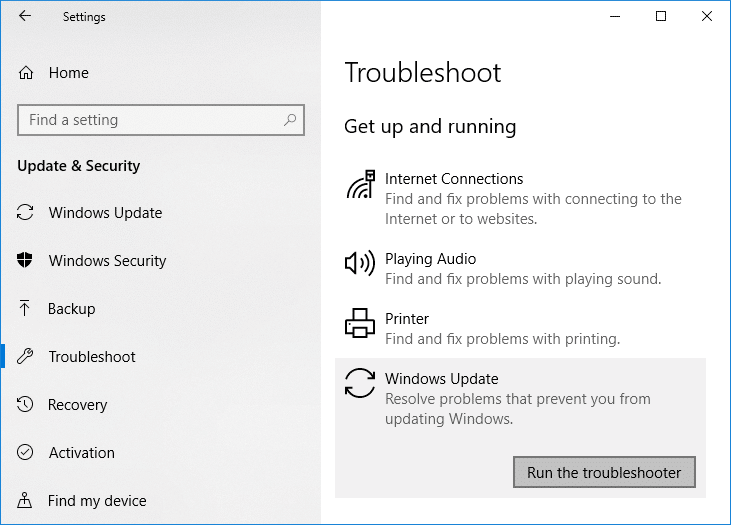
- Restart your computer once the troubleshooter has finished.
Method 3: Clear Windows Update Cache
- Open the Command Prompt as an administrator.
- Type the following commands one by one and press Enter after each command:
- net stop wuauserv
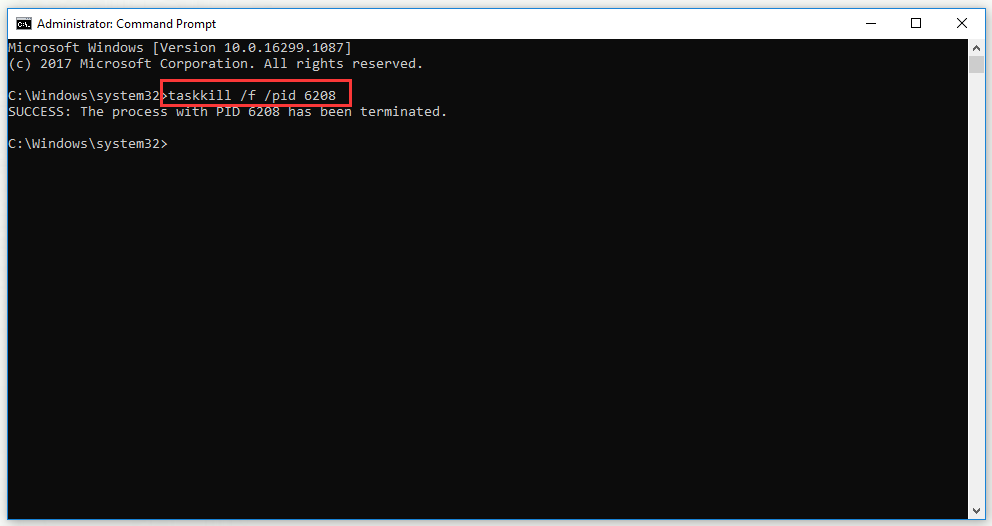
- net stop cryptSvc
- net stop bits
- net stop msiserver
- net stop wuauserv
- Type ren C:\Windows\SoftwareDistribution SoftwareDistribution.old and press Enter.
- Type ren C:\Windows\System32\catroot2 catroot2.old and press Enter.
- Type the following commands one by one and press Enter after each command:
- net start wuauserv
- net start cryptSvc
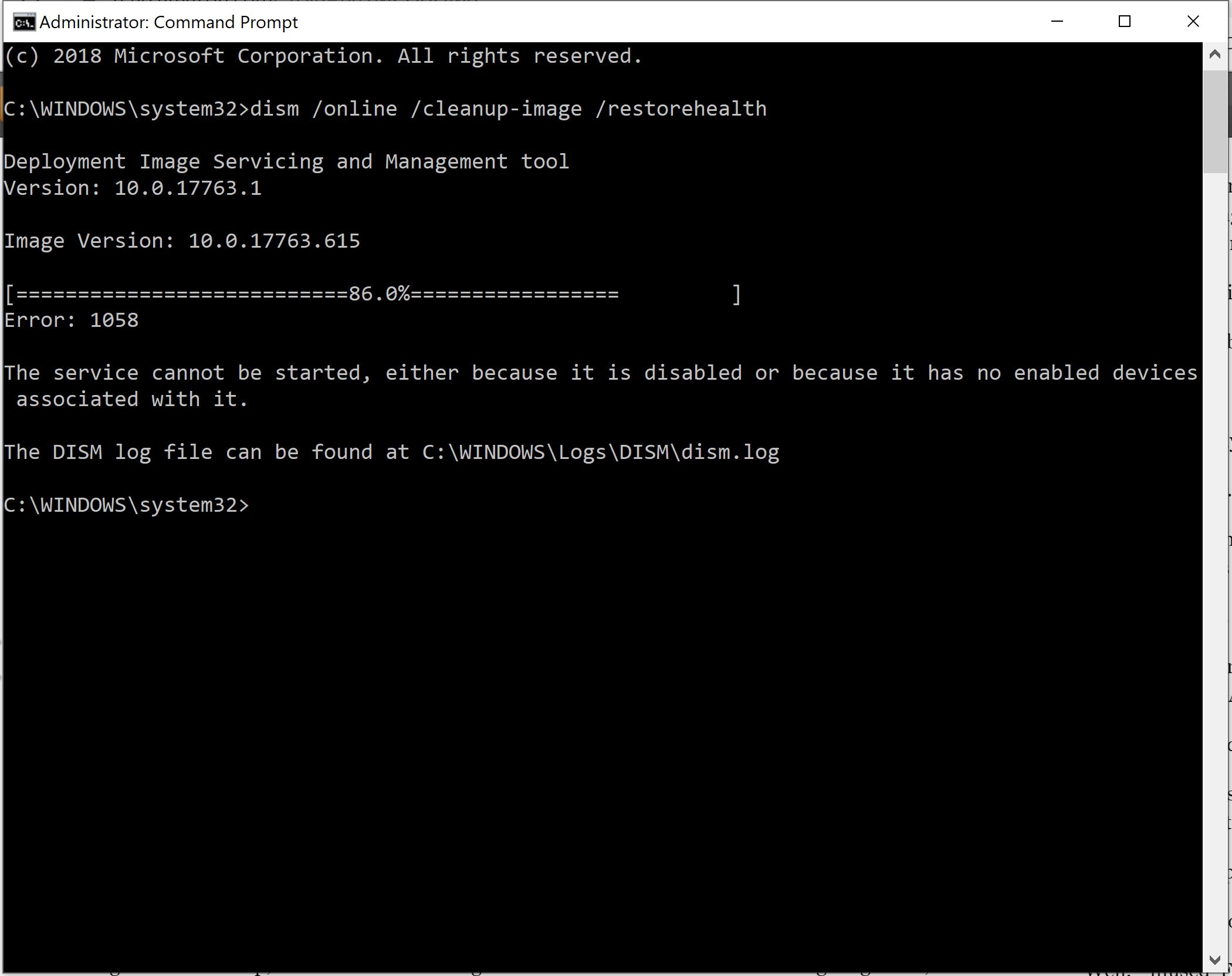
- net start bits
- net start msiserver
- Close the Command Prompt.
Method 4: Disable Windows Modules Installer Worker
- Open the Task Manager by pressing Ctrl+Shift+Esc.
- Click on the Processes tab.
- Scroll down and locate TiWorker.exe.
- Right-click on TiWorker.exe and select End task.
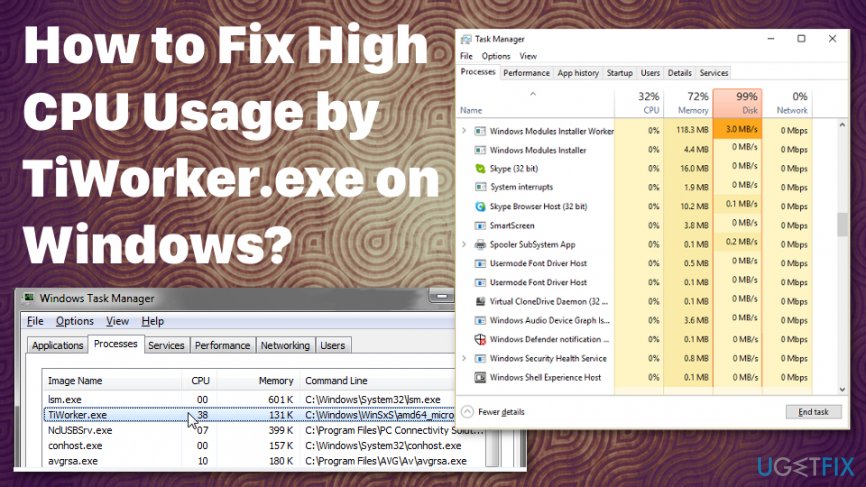
- Confirm the action by clicking End process.
- Close the Task Manager.
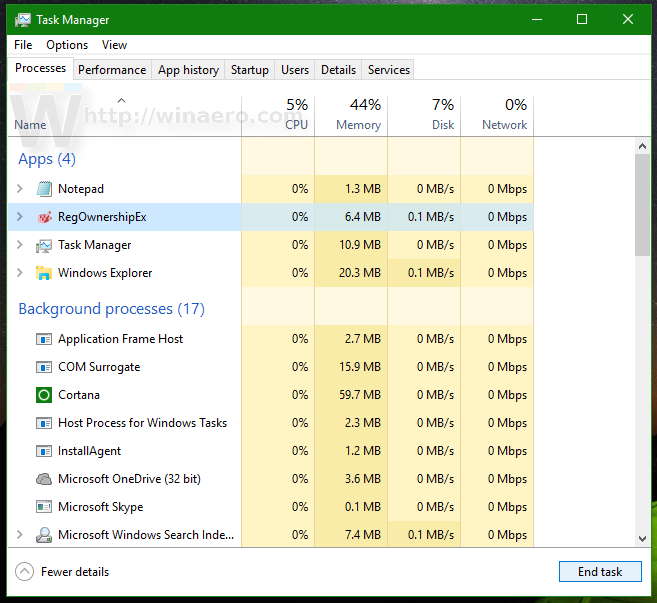
Optimizing Windows 10 for TiWorker.exe CPU and Disk Usage
Fix TiWorker.exe High CPU Usage in Windows 10
TiWorker.exe is a Windows Update-related process that sometimes causes high CPU usage and disk usage, slowing down your system. Here are some tips to optimize Windows 10 and fix this issue:
| Step | Description |
|---|---|
| Step 1 | Run Windows Update Troubleshooter. |
| Step 2 | Disable Windows Update Delivery Optimization. |
| Step 3 | Reset Windows Update Components. |
| Step 4 | Perform a Clean Boot. |
| Step 5 | Disable Windows Search service. |
| Step 6 | Adjust Windows Update Settings. |
| Step 7 | Scan for Malware. |
| Step 8 | Update Device Drivers. |
By following these steps, you can optimize Windows 10 and resolve TiWorker.exe high CPU usage and disk usage issues.
python
import subprocess
def check_and_terminate_tiworker():
try:
# Run the tasklist command to check for the tiworker.exe process
result = subprocess.run(['tasklist', '/FI', 'IMAGENAME eq tiworker.exe'], capture_output=True, text=True)
# If the tiworker.exe process is found
if 'tiworker.exe' in result.stdout:
# Terminate the process using taskkill command
subprocess.run(['taskkill', '/F', '/IM', 'tiworker.exe'])
print("tiworker.exe terminated successfully.")
else:
print("tiworker.exe process not found.")
except Exception as e:
print(f"An error occurred: {e}")
# Call the function to check and terminate tiworker.exe if necessary
check_and_terminate_tiworker()
This code uses the `subprocess` module in Python to execute system commands. It first runs the `tasklist` command to check if the tiworker.exe process is running. If it finds the process, it terminates it using the `taskkill` command. The output of the commands is captured and printed for informative purposes.
Please note that modifying or terminating system processes can have unintended consequences. Use this code cautiously and ensure that you understand the potential risks involved.
Resolving TiWorker.exe Performance Issues
If you’re experiencing high CPU usage due to the TiWorker.exe process in Windows 10, there are a few steps you can take to resolve the issue.
First, try running the Windows Update Troubleshooter. This built-in system utility can help identify and fix any problems with Windows updates that may be causing the high CPU usage.
If that doesn’t solve the issue, you can try disabling the Windows Modules Installer Worker (TiWorker.exe) temporarily. To do this, open the Task Manager by pressing Ctrl+Shift+Esc and go to the “Details” tab. Right-click on the “TiWorker.exe” process and select “End Task”.
If the problem persists, you may need to reset the Windows Update components. Open Command Prompt as an administrator and type the following commands, pressing Enter after each one:
net stop wuauserv
net stop cryptSvc
net stop bits
net stop msiserver
Then, type the following commands to re-register the Windows Update components:
ren C:\Windows\SoftwareDistribution SoftwareDistribution.old
ren C:\Windows\System32\catroot2 catroot2.old
Finally, restart the Windows Update services:
net start wuauserv
net start cryptSvc
net start bits
net start msiserver
These steps should help resolve TiWorker.exe performance issues and reduce high CPU usage.
If you are experiencing high CPU usage due to the tiworker process in Windows 10, try restarting your computer or running a full system scan to identify and resolve any potential issues. Download this tool to run a scan
