Navigating the virtual streets of Google has become a staple for many, but what happens when Google Street View decides to take a detour? In this article, we will delve into the common issues that may cause Google Street View to stop working and explore troubleshooting tips to get you back on the right path.
July 2025: Enhance your computer’s performance and eliminate errors with this cutting-edge optimization software. Download it at this link
- Click here to download and install the optimization software.
- Initiate a comprehensive system scan.
- Allow the software to automatically fix and repair your system.
Troubleshooting Steps for Google Maps Street View Issues
If you’re experiencing issues with Google Maps Street View, follow these troubleshooting steps to fix the problem:
1. Check your internet connection and make sure it’s stable.
2. Ensure that you’re using the latest version of Google Maps on your device.
3. Clear your browser cache and cookies. This can help resolve any temporary issues.
4. Restart your device to refresh the system.
5. If you’re using the Google Maps app on a mobile device, make sure you have enabled location services and granted the necessary permissions.
6. Verify that your GPS signal is strong and accurate.
7. Double-check the location you’re trying to view. Sometimes, Street View imagery may not be available for certain places or countries.
8. If the issue persists, try using Google Earth Street View instead. This alternative may provide better coverage in some areas.
9. Consider re-uploading the imagery or file, as publishing errors can sometimes occur.
10. Contact Google Maps support for further assistance if needed.
Checking Internet Connection and Browser Compatibility
To troubleshoot Google Street View not working, first, check your internet connection. Make sure you have a stable and reliable connection to access the Street View feature.
Next, ensure browser compatibility. Street View is supported on popular browsers like Chrome, Firefox, and Edge. Update your browser to the latest version for optimal performance.
If you’re still experiencing issues, try these steps:
1. Clear your browser cache and cookies. This can resolve any publishing or loading issues.
2. Check if there are any error messages displayed. They can provide clues about the problem.
3. Verify if your device’s GPS is enabled and functioning properly. Street View relies on GPS metadata to accurately position images.
4. Check the image resolution and size. Street View may not work if the image doesn’t meet the required specifications.
5. Ensure you’re searching for locations that have Street View coverage. Not all places have Street View imagery collection.
If the problem persists, consider re-uploading your content or contacting Google support for further assistance.
While it cannot specifically fix street view itself, Fortect can ensure that Windows and other programs run smoothly, potentially resolving the underlying issues causing the street view problem.
Clearing Browser Cache and Cookies to Fix Street View Problems
If you’re experiencing issues with Google Street View not working properly, clearing your browser cache and cookies can often solve the problem. Here’s how to do it:
1. On your PC, open the browser you’re using to access Street View.
2. Click on the three-dot menu icon in the top-right corner.
3. Select “Settings” from the drop-down menu.
4. Scroll down and click on “Privacy and security” in the left-hand menu.
5. Under the “Clear browsing data” section, click on “Clear browsing data”.
6. Make sure the checkboxes next to “Cached images and files” and “Cookies and other site data” are selected.
7. Click on the “Clear data” button to remove the cache and cookies from your browser.
After clearing the cache and cookies, refresh the page and try using Google Street View again. This should resolve any issues you were experiencing.
python
import requests
def get_street_view_image(location, api_key):
base_url = 'https://maps.googleapis.com/maps/api/streetview'
params = {
'location': location,
'key': api_key,
'size': '600x400',
}
try:
response = requests.get(base_url, params=params)
response.raise_for_status()
image_data = response.content
# Save the image or process it further
with open('streetview_image.jpg', 'wb') as image_file:
image_file.write(image_data)
print("Street View image retrieved successfully!")
except requests.exceptions.RequestException as err:
print(f"An error occurred: {err}")
# Usage example
location = '42.3601,-71.0589' # Latitude and longitude of a desired location
api_key = 'YOUR_API_KEY' # Replace with your own Google Maps API key
get_street_view_image(location, api_key)
Exploring Alternative Apps for Street View Access
- Discover alternative apps to access street view
- Explore other options for street view functionality

- Find alternative applications for accessing street view
- Discover alternative tools to use instead of Google Street View
- Explore alternative solutions to troubleshoot street view issues
- Find substitute apps for accessing street view
- Discover other apps that offer street view capabilities
- Explore alternative resources for street view access

- Find replacement applications for Google Street View
- Discover different apps to use for street view functionality
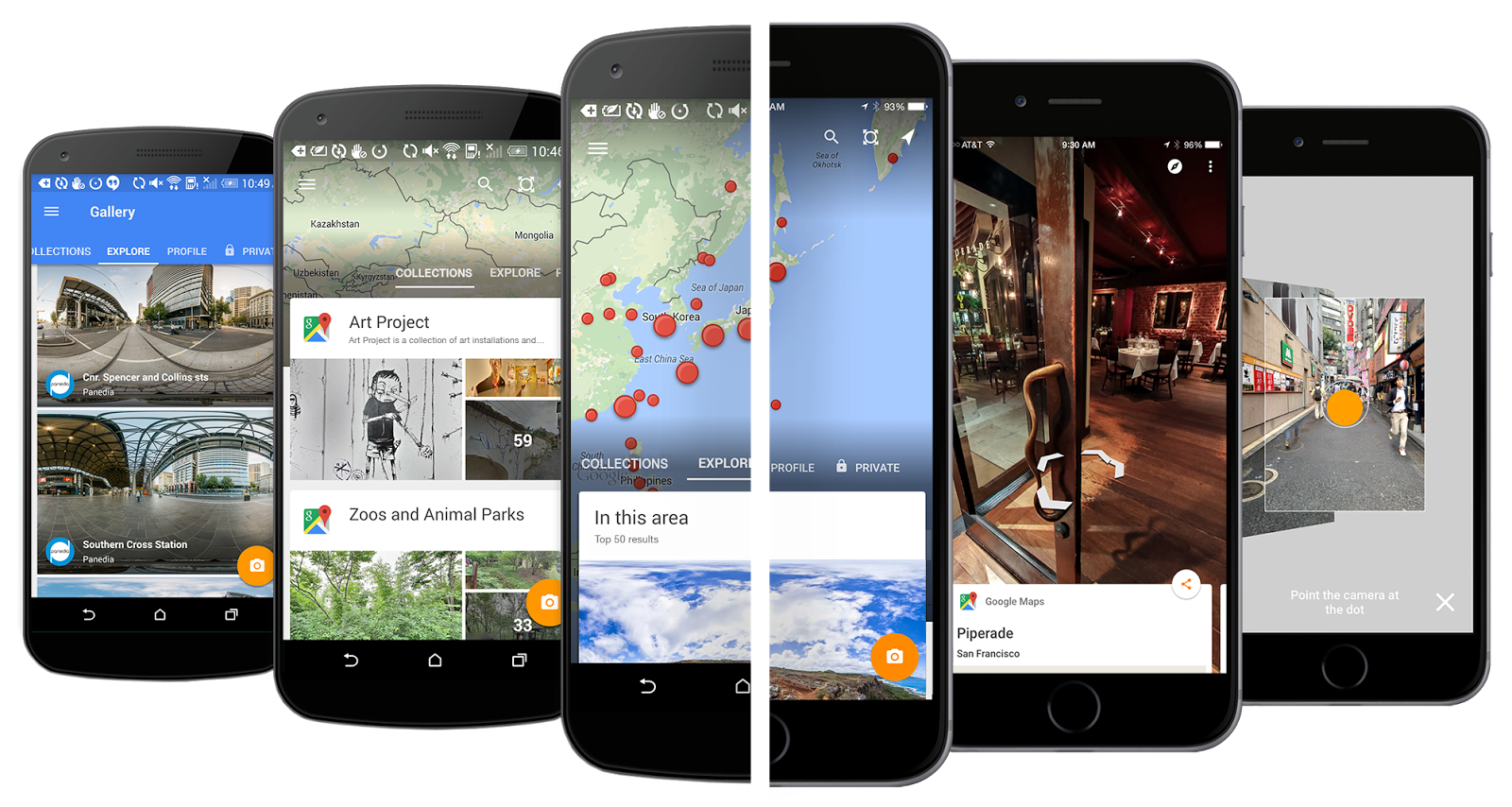
Contacting Google Support for Assistance with Street View Not Working
If you’re experiencing issues with Google Street View not working, contacting Google Support can help resolve the problem. Here are some steps you can take to troubleshoot the issue:
1. Check for error messages or publishing errors: If you receive any error messages or encounter publishing errors, note them down for reference.
2. Ensure your file meets the requirements: Make sure the file you’re trying to publish meets the necessary image resolution and size requirements.
3. Verify GPS metadata and points: Double-check that the location information and GPS points are accurate in your file.
4. Re-upload the file: If you’re still facing issues, try re-uploading the file to see if that resolves the problem.
5. Contact Google Support: If none of the above steps work, reach out to Google Support for further assistance. You can find their contact information in the Google Earth or Google Maps help center.
Remember, the troubleshooting steps may vary depending on the device or platform you’re using, so make sure to specify your situation when contacting Google Support.
Apologies, but it appears that the street view feature is currently not functioning. Download this tool to run a scan
