Unlock the full potential of wireless screen mirroring with Miracast but encounter compatibility hiccups? This article delves into troubleshooting Miracast compatibility issues, ensuring seamless connectivity for uninterrupted streaming and sharing experiences.
July 2025: Enhance your computer’s performance and eliminate errors with this cutting-edge optimization software. Download it at this link
- Click here to download and install the optimization software.
- Initiate a comprehensive system scan.
- Allow the software to automatically fix and repair your system.
How Does Miracast Work?
Miracast is a wireless display technology that allows you to mirror the screen of your device onto a compatible display. If you’re experiencing compatibility issues with Miracast, here are a few troubleshooting steps to try:
1. Ensure that both your device and the display you’re trying to connect to support Miracast. Check the manufacturer’s website or user manual for compatibility information.
2. Make sure that your device has the necessary hardware and software requirements for Miracast. This includes having the correct ports and firmware, as well as up-to-date device drivers.
3. Verify that Miracast is enabled on your device. Go to Settings > System > Display > Connect to a wireless display, and select the option to enable Miracast.
4. Check your wireless network connections. Make sure your device and the display are connected to the same Wi-Fi network.
5. If you’re using a Miracast adapter or dongle, ensure that it’s properly connected to the display and powered on.
If you’re still experiencing issues, you can visit the Microsoft Communities for more troubleshooting options or seek assistance from Microsoft support.
Causes of Miracast Compatibility Issues
1. Outdated or incompatible device drivers: Ensure that your PC’s device drivers are up to date and compatible with Miracast technology. Visit the manufacturer’s website for the latest driver updates.
2. Incompatible displays or adapters: Some displays or adapters may not support Miracast. Check the manufacturer’s specifications or consult the user guide to verify compatibility.
3. Weak or unstable wireless network connections: Ensure that both your PC and the Miracast-enabled device are connected to a stable and reliable wireless network. Avoid interference from other devices and ensure a strong signal.
4. Incorrect settings: Double-check your PC’s Miracast settings. Open the Settings menu, navigate to System > Display, and ensure that “Connect to a wireless display” is enabled.
5. Error messages: Pay attention to any error messages or codes displayed. These can provide valuable insights into the cause of the compatibility issue.
If the above steps do not resolve the problem, consider seeking assistance from Microsoft Communities or contacting Microsoft Support for further guidance.
Checking if Your Device Supports Miracast
To determine if your device supports Miracast, follow these steps:
1. Open the Settings menu on your Windows device.
2. Select “System” and then “Display”.
3. Look for the “Connect to a wireless display” option.
4. If it is present, your device supports Miracast.
5. If the option is not available, your device may not support Miracast.
If your device does not support Miracast, you can still use it by purchasing a Miracast adapter or dongle. These devices plug into your device’s HDMI or USB port and allow you to mirror your screen to a compatible display.
Please note that some older devices may only support Miracast with certain limitations or may require specific procedures for setup. Refer to your device’s support information or user guide for more detailed instructions.
If you are experiencing compatibility issues or have further questions, we recommend reaching out to our support team or visiting our online support resources for more assistance.
python
import subprocess
def check_miracast():
try:
output = subprocess.check_output('netsh wlan show drivers', shell=True)
if b"Wireless Display Supported: Yes" in output:
print("Miracast is supported on this device.")
else:
print("Miracast is not supported on this device.")
except subprocess.CalledProcessError:
print("Unable to check Miracast support.")
check_miracast()
The above code uses the `subprocess` module in Python to execute the `netsh wlan show drivers` command, which provides information about the wireless drivers on a Windows system. It then checks the output to determine if Miracast is supported or not. This is just a basic example, and you can expand upon it to include more functionality based on your specific requirements.
Resolving Miracast Compatibility Errors
To resolve Miracast compatibility errors, follow these steps:
1. Check device compatibility: Ensure that the device you’re trying to connect to supports Miracast. Refer to the manufacturer’s support info or documentation for this information.
2. Update drivers and firmware: Make sure your device’s drivers and firmware are up to date. Visit the manufacturer’s website for the latest updates.
3. Check network settings: Ensure that both devices are connected to the same Wi-Fi network. Disable any VPN or proxy connections that may interfere with the Miracast connection.
4. Remove interference: Move any Bluetooth devices or other wireless devices away from the devices involved in the Miracast connection. Interference can disrupt the connection.
5. Adjust power and sleep settings: Go to the Power Options menu in Control Panel and ensure that the power plan settings are not set to turn off the display or put the computer to sleep.
6. Use the correct port: If you’re connecting to a projector or monitor, make sure you’re using the correct port (HDMI or DisplayPort) for the connection.
7. Restart devices: Sometimes, a simple restart can resolve compatibility issues. Restart both the sending and receiving devices before attempting the Miracast connection again.
If the problem persists, consider reaching out to the device manufacturer’s support for further assistance. Your feedback helps improve networking options and compatibility in future Windows updates.
Additionally, Fortect can address freezing programs and missing or corrupt DLL files, which could potentially be contributing to the Miracast problem. Remember, Fortect aims to ensure smooth performance, but results may vary.
Solutions to Miracast Compatibility Issues
- Update your device’s firmware: Ensure that your device’s firmware is up to date to ensure optimal Miracast compatibility.
- Check for driver updates: Make sure that all the drivers on your device, including the graphics driver, are updated to the latest versions.
- Verify Miracast support: Confirm that your device supports Miracast by checking its specifications or consulting the manufacturer’s website.
- Check Wi-Fi connectivity: Ensure that your device is connected to a stable Wi-Fi network with a strong signal to avoid any compatibility issues.
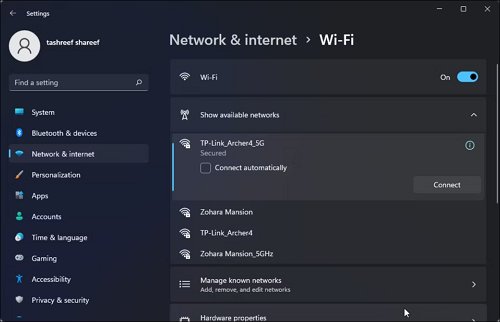
- Disable Firewall or antivirus software: Temporarily disable any firewall or antivirus software that might be blocking the Miracast connection.
- Restart your devices: Reboot both your source device (e.g., smartphone, tablet) and the Miracast receiver (e.g., smart TV, projector) to refresh their settings and establish a fresh connection.
- Use compatible devices: Check if your source device and Miracast receiver are both on the list of compatible devices provided by the manufacturer.
- Adjust display settings: Ensure that your source device’s display settings are properly configured to output to the Miracast receiver.
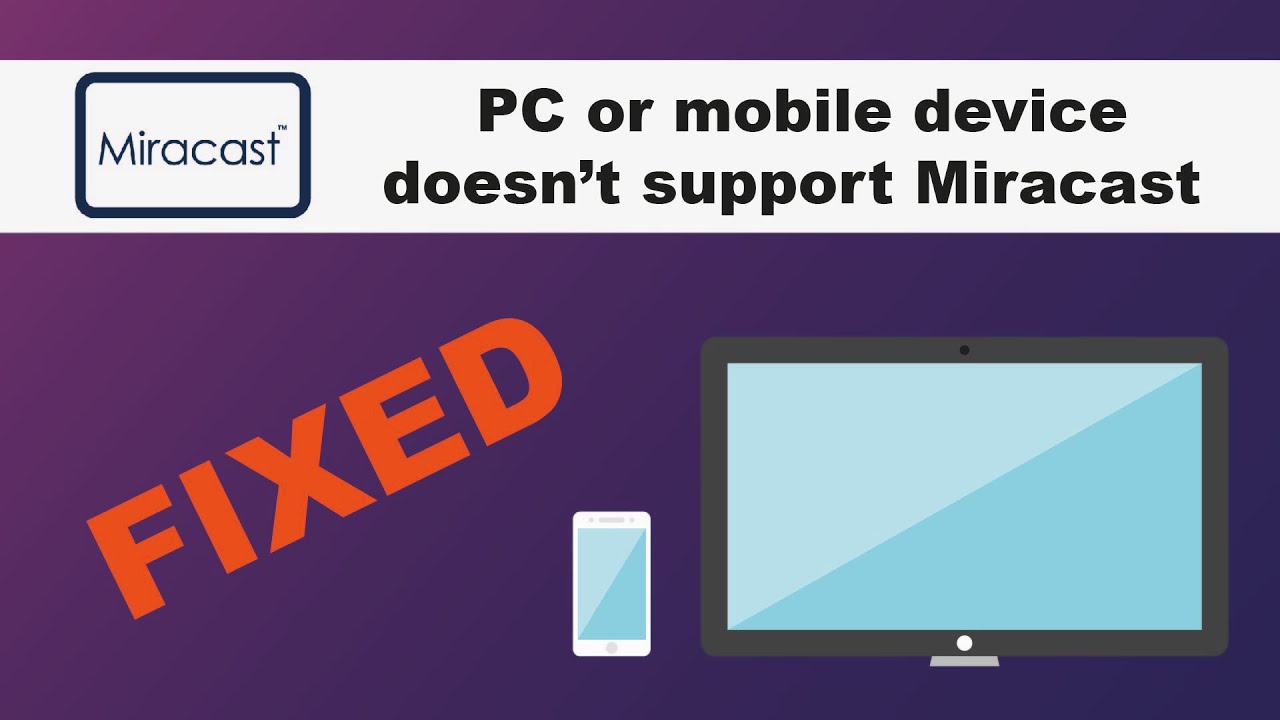
- Disable Bluetooth: Turn off Bluetooth on your device, as it can sometimes interfere with the Miracast connection.
- Reset network settings: If all else fails, try resetting your network settings on the source device or the Miracast receiver to resolve any underlying compatibility issues.
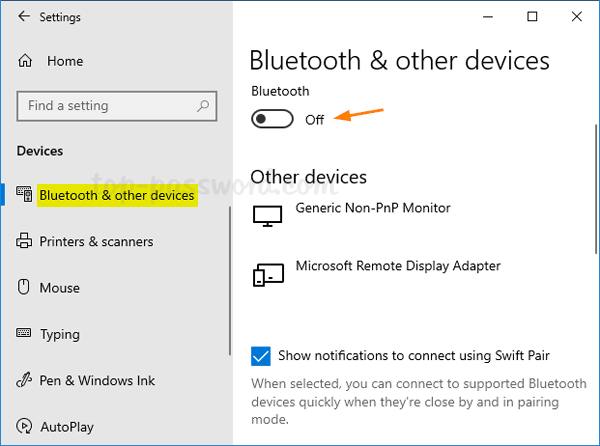
Devices That Support Miracast
| Device | Operating System |
|---|---|
| Microsoft Surface Pro | Windows 10 |
| Microsoft Surface Book | Windows 10 |
| Microsoft Surface Laptop | Windows 10 |
| Microsoft Surface Studio | Windows 10 |
| HP Spectre x360 | Windows 10 |
| Dell XPS 13 | Windows 10 |
| Lenovo Yoga 920 | Windows 10 |
| ASUS ZenBook Pro | Windows 10 |
| Samsung Galaxy S20 | Android |
| Samsung Galaxy Note 10 | Android |
| Google Pixel 4 | Android |
| LG G8 ThinQ | Android |
Benefits of Using Miracast for PC
work
compatible
issues
Some benefits of using Miracast for PC include seamless screen mirroring and the ability to wirelessly display content on external monitors or projectors. However, compatibility issues may arise, preventing Miracast from working properly.
To troubleshoot compatibility issues with Miracast on your PC, follow these steps:
1. Check device compatibility: Ensure that your PC and the receiving device support Miracast. Refer to the manufacturer’s support info or instructions for more details.
2. Update drivers: Make sure your PC’s graphics drivers are up to date. Visit the manufacturer’s website or use Windows Update to install any available updates.
3. Remove devices: If you’re having trouble connecting, remove any previously connected devices from the list of Miracast receivers. Go to Settings > System > Display > Connect to a wireless display and select the device to remove.
4. Check network connectivity: Ensure that both your PC and the receiving device are connected to the same network. Weak or unstable network connections can cause Miracast issues.
Best Alternative to Miracast
To troubleshoot Miracast compatibility issues, consider using an alternative to Miracast. One recommended option is Microsoft Wireless Display Adapter. This device supports receiving Miracast on Windows 11. If your current device doesn’t support Miracast, you can remove it from the equation and connect directly to the Microsoft Wireless Display Adapter. This way, you can wirelessly project your media files on compatible screens, such as monitors or projectors, without encountering compatibility issues.
If you experience any difficulties, consult the Microsoft Support website for step-by-step troubleshooting procedures or seek assistance from their knowledgeable community. Providing feedback and staying connected to the Microsoft community can also help improve Miracast compatibility and resolve any networking-related issues.
How to Mirror Your Windows PC to Smart TV
There may be instances when you experience compatibility issues while trying to mirror your Windows PC to a smart TV using Miracast. Here are some troubleshooting steps you can take to resolve this problem.
First, ensure that your smart TV and Windows PC are both Miracast-compatible. If they are, check if the Miracast feature is enabled on your PC by following these steps:
1. Press the Windows key + R to open the Run dialog box.
2. Type “dxdiag” and press Enter.
3. In the DirectX Diagnostic Tool window, click on the “Save All Information” button.
4. Save the DxDiag.txt file to your desktop.
5. Open the file and search for “Miracast: Available, with HDCP” under the “System Information” section. If it says “Miracast: Not Available” or “Miracast: Available, without HDCP,” your PC may not support Miracast.
If your PC doesn’t support Miracast, consider using alternative methods such as an HDMI cable or a wireless display adapter.
If your PC does support Miracast but you’re still encountering issues, try the following steps:
1. Make sure both devices are connected to the same Wi-Fi network.
2. Update the graphics drivers on your PC to the latest version.
3. Restart both your PC and smart TV.
4. Disable any third-party antivirus or firewall software temporarily as they may interfere with the Miracast connection.
5. Try removing and re-adding your smart TV as a wireless display on your PC.
By following these troubleshooting steps, you should be able to resolve most Miracast compatibility issues and successfully mirror your Windows PC to your smart TV.
If you are experiencing difficulties with Miracast, it is advisable to check if your device and display supports Miracast technology and ensure that both are connected to the same network for seamless screen mirroring. Download this tool to run a scan
