Taming the Untamed: Unleashing the Power of Your System by Banishing High CPU Usage
July 2025: Enhance your computer’s performance and eliminate errors with this cutting-edge optimization software. Download it at this link
- Click here to download and install the optimization software.
- Initiate a comprehensive system scan.
- Allow the software to automatically fix and repair your system.
Reasons for High CPU Usage
1. Background Processes: Various background processes and applications running on your computer can consume CPU resources, leading to high CPU usage. Identify and terminate any unnecessary processes in the Task Manager.
2. Hardware Driver Issues: Outdated or incompatible hardware drivers can cause high CPU usage. Update your drivers to the latest versions from the respective vendor’s website.
3. Multitasking and Resource Intensive Applications: Running multiple resource-intensive applications or having numerous browser tabs open can overload your CPU. Close unnecessary tabs and limit multitasking in CPU-intensive situations.
4. Malware or Virus Infections: Malware or viruses can utilize your CPU resources, resulting in high CPU usage. Perform a thorough scan using reliable antivirus software to detect and remove any malicious programs.
5. System Process: The “System” process can sometimes cause high CPU usage due to specific situations or hardware issues. To identify the root cause, use the Windows Performance Toolkit or Task Manager’s detailed view to analyze CPU usage by the System process.
6. Windows Updates and Background Services: Windows updates or background services like Windows Defender scans can temporarily increase CPU usage. Allow these processes to complete, and CPU usage should normalize.
Remember, high CPU usage can have various causes, so it may require some detective work to pinpoint the exact issue.
Solutions to Fix High CPU Usage
- Step 1: Open Task Manager by pressing Ctrl+Shift+Esc
- Step 2: Identify the processes causing high CPU usage:
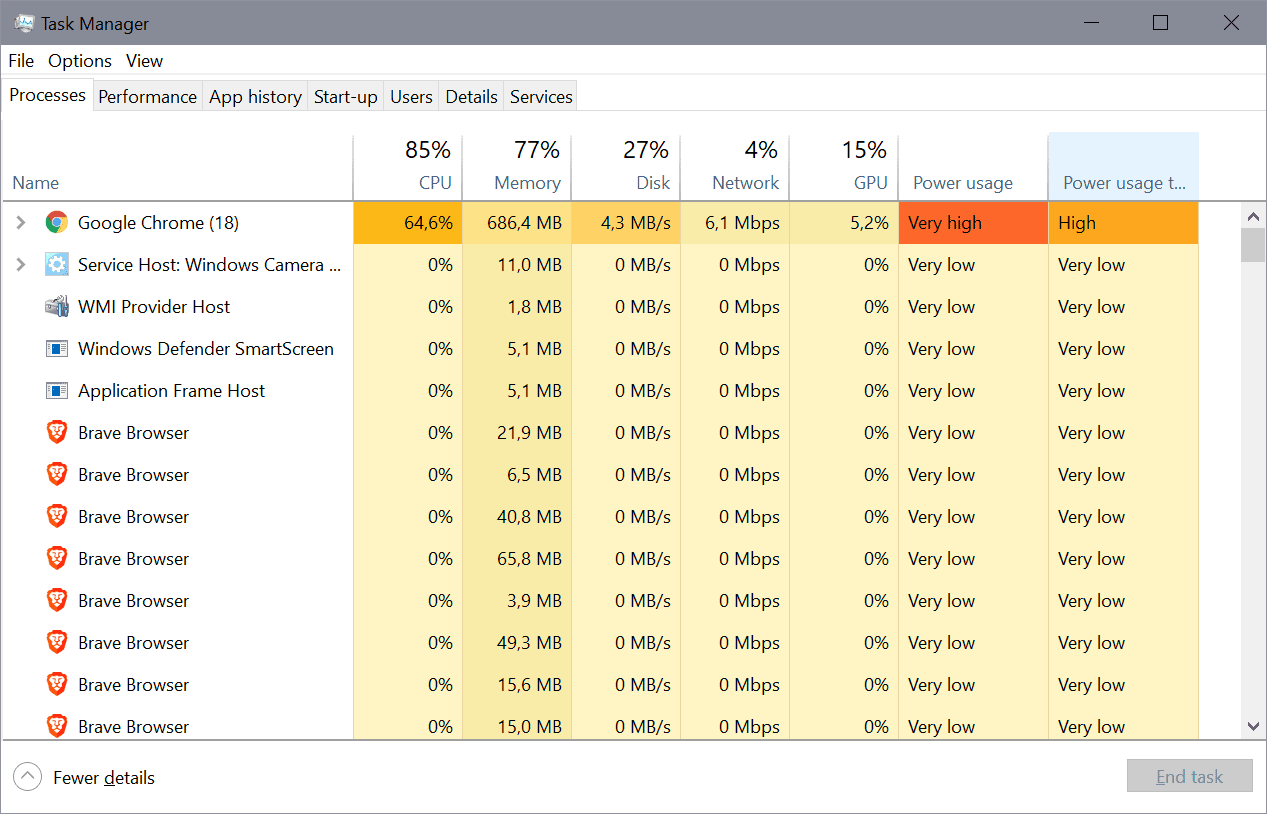
- Click on the Processes tab in Task Manager
- Click on the CPU column to sort processes by CPU usage
- Identify the processes with high CPU usage (usually indicated by a high percentage value)
- Step 3: End unnecessary processes or applications:
- Right-click on the high CPU usage process
- Select End Task from the context menu
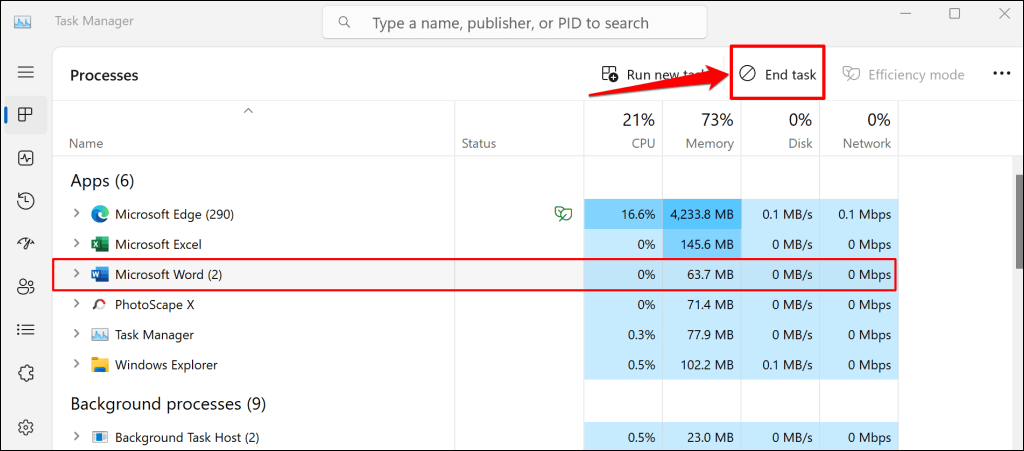
- If prompted, confirm the action by clicking End Process
- Repeat this step for all unnecessary processes causing high CPU usage
- Step 4: Update or uninstall problematic software:
- Identify the software causing high CPU usage
- Open the software’s settings or control panel
- Check for updates and install them if available
- If no updates are available or the issue persists, consider uninstalling the software
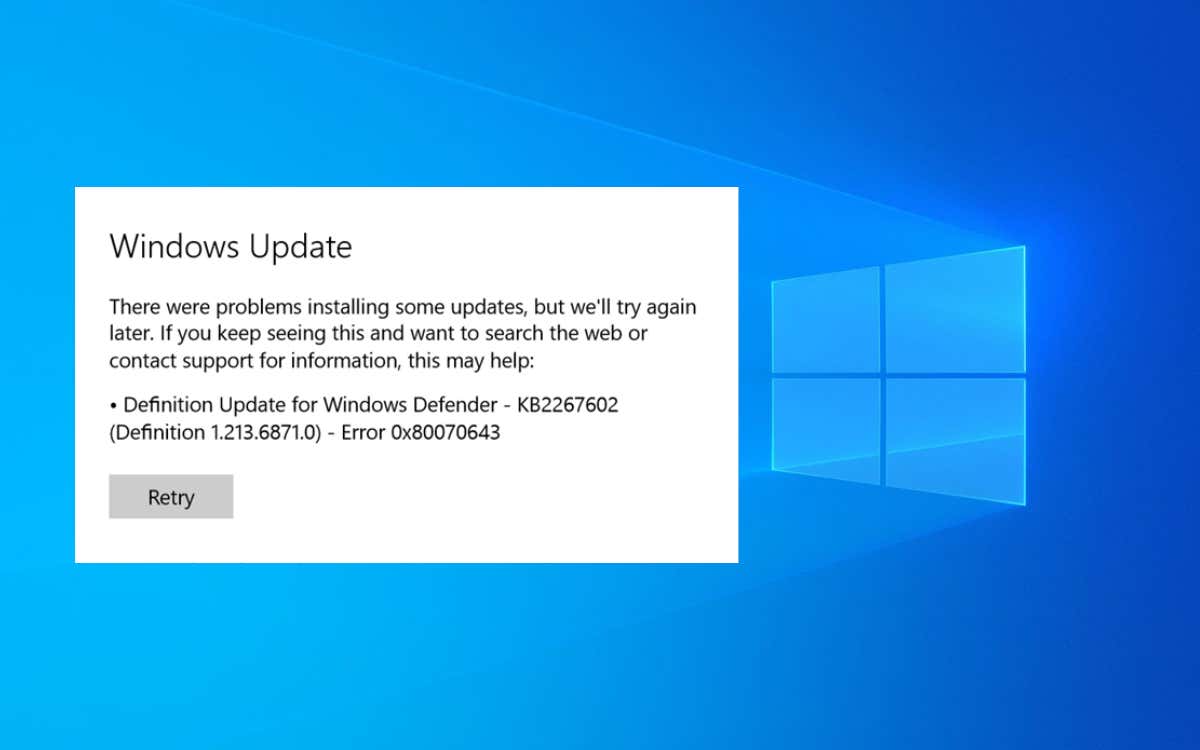
- To uninstall, open Control Panel and navigate to Programs and Features
- Select the problematic software and click on Uninstall
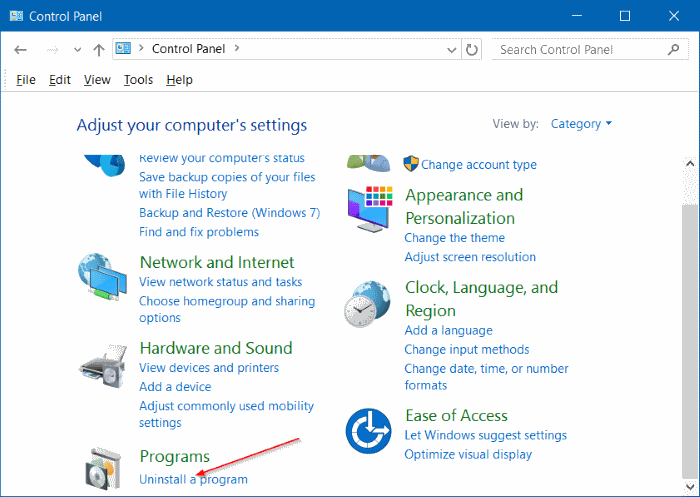
- Follow the on-screen prompts to complete the uninstallation process
- Step 5: Perform a malware scan:
- Install and run reputable anti-malware software
- Update the software’s virus definitions
- Perform a full system scan to detect and remove any malware causing high CPU usage
- Follow the software’s instructions to quarantine or remove any detected threats
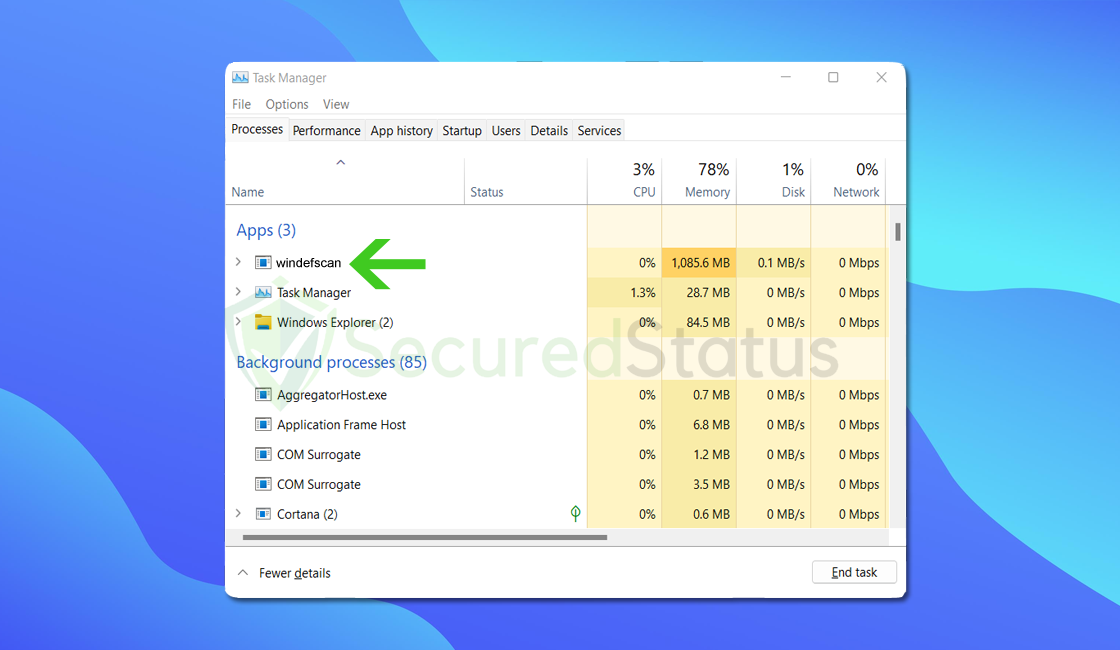
- Step 6: Adjust power settings:
- Open the Control Panel
- Click on Power Options
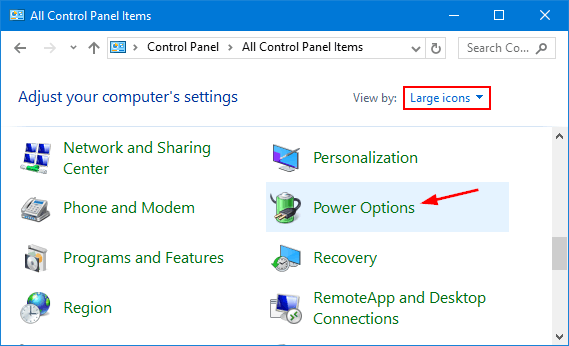
- Select the High performance power plan
- Step 7: Update device drivers:
- Open Device Manager by right-clicking on the Start button and selecting it from the menu
- Expand the categories and locate any devices with a yellow exclamation mark or question mark icon
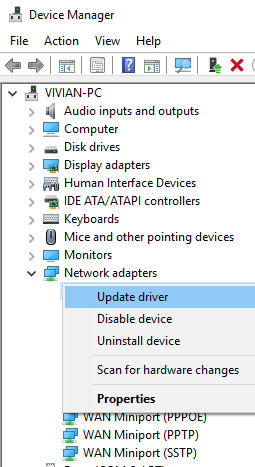
- Right-click on the device and select Update driver
- Choose the option to automatically search for updated driver software
- Follow the on-screen instructions to install any available driver updates
- Step 8: Restart the computer:
- Click on the Start button
- Select Restart from the power options menu
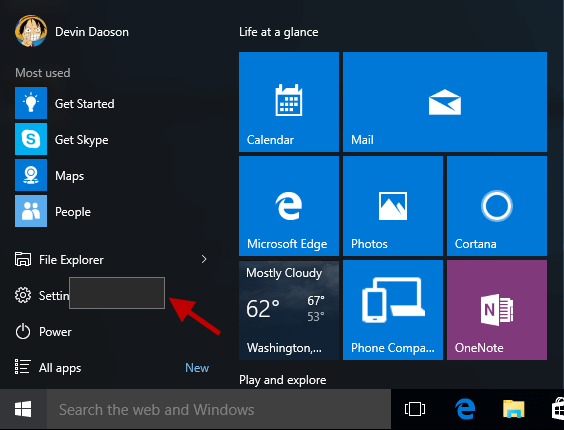
- Allow the computer to restart and check if the CPU usage has decreased
It also addresses issues like freezing programs, damaged DLL files, and even the Blue Screen of Death. Additionally, Fortect can compare your current operating system with a healthy version to restore any vital system files.
Restarting the WMI Provider Host
To fix high CPU usage caused by the System process, you can try restarting the WMI Provider Host. Here’s how:
Step 1: Press the Windows key and type “Services” to search for the Services application.
Step 2: In the Services window, locate “Windows Management Instrumentation” and right-click on it.
Step 3: Select “Restart” from the context menu to restart the WMI Provider Host.
This should help resolve the high CPU usage issue caused by the System process. If the problem persists, it may be related to other factors such as hardware drivers or background programs. You can use the Windows Performance Toolkit or consult with your hardware vendors for further troubleshooting.
Remember to save your work and close any unnecessary browser tabs or applications before restarting the WMI Provider Host.
Identifying Issues with the Event Viewer
1. Open the Event Viewer: Press Windows key + R, type “eventvwr.msc” and hit Enter.
2. Navigate to “Windows Logs” on the left pane and click on “System.”
3. Look for any red error messages or warnings that might indicate the cause of high CPU usage.
4. Pay attention to events with “Event ID” numbers, especially those related to the system process or hardware drivers.
5. Right-click on an event and select “Properties” to get more information about the issue.
6. Use online resources or Microsoft’s official documentation to understand the significance of the events and find possible solutions.
7. Consider updating or reinstalling problematic hardware drivers, especially for Intel processors.
8. If the issue persists, try disabling or uninstalling any recently installed software or background processes that might be causing the high CPU usage.
9. Remember to restart your PC after making any changes to see if the issue is resolved.
By following these steps, you can use the Event Viewer to identify potential causes of high CPU usage and take appropriate action to fix the problem.
Disabling Third-Party Antivirus Software or Running an Antivirus Scan
To fix high CPU usage by the system process, you can try disabling third-party antivirus software or running an antivirus scan. Here’s how:
1. Disabling Third-Party Antivirus Software:
– Press Ctrl+Shift+Esc to open the Task Manager.
– Go to the “Processes” tab and look for any antivirus software processes running in the background.
– Right-click on the process and select “End Process” to temporarily disable it.
– Check if the CPU usage improves. If it does, consider uninstalling or updating the antivirus software.
2. Running an Antivirus Scan:
– Install a reliable antivirus program if you don’t have one already.
– Open the antivirus software and initiate a full system scan.
– Let the scan complete and follow any instructions to remove any detected threats.
– Restart your PC and check if the high CPU usage issue is resolved.
Remember to re-enable your antivirus software after troubleshooting. If the issue persists, it may be caused by other factors such as a hardware driver issue or incompatible software. Consider seeking further assistance from your hardware vendor or Microsoft support.
It is advisable to monitor and ensure that the system does not exceed 100% CPU usage as it may lead to system slowdowns or potential crashes. Download this tool to run a scan
