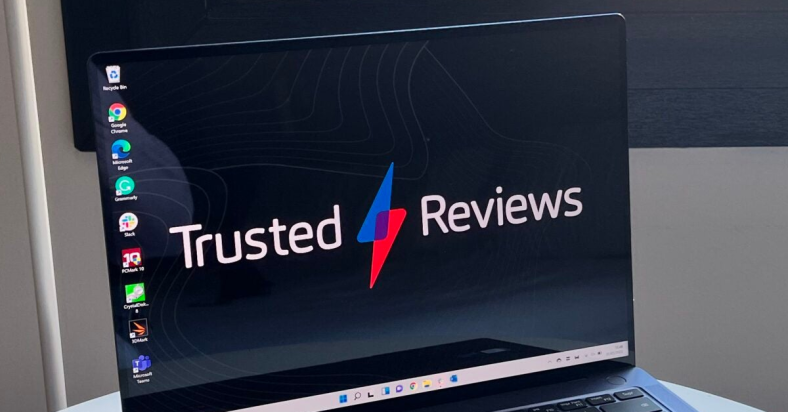Looking to connect your laptop to your TV without the hassle of wires or a separate notebook? This article will show you how to do just that, hassle-free.
October 2024: Enhance your computer’s performance and eliminate errors with this cutting-edge optimization software. Download it at this link
- Click here to download and install the optimization software.
- Initiate a comprehensive system scan.
- Allow the software to automatically fix and repair your system.
Connecting Your Laptop to a Television
To connect your laptop to a television wirelessly without the need for a notebook, you can use a variety of methods depending on the devices you have. One option is to use a streaming device like Chromecast, Roku, or Apple TV. These devices allow you to wirelessly mirror your laptop’s screen on your TV.
Another option is to use a wireless display adapter that plugs into your TV’s HDMI port and connects to your laptop via Wi-Fi. This allows you to stream video and audio from your laptop to your TV without any cables.
If your laptop and TV both support Miracast, you can use this wireless display standard to mirror your laptop’s screen on your TV. This is a built-in feature on some Windows laptops and Android devices. You can also use AirPlay if you have an Apple laptop and an Apple TV, or if you have an iPhone or iPad.
If your laptop has a Thunderbolt or DisplayPort interface, you can use an adapter to connect it to your TV. This allows you to stream video and audio from your laptop to your TV using a wired connection.
For laptops that support Bluetooth, you can use a Bluetooth-enabled TV to connect wirelessly. Some smart TVs also support Wi-Fi Direct, which allows you to connect your laptop to your TV without a network connection.
These are just a few options for connecting your laptop to a TV wirelessly. Depending on the devices you have, you may need to use a streaming device, a wireless display adapter, a wired connection, or a wireless standard like Miracast or AirPlay. With the right setup, you can easily enjoy streaming video and audio from your laptop on your TV without the need for a notebook.
However, if the issue is related to hardware malfunction, Fortect may not be able to resolve it.
Wired vs. Wireless Screen Sharing

| Feature | Wired Screen Sharing | Wireless Screen Sharing |
|---|---|---|
| Connection | Requires physical connection via HDMI or VGA cable | Connects over Wi-Fi or Bluetooth |
| Convenience | May require longer cables and limits movement | Allows for freedom of movement and flexibility |
| Setup | Simple plug-and-play setup | May require initial configuration, but offers more flexibility |
| Quality | Provides consistent and reliable connection | May experience occasional lag or interference |
| Compatibility | Compatible with most devices with HDMI or VGA ports | May require specific hardware or software for compatibility |
HDMI and Other Accessories

- HDMI cable
- Wireless display adapter

- Bluetooth mouse and keyboard
- USB-C to HDMI adapter
- External hard drive
Configuring Display Settings
To configure the display settings on your laptop when connecting it to a TV wirelessly, first, ensure that both your laptop and TV are connected to the same Wi-Fi network. Then, open the display settings on your laptop by navigating to the “Display” settings in the Control Panel or System Preferences.
Once in the display settings, locate the option to “Connect to a wireless display” or “Add a device” and select your TV from the list of available devices.
Follow the on-screen instructions to complete the connection process, which may involve entering a PIN code displayed on your TV.
After the connection is established, you may need to adjust the display settings to optimize the viewing experience. You can do this by adjusting the resolution, orientation, and scaling options in the display settings.
For optimal performance, ensure that the display settings on your laptop are compatible with the capabilities of your TV, such as its resolution and refresh rate.
If you encounter any issues with the display settings, you can take a screenshot of the settings or error message to troubleshoot the problem. This can be done by pressing the “Print Screen” button on your keyboard and pasting the screenshot into an image editing program or word processor.
Once the display settings are configured to your preference, you can enjoy wirelessly streaming content from your laptop to your TV without the need for a notebook or any additional hardware.
It is important to limit the time spent watching television and using notebooks to maintain a healthy balance of activities. Download this tool to run a scan