Are you tired of waiting forever for your computer to start up? In this article, we will uncover the reasons behind the sluggish startup and provide you with effective solutions to get your computer running at lightning speed. Say goodbye to those frustratingly slow boot times and hello to a seamless computing experience!
July 2025: Enhance your computer’s performance and eliminate errors with this cutting-edge optimization software. Download it at this link
- Click here to download and install the optimization software.
- Initiate a comprehensive system scan.
- Allow the software to automatically fix and repair your system.
Rebooting to improve startup speed
Rebooting your computer is a simple yet effective way to improve startup speed. When you reboot, your PC starts fresh and clears any temporary files or processes that may be slowing it down.
To reboot your computer, follow these steps:
1. Click on the Start menu in the bottom left corner of your screen.
2. Click on the Power button.
3. Select Restart.
Rebooting your computer can help resolve various startup issues, including slow boot times and system lag.
If rebooting doesn’t solve the problem, there are other steps you can take to further improve startup speed. These include:
– Disabling unnecessary startup programs: Some programs automatically launch when you start your computer, slowing down the boot process. Use a tool like CCleaner Pro to manage and disable unnecessary startup programs.
– Performing a malware scan: Malware can significantly impact your computer’s performance. Use a reliable malware protection program to scan and remove any threats.
– Clearing search indexing: Windows has a search indexing feature that can slow down startup. Open the Control Panel, search for “Indexing Options,” and click on it. Then click on “Modify” and uncheck locations that you don’t need to be included in the index.
By following these steps, you can speed up your computer’s startup time and get it back into fighting shape for peak performance.
Optimizing Windows search indexing for quicker startup
Optimizing your Windows search indexing can significantly improve your computer’s startup time. Here are some simple steps to fix it:
1. Open the Start menu and search for “Indexing Options.”
2. In the Indexing Options window, click on “Modify.”
3. Uncheck any unnecessary locations or folders that you don’t need to be indexed.
4. Click on “Advanced” and go to the “File Types” tab.
5. Uncheck any file types that you rarely use or don’t need to be indexed.
6. Click on “OK” to save the changes.
7. Restart your computer to apply the new indexing settings.
By optimizing your Windows search indexing, you can reduce the amount of time it takes for your PC to start up. This can help you get to work or play games faster without the frustration of a slow boot time. Remember to regularly clean up your PC with a trusted software like CCleaner Pro and keep your system up to date with tools like Software Updater and Driver Updater to ensure peak performance.
Deleting temporary files to enhance startup performance
Deleting temporary files can significantly enhance startup performance on your computer. These temporary files accumulate over time and can slow down your PC’s boot time. To fix this issue, follow these steps:
1. Open the “Run” dialog box by pressing the Windows key + R.
2. Type “%temp%” (without quotes) and press Enter. This will open the temporary files folder.
3. Select all files and folders in the temporary files folder by pressing Ctrl + A.
4. Press Shift + Delete to permanently delete these files. Confirm the deletion when prompted.
5. Additionally, you can use a reliable cleaning tool like CCleaner Premium to automate this process and free up even more space.
By deleting temporary files, you’ll optimize your computer’s startup process, resulting in faster boot times and improved overall performance.
While it cannot fix all issues, it can restore your system to its pre-infected state after viruses have been removed and even repair causes of the Blue Screen of Death. Additionally, it can compare your current operating system with a healthy version and restore vital system files for a seamless OS recovery.
Ensuring sufficient free hard drive space for faster startup
Ensuring Sufficient Free Hard Drive Space for Faster Startup
To speed up your computer’s startup process, it’s essential to have enough free hard drive space. Here’s how you can ensure sufficient space for a faster startup:
1. Check your free storage: Open File Explorer and right-click on your boot drive (usually C:). Select “Properties” and check the available space. Delete unnecessary files or programs to free up space.
2. Utilize Disk Cleanup: Windows 10 and Windows 11 offer a built-in Disk Cleanup tool. Open it by searching for “Disk Cleanup” in the Start menu. Select your boot drive and let the tool analyze your system. Remove temporary files, system files, and other unnecessary items to free up space.
3. Uninstall unused programs: Open the Control Panel and navigate to “Programs” or “Programs and Features.” Uninstall any applications you no longer use to free up space and improve startup speed.
4. Use a reliable storage optimization tool: Consider using a performance optimizer like CCleaner Premium or Kamo. These tools can help you clean up junk files, optimize your storage, and speed up your computer’s startup.
By ensuring sufficient free hard drive space, you can significantly improve your computer’s startup speed and get it back in fighting shape. Remember to regularly perform these steps to maintain optimal performance.
Addressing hard drive issues for improved startup speed
- Check for Disk Errors
- Open File Explorer by pressing Windows key + E.
- Right-click on the main hard drive (usually C: drive) and select Properties.
- In the Tools tab, click on Check under the “Error checking” section.
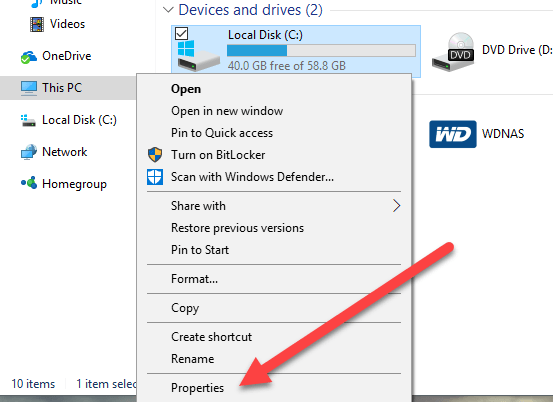
- Select Scan drive to initiate the disk error check.
- Wait for the scan to complete and follow any prompts to repair the errors.
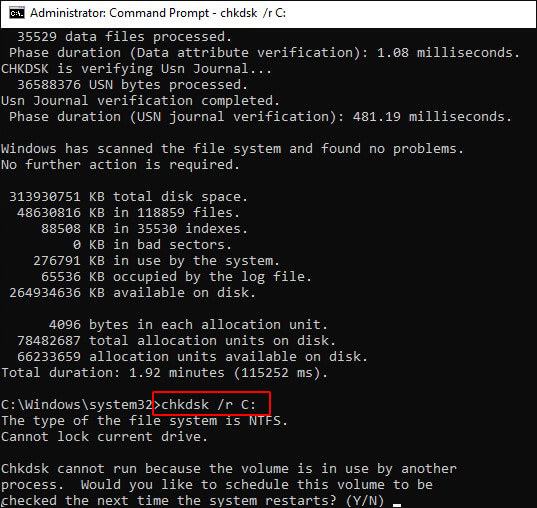
- Defragment the Hard Drive
- Open File Explorer by pressing Windows key + E.
- Right-click on the main hard drive (usually C: drive) and select Properties.
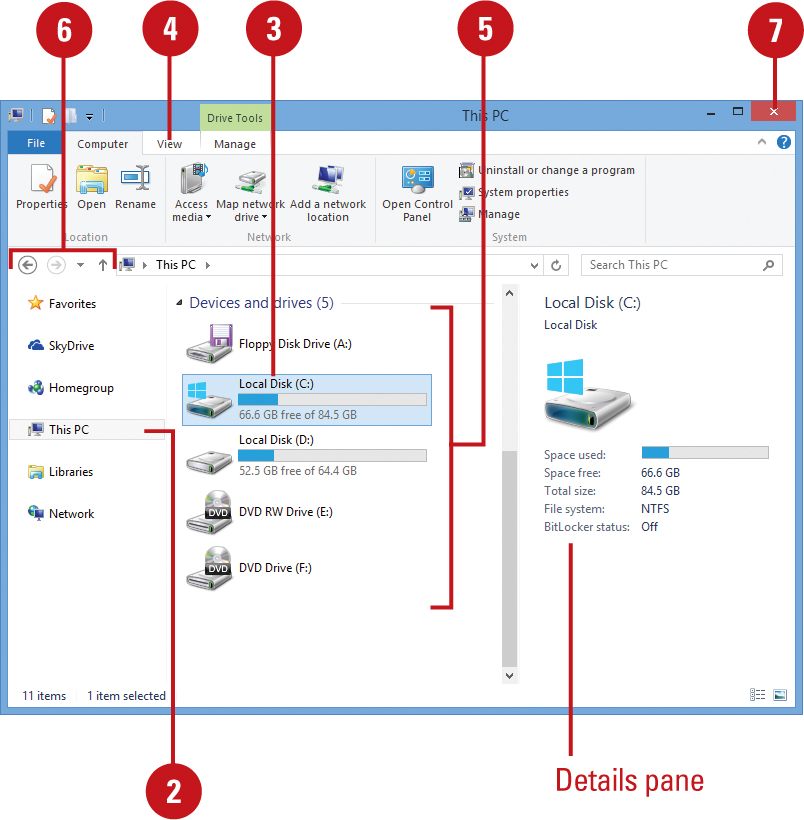
- In the Tools tab, click on Optimize under the “Optimize and defragment drive” section.
- Select the main hard drive and click on Analyze to check the fragmentation level.
- If the fragmentation level is high, click on Optimize to start the defragmentation process.
- Wait for the defragmentation to complete, which may take some time.
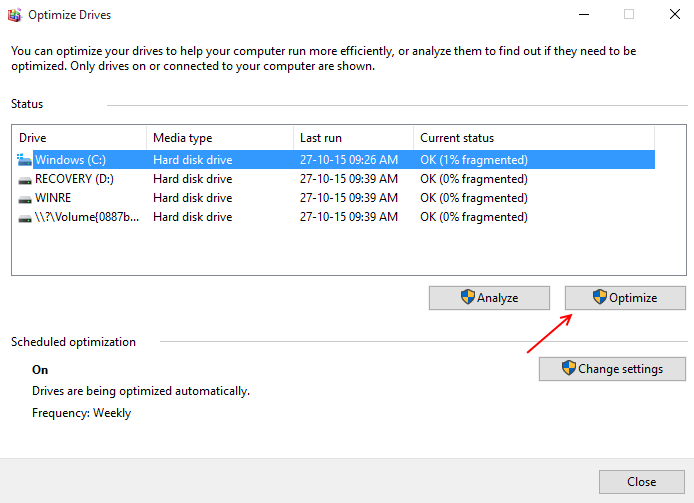
- Disable Unnecessary Startup Programs
- Open Task Manager by pressing Ctrl+Shift+Esc.
- Click on the Startup tab to view the list of programs that launch during startup.
- Identify and select the programs that are not essential for startup.
- Click on Disable to prevent those programs from launching at startup.
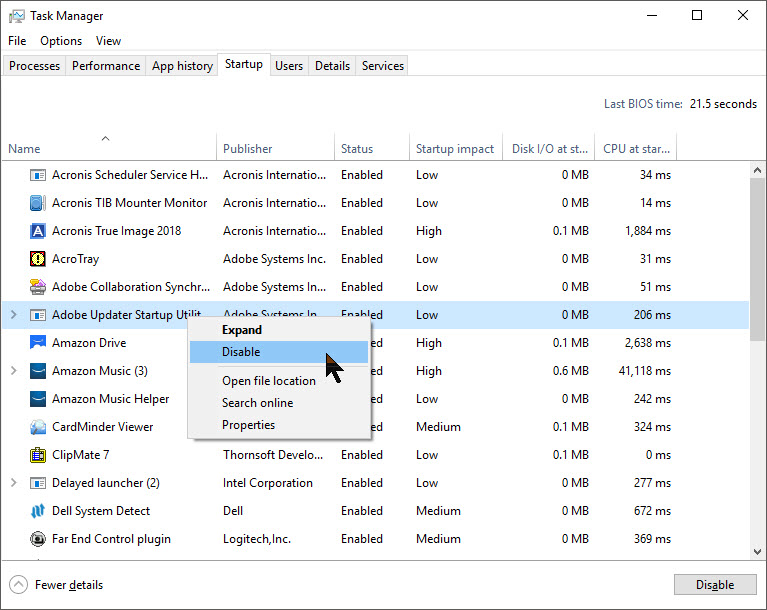
- Close Task Manager.
- Free Up Disk Space
- Open File Explorer by pressing Windows key + E.
- Right-click on the main hard drive (usually C: drive) and select Properties.
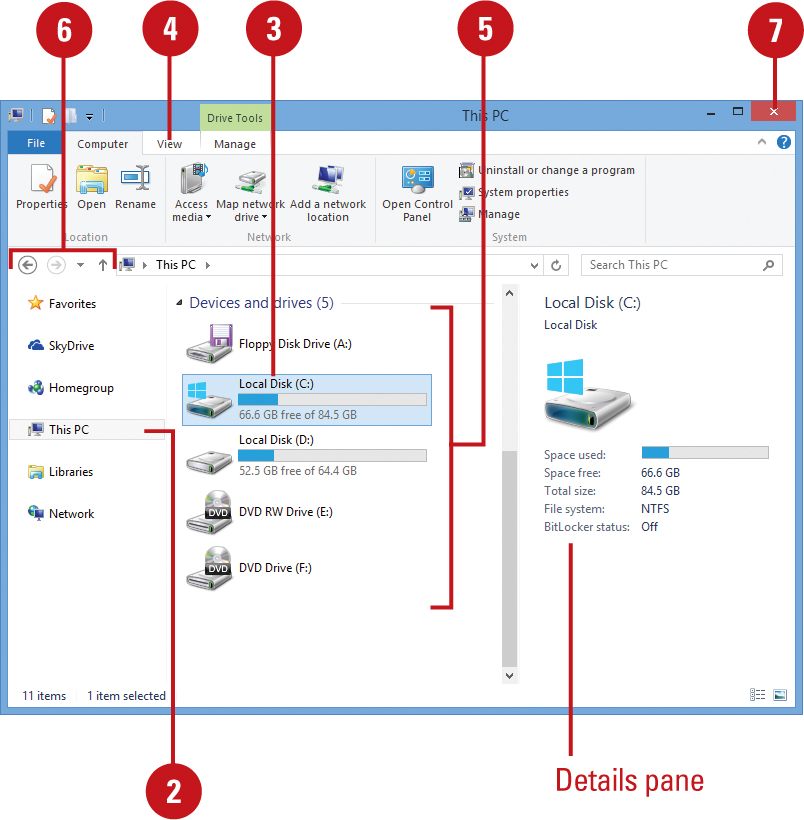
- In the General tab, click on Disk Cleanup under the “Capacity” section.
- Wait for the system to calculate the amount of disk space that can be freed up.
- Select the desired files to be deleted and click on OK.
- Confirm the deletion and wait for the process to complete.
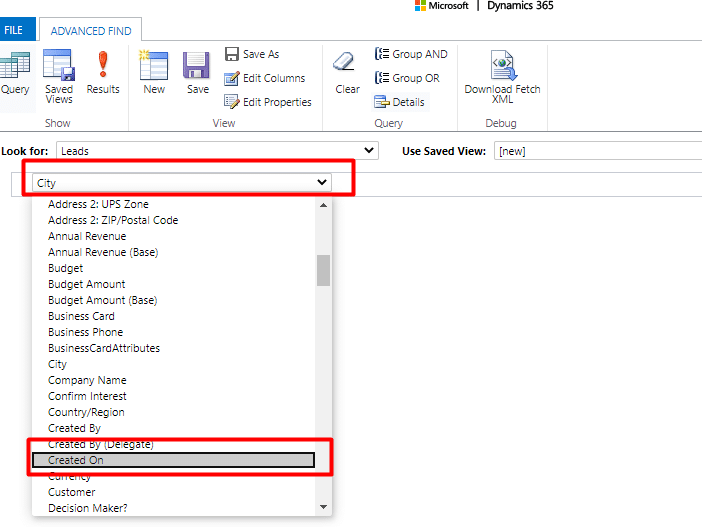
Scanning for viruses and malware to speed up startup
Scanning for viruses and malware is crucial for speeding up your computer’s startup time. These malicious threats can significantly impact your system’s performance and cause lag. To fix this issue, follow these steps:
1. Install a reliable antivirus and anti-malware software, such as Microsoft Defender or Windows Security.
2. Open the software and run a full system scan to detect and remove any harmful files or programs.
3. Update your drivers and software regularly using tools like Driver Updater and Software Updater. Outdated drivers and software can slow down your computer’s startup process.
4. Use a performance optimizer tool like Microsoft’s PC Health Check or Windows’ built-in optimization features to streamline your system’s performance and speed up startup.
5. Remove any unnecessary startup programs that run in the background. Open the Task Manager (Ctrl+Shift+Esc), go to the Startup tab, and disable programs that you don’t need to launch at startup.
6. Consider using a privacy tool like Microsoft’s Kamo to protect your personal information and enhance your computer’s security.
7. If your computer’s startup is still slow, try using a disk cleanup tool like CCleaner or Windows’ built-in Disk Cleanup to remove unnecessary files and free up disk space.
By following these recommendations, you can improve your computer’s startup speed and enjoy a faster and more efficient computing experience.
Updating operating system and drivers for faster startup
Updating your operating system and drivers can significantly improve your computer’s startup speed. Here’s how to do it:
1. Update your operating system: Go to the Start menu, click on Settings, then select Update & Security. Check for updates and install any available updates for your Windows version. Restart your computer after the updates are installed.
2. Update your drivers: Open Device Manager by pressing Windows key + X and selecting Device Manager. Expand the categories and right-click on each device to select Update driver. Choose to automatically search for updated driver software. Restart your computer after updating all drivers.
3. Remove unnecessary startup programs: Press Ctrl + Shift + Esc to open Task Manager. Go to the Startup tab and disable any programs that you don’t need to launch at startup.
4. Run a malware scan: Use a reliable antivirus or anti-malware program to scan your system for any malicious software. Remove any threats found.
5. Clean up your hard drive: Delete unnecessary files and programs to free up space. You can use the built-in Disk Cleanup tool or a third-party software like CCleaner or Recuva.
By following these steps, you can optimize your computer’s startup and enjoy a faster and more efficient experience.
Resolving hardware conflicts to enhance startup performance
Resolving Hardware Conflicts to Enhance Startup Performance
Hardware conflicts can significantly impact your computer’s startup time, causing frustrating delays. To fix this issue and get your computer up and running faster, follow these simple steps:
1. Identify hardware conflicts: Open the Device Manager by pressing the Windows key + X and selecting Device Manager. Look for any devices with a yellow exclamation mark, indicating a conflict.
2. Resolve conflicts: Right-click on the conflicting device and select Update Driver Software. If that doesn’t work, try uninstalling and reinstalling the driver. Make sure to restart your computer after making any changes.
3. Check for outdated drivers: Outdated drivers can also cause conflicts. Visit the manufacturer’s website and download the latest drivers for your hardware.
4. Disable unnecessary startup programs: Press Ctrl + Shift + Esc to open the Task Manager, go to the Startup tab, and disable any unnecessary programs from starting with your computer.
By following these steps, you can resolve hardware conflicts and improve your computer’s startup performance. Remember to keep your drivers up to date and regularly check for conflicts.
Exploring options to upgrade or replace hardware for faster startup
Exploring Hardware Options to Speed Up Startup
Is your computer taking forever to start up? Don’t worry, we’ve got you covered. Here are some hardware options that can help you achieve a faster startup time.
First, consider upgrading your hard drive to a solid-state drive (SSD). SSDs are known for their lightning-fast performance and can significantly reduce startup times. Check your computer’s specifications and ensure compatibility before making a purchase.
Another option is to increase your computer’s RAM. More RAM allows your system to handle multiple tasks simultaneously, resulting in quicker startups. Consult your computer’s user manual or a PC support service to determine the maximum RAM capacity your device can handle.
Additionally, make sure you have a reliable internet connection. Slow internet speeds can affect the time it takes for your computer to connect to necessary services and update applications during startup.
Lastly, keep an eye on background programs. Press Ctrl + Shift + Esc to open the Task Manager and identify any unnecessary programs running in the background. Disabling these programs can free up valuable system resources and speed up startup.
By exploring these hardware options and following these steps, you’ll be well on your way to a faster startup time.
The computer may be slow to startup due to various factors such as excessive startup programs, insufficient memory or storage space, outdated hardware or software, or potential malware infections. Download this tool to run a scan
