Unraveling the Mysteries of Traceroute Errors: Your Essential Troubleshooting Guide
July 2025: Enhance your computer’s performance and eliminate errors with this cutting-edge optimization software. Download it at this link
- Click here to download and install the optimization software.
- Initiate a comprehensive system scan.
- Allow the software to automatically fix and repair your system.
Introduction and Definition of Traceroute
Traceroute is a useful tool for troubleshooting network issues. It helps identify the path that data takes from your device to a destination, such as a website or server. This can be helpful in pinpointing where errors or delays may be occurring.
To use Traceroute, open the command prompt or terminal and type “traceroute” followed by the target’s IP address or domain name. Press Enter to start the tracing process.
Traceroute sends out a series of packets with increasing time-to-live (TTL) values, which allows it to map the network path. Each router along the way sends back a response with information about its IP address and Round Trip Time (RTT).
Look for any errors or issues in the traceroute output, such as timeouts or packet loss. These could indicate a problem at a specific network hop or with your connection. Make note of any error messages or unusual symbols.
By analyzing the traceroute results, you can get an idea of where the issue may be occurring. It could be a DNS resolution issue, a firewall blocking traffic, or a problem with a specific host or network connection.
Remember to consider factors like network congestion and server load, as these can also affect traceroute results. If you’re troubleshooting a specific service, try running traceroutes from different locations or using different agents to get a broader picture of the network.
It can also automatically fix damaged or missing DLL files, which are crucial for program functioning. In the case of Blue Screen of Death (BSoD) errors, Fortect can repair the causes such as incompatible DLLs, drivers, and Windows bugs, and identify malfunctioning hardware that may need replacement. Furthermore, Fortect offers OS recovery by comparing the current operating system with a healthy version and restoring vital system files, allowing for the running and restarting of Windows without affecting user data.
How to Run and Use Traceroute
Traceroute is a useful tool for troubleshooting network connection issues. To run and use Traceroute, follow these steps:
1. Open the command prompt or terminal on your Windows, Mac, or Linux computer.
2. Type “traceroute” followed by the target you want to trace. For example, “traceroute www.example.com“.
3. Press Enter to start the Traceroute process.
4. Traceroute will display a list of network hops between your device and the target, along with Round Trip Time for each hop.
5. Look for any errors or packet loss in the Traceroute output. These could indicate network or connection issues.
6. Pay attention to the traceroute return messages and their corresponding IP addresses. They can help identify the point of failure.
7. If you encounter request timed out or ICMP errors, it may indicate a firewall or network configuration issue.
8. If you suspect a DNS resolution issue, use the -q option to specify the number of queries to send to the DNS server.
9. Consider using a network monitoring tool like Dotcom-Monitor to gather more detailed information on network connections and response times.
By following these steps, you can effectively troubleshoot network connection issues using Traceroute.
Interpreting Traceroute Data and Common Errors
- No response at all:
- Check the target IP address or hostname for correctness.
- Verify that the target device is powered on and connected to the network.
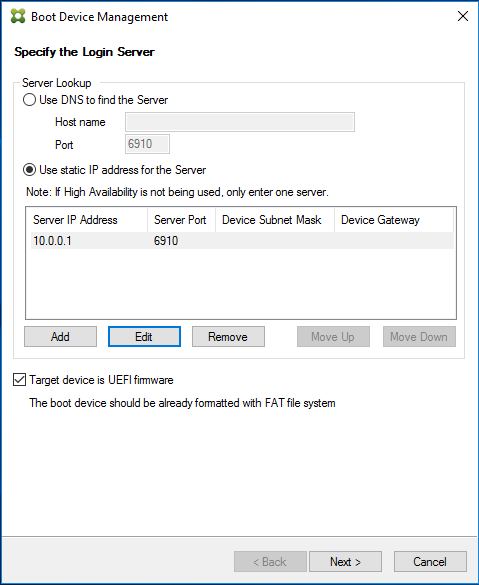
- Ensure that there are no firewall or access control rules blocking the traceroute requests.
- Try pinging the target device to confirm its accessibility.
- Request timeouts:
- Check for any network congestion or high latency in the network.
- Inspect any intermediate firewall or access control devices for possible blocking.
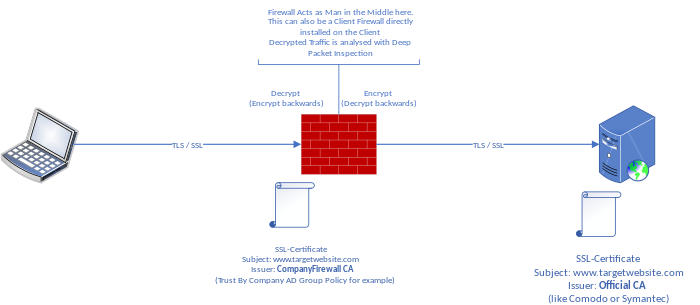
- Consider using a different network route or bypassing any congested network segments.
- Try adjusting the timeout value for the traceroute command.
- Unusual response times:
- Check for any network congestion or high latency in the network.
- Ensure that there are no bandwidth limitations or QoS settings affecting the traceroute traffic.
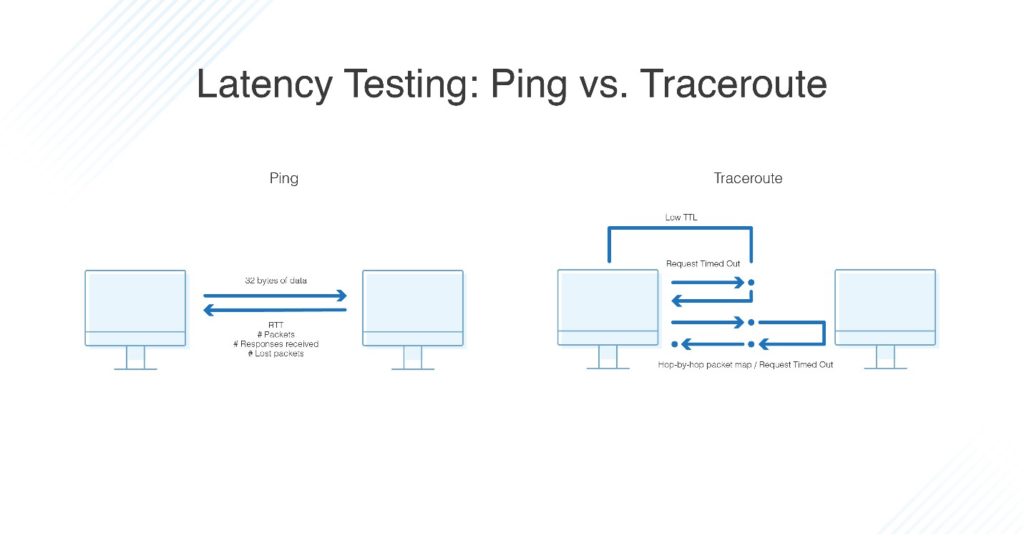
- Investigate any devices or links with consistently high response times for potential performance issues.
- Consider using a different network route to avoid any problematic segments.
- Unreachable hop:
- Verify that the affected hop is not intentionally blocking ICMP requests.
- Check for any misconfigurations or network connectivity issues at the affected hop.
- Ensure that there are no firewall or access control rules blocking the traceroute traffic.
- Consider using a different network route to bypass the unreachable hop.
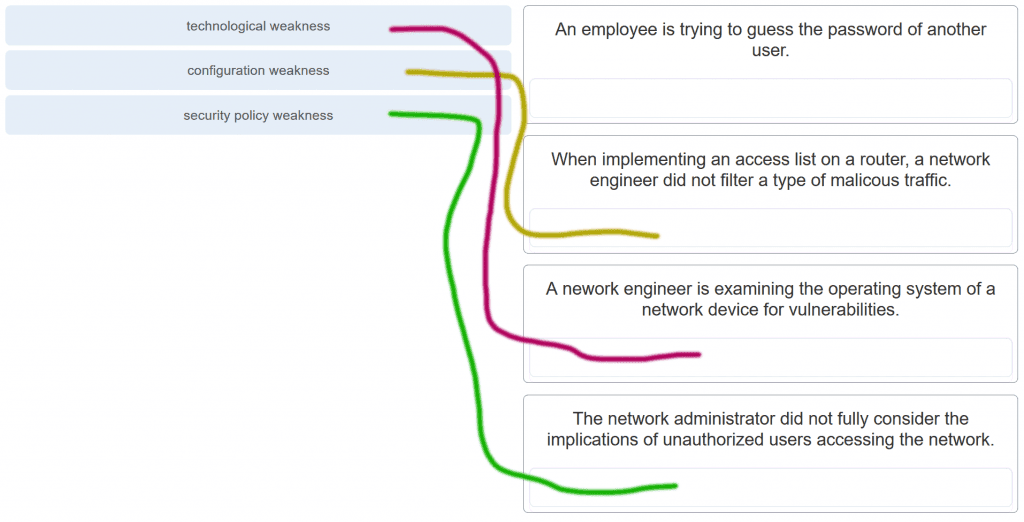
- Incorrect hop count:
- Review the traceroute output to identify any unexpected jumps in the hop count.
- Check for any routing changes or misconfigurations that could cause the incorrect hop count.
- Investigate any devices or links with inconsistent hop counts for potential routing issues.
- Consider using a different network route to obtain accurate hop counts.
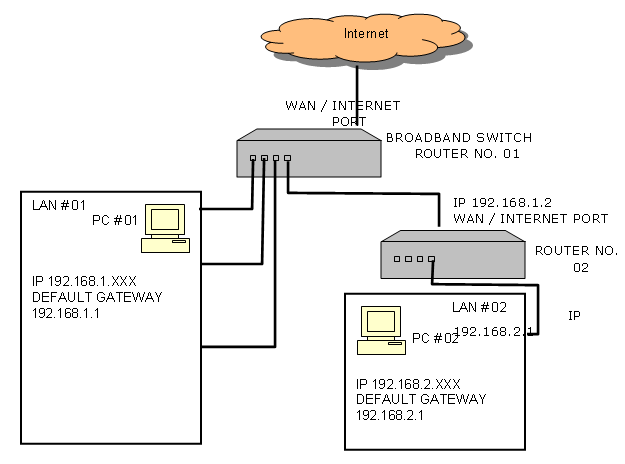
python
import sys
from scapy.all import traceroute
def perform_traceroute(destination):
try:
# Perform traceroute to the destination
packets, unanswered = traceroute(destination, maxttl=30, timeout=2)
# Print the traceroute results
print("Traceroute Results:")
for packet in packets:
if packet[1].type == 11:
print(f"{packet[1].src} - TTL:{packet[1].ttl} - ICMP Time Exceeded")
elif packet[1].type == 0:
print(f"{packet[1].src} - TTL:{packet[1].ttl} - Destination Reached")
except Exception as e:
print(f"Error performing traceroute: {e}")
# Usage: python traceroute_tool.py
if __name__ == "__main__":
if len(sys.argv) < 2:
print("Please provide a destination address or domain.")
else:
destination = sys.argv[1]
perform_traceroute(destination)
The above code utilizes the `scapy` library, which provides a convenient way to send and receive various network packets. The `perform_traceroute` function takes a destination address or domain as a parameter and performs the traceroute. It then prints the results, indicating the source IP, TTL (Time To Live), and whether the destination was reached or if an ICMP Time Exceeded message was encountered.
You can run this code by saving it in a file (e.g., `traceroute_tool.py`) and executing it with the destination as a command-line argument:
python traceroute_tool.py www.example.com
Please note that the code provided is a basic example, and you may need to modify or enhance it based on your specific requirements or error handling needs.
Other Uses and Further Reading on Traceroute
Traceroute is a powerful tool that can be used for various purposes beyond troubleshooting network errors. Here are some other uses and resources to explore:
1. DNS Traceroute: Use traceroute to analyze the path and response times of DNS queries. This can help diagnose DNS-related issues and optimize DNS configurations.
2. Network Monitoring: Traceroute can be used to monitor network connections and identify bottlenecks or performance issues. Dotcom-Monitor and Point Z are popular tools for network traceroute monitoring.
3. Game and Website Performance: Traceroute can help analyze network hops and response packets to identify latency or connectivity problems affecting online games or websites.
4. Security and Firewall Configuration: Use traceroute to track the path of network connections and identify potential vulnerabilities or misconfigurations in firewalls, such as CISCO or Palo Alto.
5. Traceroute on Windows: Traceroute commands differ on different operating systems. On Windows, use the "tracert" command in the command prompt to execute traceroute.
For more detailed examples, troubleshooting tips, and advanced traceroute techniques, consult online resources and forums dedicated to network troubleshooting.
If you encounter traceroute errors, it is advisable to check your network connectivity, firewall settings, and ensure that the target host is not blocking ICMP traffic. Download this tool to run a scan
