Are you struggling to connect to Wi-Fi on your Windows 11/10 device? This article provides easy tips to fix your Wi-Fi adapter and get you back online.
July 2025: Enhance your computer’s performance and eliminate errors with this cutting-edge optimization software. Download it at this link
- Click here to download and install the optimization software.
- Initiate a comprehensive system scan.
- Allow the software to automatically fix and repair your system.
Adapter Not Recognized by the System
One common issue that can cause Wi-Fi adapter problems is when the adapter is not recognized by the system. This can happen for a variety of reasons, including outdated drivers, hardware malfunctions, or software conflicts. If your adapter is not recognized, you may see error messages or other notifications indicating that your device is not working properly. To fix this issue, you can try updating your drivers, uninstalling and reinstalling your adapter software, or checking for hardware problems. By taking these easy steps, you can resolve adapter recognition issues and get your Wi-Fi working again in Windows 11/10.
Outdated or Corrupted Drivers
| Outdated or Corrupted Drivers |
|---|
| One of the most common reasons why Wi-Fi adapters stop working is because of outdated or corrupted drivers. |
| If the driver for your Wi-Fi adapter is outdated, it may not be compatible with the latest version of Windows. This can cause your Wi-Fi adapter to stop working. |
| Similarly, if the driver for your Wi-Fi adapter is corrupted, it may not function properly, which can also result in your Wi-Fi adapter not working. |
| To fix this issue, you will need to update your Wi-Fi adapter driver. You can do this by going to the manufacturer’s website and downloading the latest driver for your adapter. Alternatively, you can use a driver updater tool to automatically update your Wi-Fi adapter driver. |
While it cannot fix every issue, Fortect is designed to repair damaged files and settings that can lead to connectivity problems. It may be worth considering if you are having trouble with your wireless network adapter.
Wireless Network Connectivity Issues
- Check for Wi-Fi Adapter Status
- Open Device Manager by pressing Windows Key + X and selecting Device Manager
- Expand the Network Adapters section
- Check if the Wi-Fi adapter is enabled and working properly
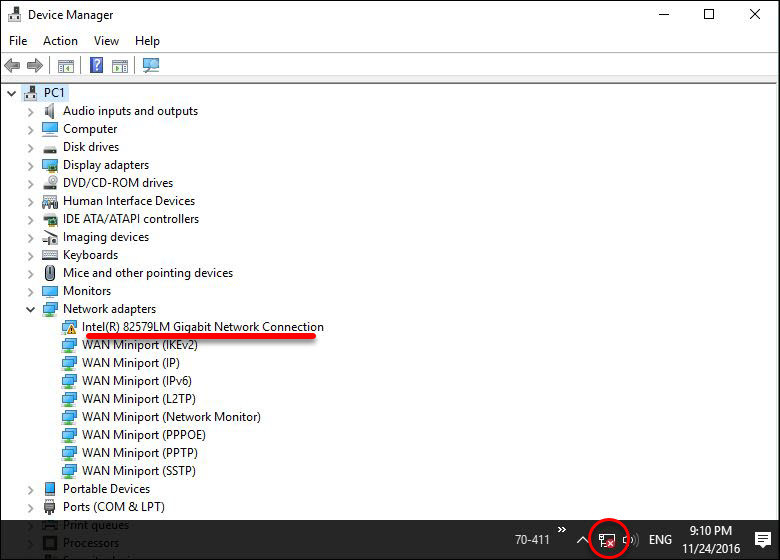
- If the adapter is disabled, right-click on it and select Enable
- If the adapter is not working properly, right-click on it and select Update Driver
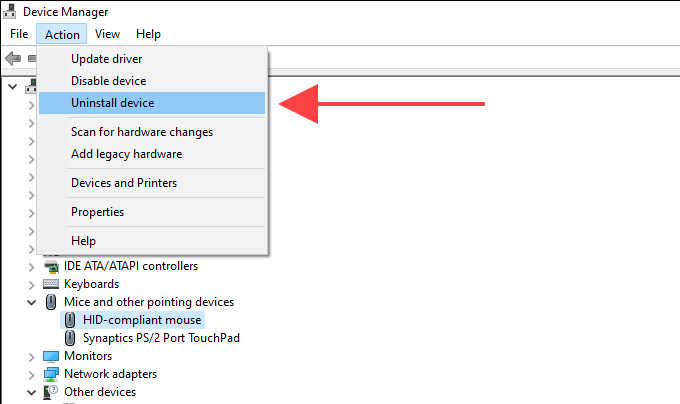
- Restart Wi-Fi Adapter
- Open Device Manager by pressing Windows Key + X and selecting Device Manager
- Expand the Network Adapters section
- Right-click on the Wi-Fi adapter and select Disable
- Wait for a few seconds and right-click on the adapter again and select Enable
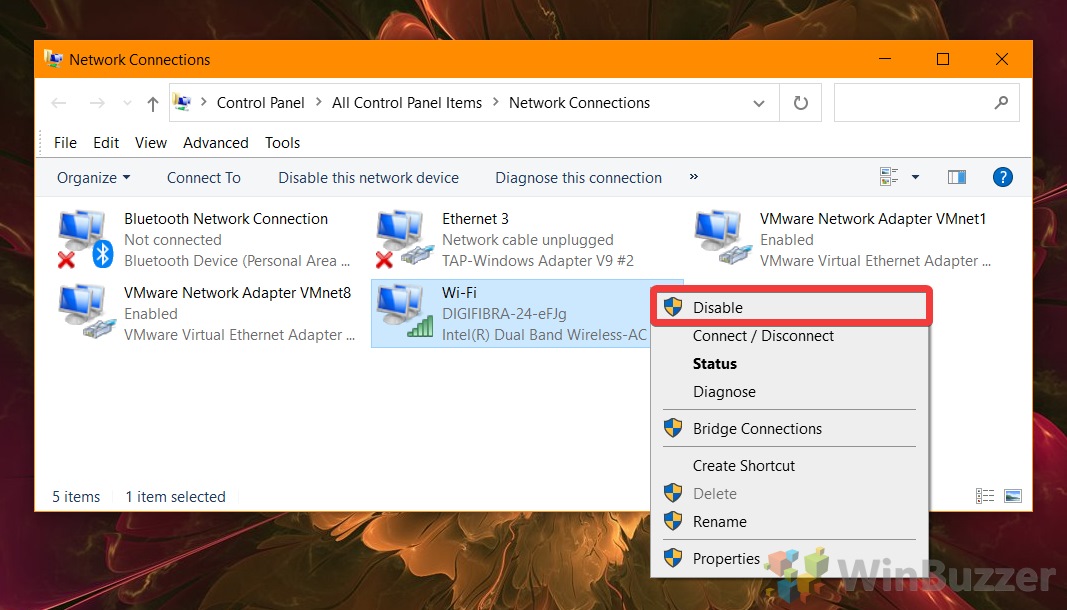
- Restart Network Services
- Open Command Prompt as an administrator by pressing Windows Key + X and selecting Command Prompt (Admin)
- Type netsh int ip reset and press Enter
- Type netsh winsock reset and press Enter
- Restart your computer
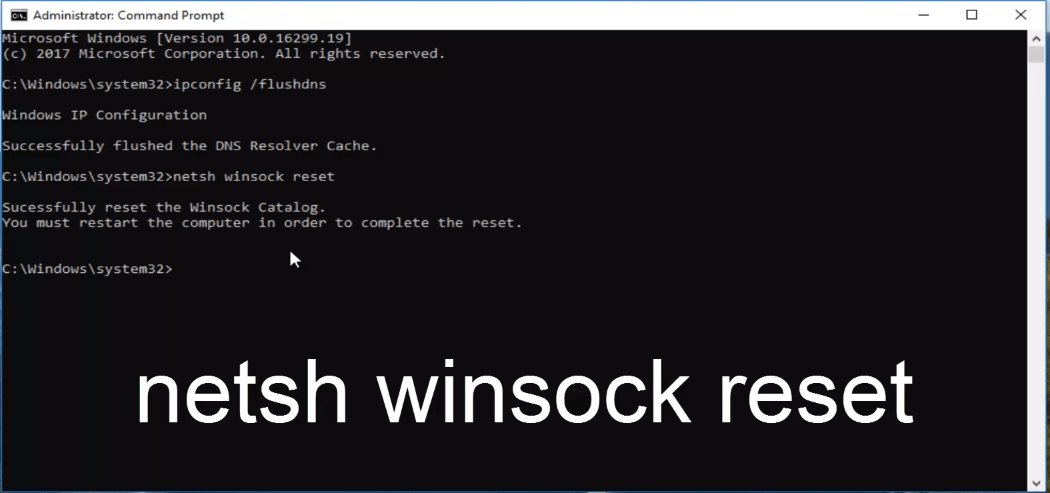
- Check for Wi-Fi Interference
- Move your computer closer to the Wi-Fi router
- Turn off any other devices that might interfere with the Wi-Fi signal, such as microwaves, cordless phones, and Bluetooth devices

- Change the Wi-Fi channel on your router
- Reset Wi-Fi Settings
- Open Command Prompt as an administrator by pressing Windows Key + X and selecting Command Prompt (Admin)
- Type netsh winsock reset catalog and press Enter
- Type netsh int ipv4 reset reset.log and press Enter
- Type netsh int ipv6 reset reset.log and press Enter
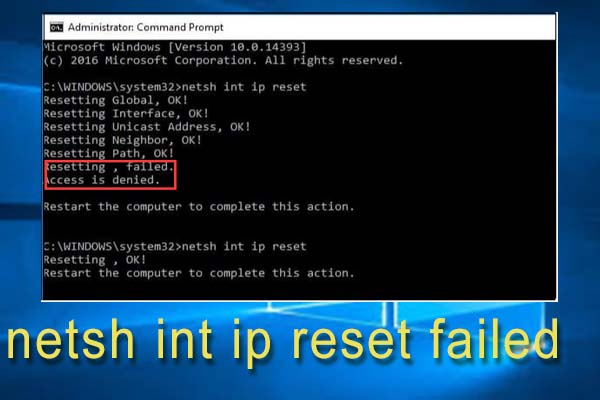
- Restart your computer
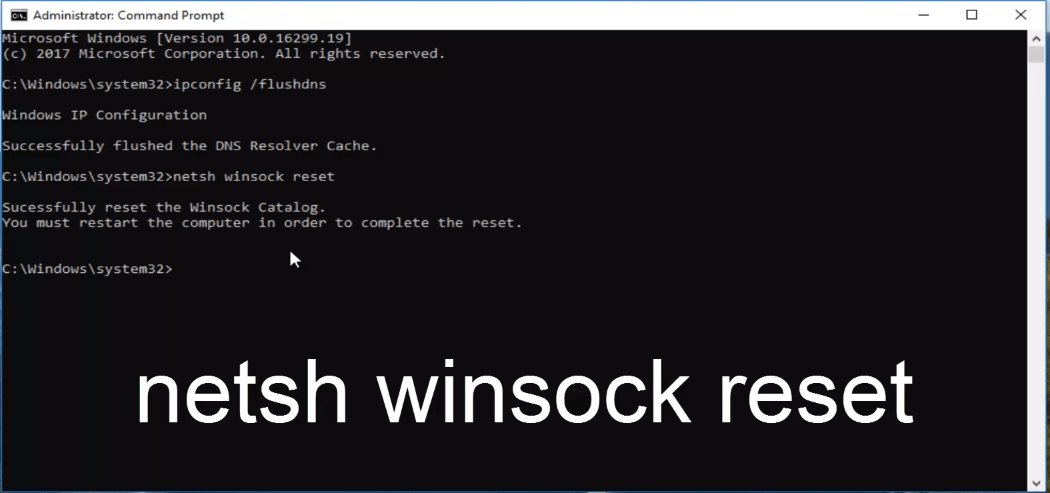
Hardware Issues
Hardware Issues: One of the main reasons why your Wi-Fi adapter may not be working could be due to hardware issues. This could be because of a faulty adapter, loose connections, or outdated drivers. If your Wi-Fi adapter is not connected properly, try unplugging it and plugging it back in. If you still face issues, try updating the drivers by going to your device manager and searching for updates. Ensure that your device is compatible with the version of Windows you are using. If none of these solutions work, it may be time to invest in a new Wi-Fi adapter.
Interference from Other Devices
Interference from Other Devices can cause your Wi-Fi adapter to stop working properly. Other wireless devices in your home, such as cordless phones, baby monitors, and even microwaves can interfere with your Wi-Fi signal. This interference can cause your Wi-Fi adapter to drop the connection or reduce the signal strength, resulting in slow or no internet access. To fix this issue, try moving your Wi-Fi adapter to a different location away from other devices, or consider changing the channel on your router to reduce interference. Additionally, you can try updating your Wi-Fi adapter drivers or resetting your router to see if that resolves the interference problem.
Software Conflicts
| Software Conflicts | Description |
|---|---|
| Antivirus/Security Software | Some antivirus or security software may block the Wi-Fi adapter from connecting to the internet. |
| VPN Software | VPN software can sometimes interfere with the Wi-Fi adapter by blocking access to the internet or redirecting traffic. |
| Firewall Settings | Firewall settings can also block the Wi-Fi adapter from connecting to the internet. |
| Outdated Drivers | If the drivers for the Wi-Fi adapter are outdated, it can cause conflicts and prevent it from working properly. |
| Third-Party Software | Third-party software installed on the computer can also cause conflicts with the Wi-Fi adapter. |
If your wireless network adapter is not working, it could be due to a driver issue, incorrect settings, or a faulty hardware component. Download this tool to run a scan
