Introducing an Error Solution: Resolving the Unreachable Website Glitch in Chrome
July 2025: Enhance your computer’s performance and eliminate errors with this cutting-edge optimization software. Download it at this link
- Click here to download and install the optimization software.
- Initiate a comprehensive system scan.
- Allow the software to automatically fix and repair your system.
Understanding the Causes of the “This Site Can’t Be Reached” Error
When encountering the “This Site Can’t Be Reached” error in Google Chrome, there are several potential causes to consider. One common reason is an issue with the internet connection, such as a timeout or reset. Another possibility is a problem with the website’s server or DNS settings. Additionally, browser cache, firewall settings, or network configurations can also trigger this error. To fix it, try the following troubleshooting methods:
1. Check your internet connection: Ensure that you have a stable internet connection and try refreshing the page.
2. Clear browser cache: Clear your browser’s cache and cookies to eliminate any corrupted files.
3. Disable firewall: Temporarily disable your firewall to see if it’s blocking the website.
4. Check DNS settings: Verify your DNS settings are correct or try using a different DNS server.
5. Try a different browser: Test the website on a different browser to determine if the issue is specific to Chrome.
Additionally, Fortect tackles freezing programs by addressing the causes, such as damaged registry, missing files, or excessive junk. It can also fix damaged DLL files and repair the causes of Blue Screen of Death (BSoD). Furthermore, Fortect can facilitate OS recovery without affecting user data.
Solutions to Fix the “This Site Can’t Be Reached” Error
- Open Google Chrome.
- Click on the three-dot menu icon in the top-right corner of the browser window.
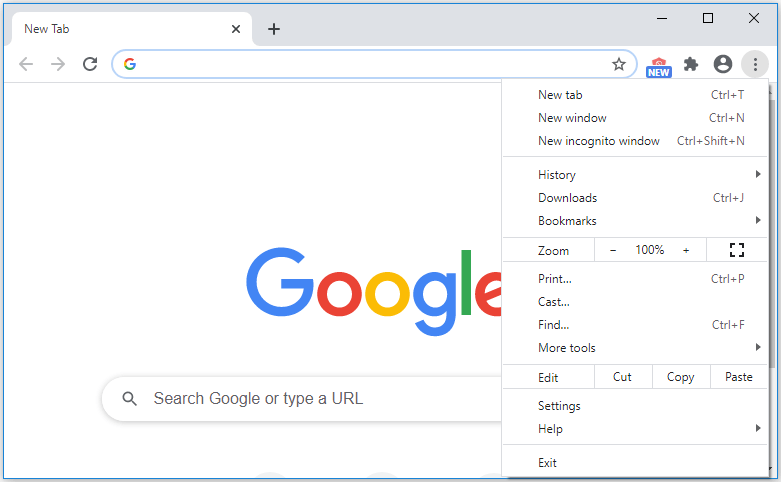
- Select “Settings” from the dropdown menu.
- Scroll down and click on “Advanced” to expand the advanced settings.
- Under the “Privacy and security” section, click on “Clear browsing data”.
- Select “Cache” and “Cookies and other site data” checkboxes.
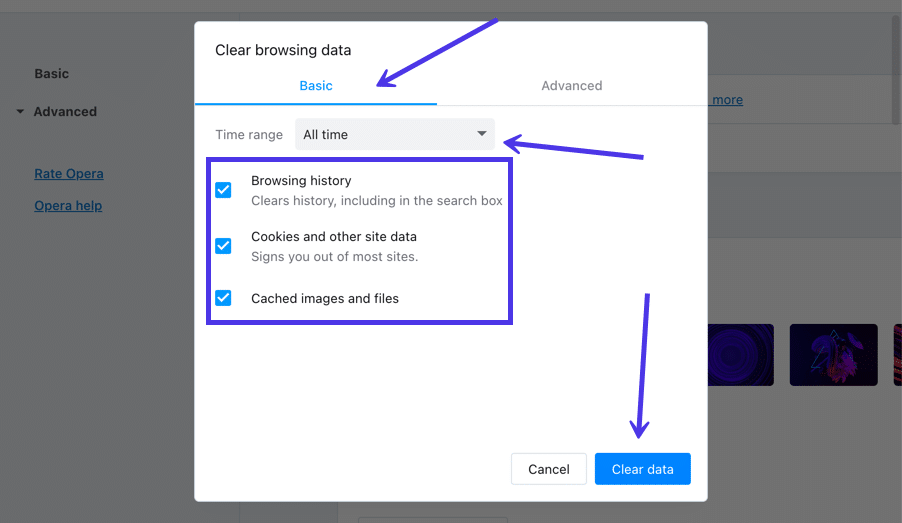
- Click on the “Clear data” button.
- Restart Google Chrome and check if the error is resolved.
Solution 2: Flush DNS and Renew IP
- Press the “Windows” key on your keyboard.
- Type “Command Prompt” into the search bar.
- Right-click on “Command Prompt” and select “Run as administrator”.
- In the Command Prompt window, type “ipconfig /flushdns” and press “Enter”.

- Wait for the confirmation message.
- Type “ipconfig /release” and press “Enter”.
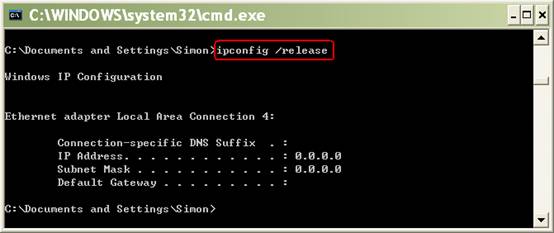
- Type “ipconfig /renew” and press “Enter”.
- Close the Command Prompt window and check if the error is resolved.
Solution 3: Disable VPN or Proxy
- Click on the three-dot menu icon in the top-right corner of Google Chrome.
- Select “Settings” from the dropdown menu.

- Scroll down and click on “Advanced” to expand the advanced settings.
- Under the “System” section, click on “Open proxy settings”.
- In the “Internet Properties” window, click on the “LAN settings” button.
- Uncheck the boxes for “Use a proxy server for your LAN” and “Automatically detect settings”.
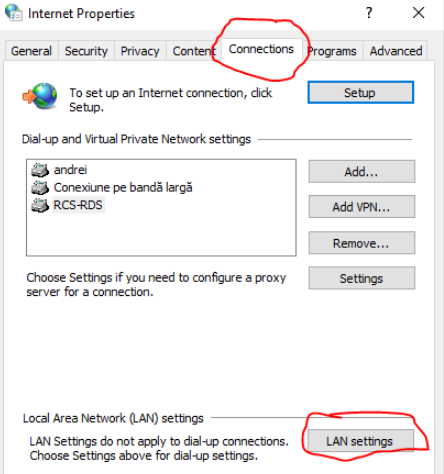
- Click “OK” to save the changes.
- Restart Google Chrome and check if the error is resolved.
Troubleshooting Steps to Resolve the “This Site Can’t Be Reached” Error
- Step 1: Check your internet connection
- Ensure that your device is connected to a stable and working internet connection
- Try accessing other websites to confirm if the issue is specific to a particular site or all sites
- Step 2: Clear browser cache and cookies
- Open Google Chrome
- Click on the three-dot menu in the top-right corner
- Select “Settings” from the dropdown menu
- Scroll down and click on “Advanced” to expand the advanced settings

- Under the “Privacy and security” section, click on “Clear browsing data”
- Choose the time range and the types of data you want to clear (cache and cookies)
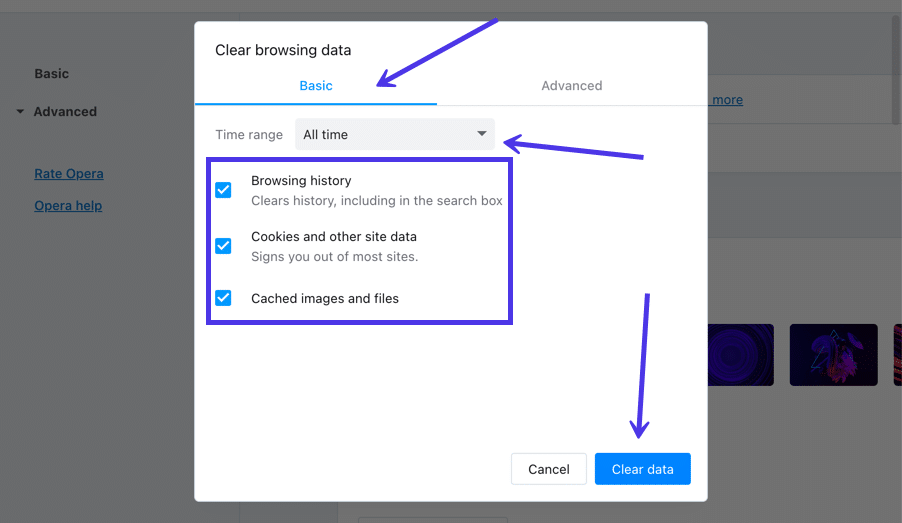
- Click on “Clear data” to remove the selected data
- Step 3: Disable browser extensions
- Open Google Chrome
- Click on the three-dot menu in the top-right corner
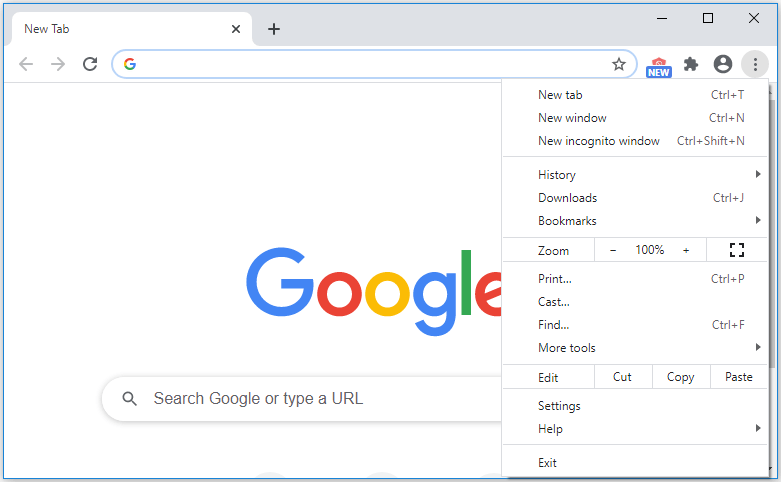
- Select “More tools” and then “Extensions”
- Disable all extensions by toggling the switch next to each extension
- Restart Chrome and check if the error persists
- Step 4: Reset TCP/IP stack
- Press Win + X keys on your keyboard
- Select “Command Prompt (Admin)” from the menu
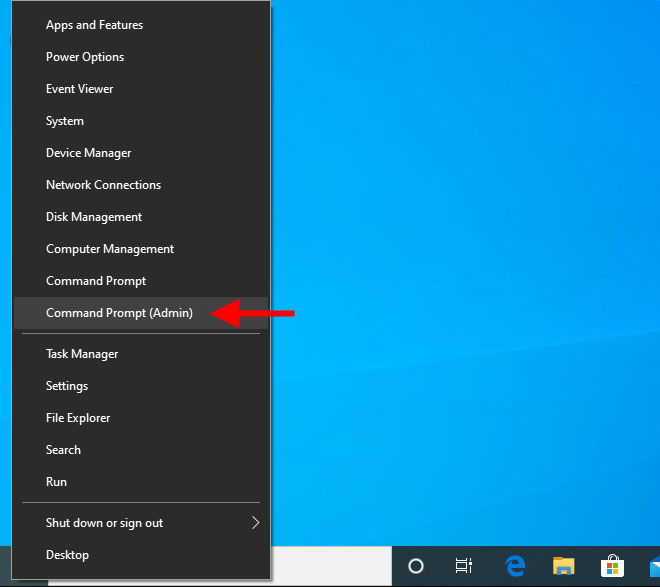
- In the command prompt, type netsh int ip reset and press Enter
- Restart your computer
- Step 5: Check firewall and antivirus settings
- Disable your firewall temporarily and try accessing the website
- If the site opens, adjust your firewall settings to allow the connection
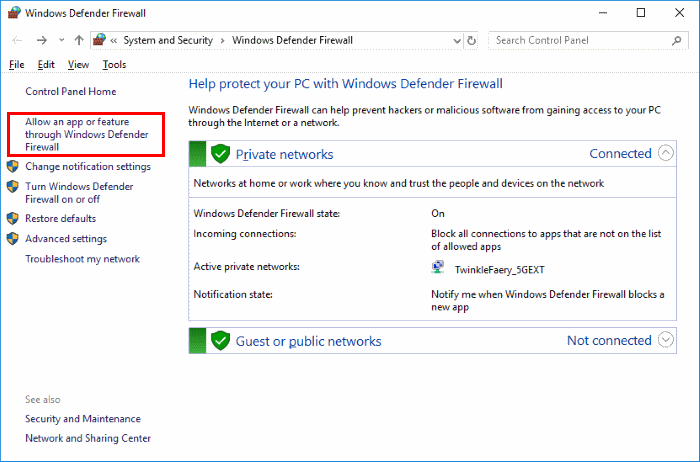
- Similarly, disable your antivirus temporarily and check if the error still occurs
- If necessary, add the website to your antivirus’ exceptions or whitelist
- Step 6: Flush DNS cache
- Open the command prompt (press Win + X and select “Command Prompt”)
- Type ipconfig /flushdns and press Enter

- Wait for the command to complete and then restart your computer
python
import requests
def check_website(url):
try:
response = requests.get(url)
if response.status_code == 200:
return "Website is reachable."
else:
return f"Website is unreachable. Status code: {response.status_code}"
except requests.exceptions.RequestException as e:
return f"An error occurred: {str(e)}"
# Usage example:
website_url = "https://example.com"
result = check_website(website_url)
print(result)
This code defines a function `check_website` that takes a URL as input. It uses the `requests` library to send an HTTP GET request to the provided URL. If the response status code is 200 (indicating a successful response), it returns a message stating that the website is reachable. Otherwise, it returns a message with the actual status code or an error message if an exception occurs.
Additional Tips and Considerations for Dealing with the “This Site Can’t Be Reached” Error
– Check your internet connection and make sure it’s stable.
– Refresh the page or try opening it in a different browser.
– Clear your browser cache and cookies.
– Disable any VPN or proxy settings that may be interfering.
– Restart your computer or device.
– If the error persists, try accessing the website from a different network or device.
– Contact the website’s support for further assistance.
– If the error message includes an error code, search for it online for specific troubleshooting steps.
– Consider using network diagnostics tools to identify and resolve any network issues.
–
The site cannot be reached because there might be an issue with the server or the internet connection. Download this tool to run a scan
