Introducing an Easy Fix for Windows 10 USB Clean Install Freezing
July 2025: Enhance your computer’s performance and eliminate errors with this cutting-edge optimization software. Download it at this link
- Click here to download and install the optimization software.
- Initiate a comprehensive system scan.
- Allow the software to automatically fix and repair your system.
Troubleshooting “Getting Files Ready for Installation Stuck” Error
If you’re experiencing the “Getting Files Ready for Installation Stuck” error during a Windows 10 USB clean install, follow these steps to fix the issue:
Step 1: Disconnect any peripherals connected to your PC, such as printers or external hard drives. This can help resolve any hardware conflicts.
Step 2: Restart your computer and enter the BIOS settings. Check if your HDD or SSD is set as the primary boot device.
Fix 1: Boot your PC in Safe Mode and try the installation again. This can bypass any conflicting software or drivers causing the error.
Fix 2: Use the command prompt to repair any corrupted files or folders that may be causing the issue.
If these solutions don’t work, there may be a hardware issue with your device. Contact Microsoft Support for further assistance.
Fixing Installation Stuck by Disconnecting Peripherals and External Devices
To fix the issue of getting stuck at the “Getting Files Ready for Installation” stage during a Windows 10 USB clean install, try disconnecting peripherals and external devices. This can help resolve any potential conflicts that may be causing the installation to freeze.
Step 1: Disconnect all peripherals and external devices, such as USB flash drives, LAN cables, and DVD/CD drives.
Step 2: Restart your computer and proceed with the installation process.
By disconnecting these devices, you can eliminate any potential hardware issues that may be causing the installation to freeze. This troubleshooting step can help ensure a smooth and successful installation of Windows 10.
Resolving the Issue by Deleting Problematic Files
To resolve the issue of getting files ready for installation stuck during a Windows 10 USB clean install, follow these steps:
1. Disconnect any peripherals, such as USB flash drives or LAN cables.
2. Restart your computer and enter the BIOS settings.
3. Make sure your hard drive (HDD) or solid-state drive (SSD) is set as the primary boot device.
4. Save the changes and exit the BIOS.
5. Boot from the Windows installation DVD or USB.
6. When you reach the Windows setup screen, press Shift + F10 to open the command prompt.
7. Type “diskpart” and press Enter.
8. Type “list disk” and press Enter to display a list of available disks.
9. Identify the disk containing your Windows installation and note its number.
10. Type “select disk [number]” and press Enter, replacing [number] with the disk number from the previous step.
11. Type “clean” and press Enter to delete all partitions on the selected disk.
12. Type “exit” and press Enter to close the command prompt.
13. Continue with the Windows installation as usual.
It also helps with freezing programs, addressing the causes of slowdowns, and ensuring that Windows and other programs run seamlessly. While it cannot fix every issue, Fortect is a reliable solution for many common installation problems.
Solving “Getting Files Ready” Error by Entering Safe Mode
If you’re encountering the “Getting Files Ready” error during a Windows 10 USB clean install, entering Safe Mode can help resolve the issue. Here’s how to do it:
1. Restart your computer and press the F8 key repeatedly until the Advanced Boot Options menu appears.
2. Select Safe Mode from the options.
3. Once in Safe Mode, navigate to the Windows setup folder (C:\Windows\SoftwareDistribution\Download) and delete its contents.
4. Restart your computer and proceed with the clean install.
Entering Safe Mode can help bypass any potential hardware issues causing the error.
Resetting the BIOS to Fix Installation Stuck
If you’re experiencing the issue of your Windows 10 USB clean install freezing at the “Getting Files Ready for Installation” stage, resetting the BIOS can often resolve the problem. To do this, follow these steps:
1. Power off your computer.
2. Disconnect any peripherals such as USB flash drives or LAN cables.
3. Locate the BIOS reset jumper on your motherboard. Consult your computer’s manual for its exact location.
4. Use a jumper cap or a screwdriver to short the reset pins on the jumper.
5. Power on your computer and enter the BIOS settings by pressing the designated key (usually Del or F2).
6. Look for the option to load default settings or reset the BIOS.
7. Save the changes and exit the BIOS.
8. Reconnect any peripherals and try reinstalling Windows 10.
Resetting the BIOS can often resolve hardware-related issues that may cause the installation to freeze. If this solution doesn’t work, you may need to consider other troubleshooting options.
Cleaning Up Large and Junk Files to Ensure Smooth Installation
Cleaning up large and junk files is crucial for a smooth installation of Windows 10. To fix the issue of “Getting Files Ready for Installation Stuck” during a clean install, follow these steps:
Fix 1:
1. Disconnect any unnecessary peripherals, such as printers or external hard drives.
2. Remove any CD/DVD from the optical drive.
3. Disconnect the LAN cable and any USB flash drives.
4. Restart the system and try reinstalling Windows 10.
Fix 2:
1. If the problem persists, it may be due to a hardware issue. Check for any faulty hardware components.
2. Try using the Advanced Startup options to repair the system.
3. Use EaseUS Data Recovery Wizard to recover any important data before proceeding with the clean install.
Seeking Assistance from Microsoft Store for Installation Issues
If you’re experiencing issues with your Windows 10 USB clean install freezing at the “Getting files ready for installation” stage, you may need assistance from the Microsoft Store. To resolve this issue, try the following solutions:
1. Disconnect any peripherals: Unplug all unnecessary devices, such as printers or external hard drives, and try the installation again.
2. Use EaseUS Data Recovery Wizard: If you have important files on your USB flash drive, use this software to recover them before proceeding with the installation.
3. Check LAN cable connection: Ensure that your LAN cable is properly connected and try the installation again.
If these solutions don’t fix the issue, visit the Microsoft Store for further assistance.
Common FAQs and Troubleshooting Tips for “Getting Files Ready” Error
- Restart your computer
- Click on the Start button
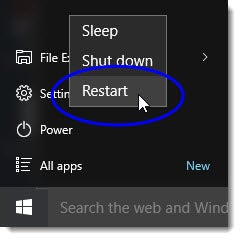
- Select Restart
- Disconnect unnecessary devices
- Unplug any external USB devices such as printers, scanners, or cameras
- Remove any CDs or DVDs from the optical drive
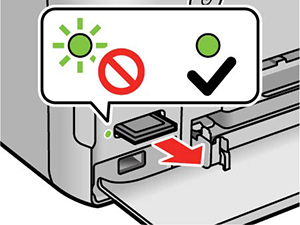
- Check system requirements
- Make sure your computer meets the minimum system requirements for Windows 10 installation
- Refer to the official Microsoft website for the detailed requirements
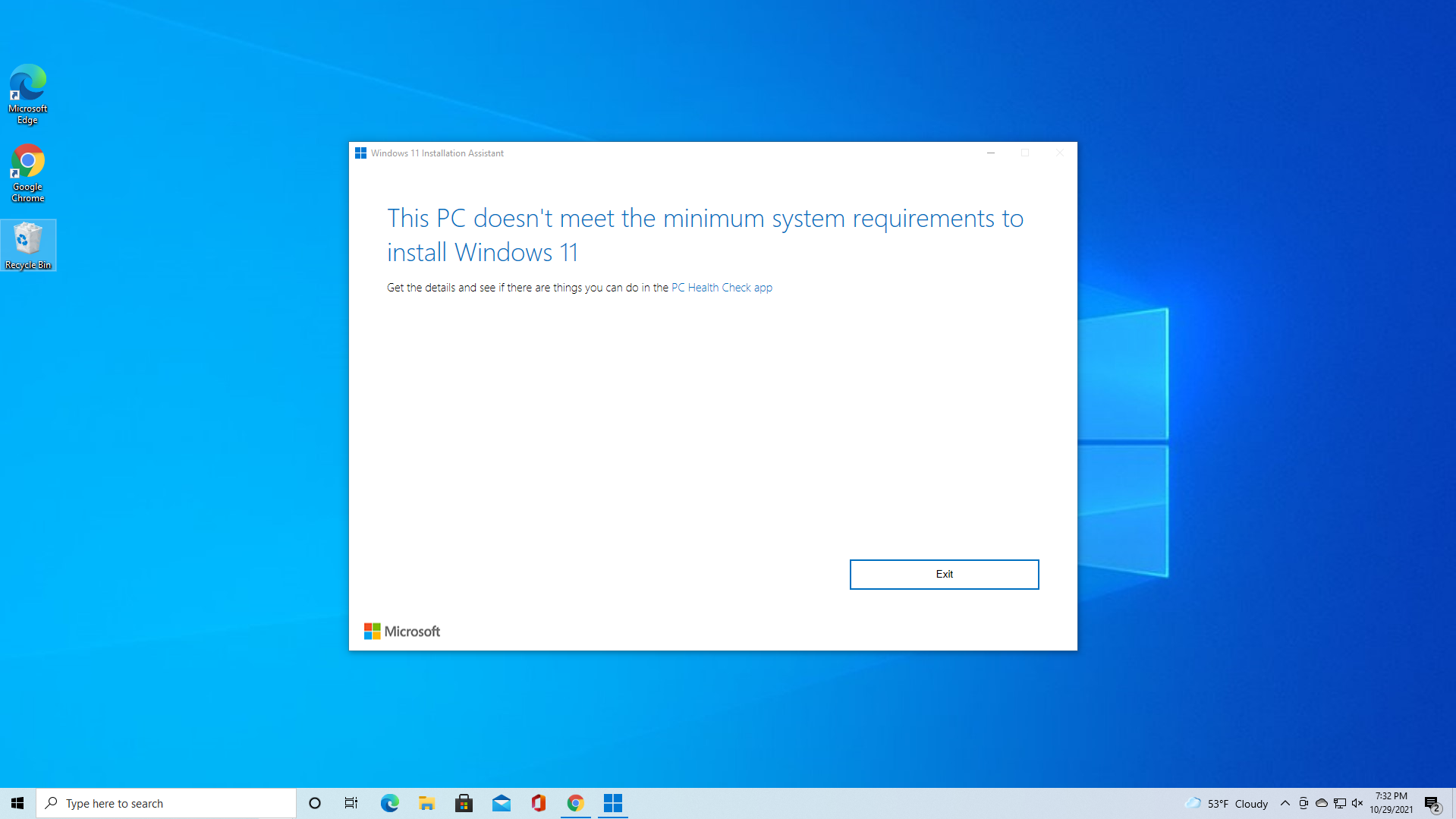
- Perform a clean boot
- Press Ctrl+Shift+Esc to open Task Manager
- Click on the Startup tab
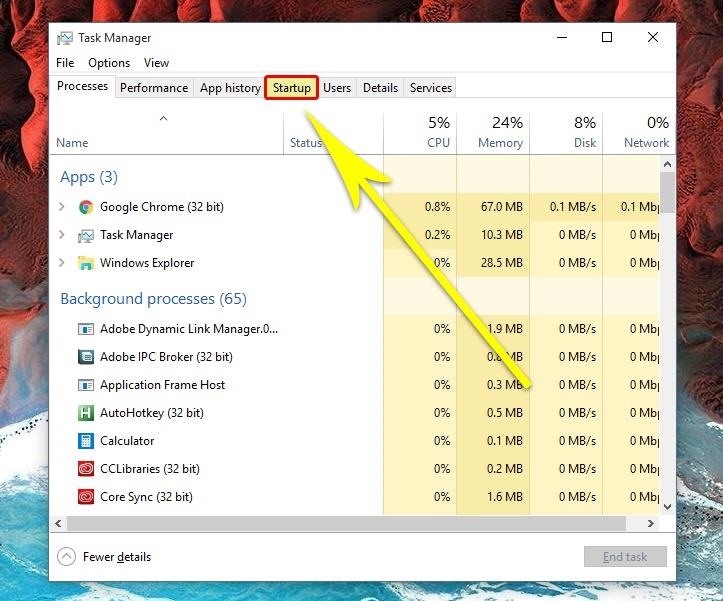
- Select Open Task Manager
- Disable all the startup programs
- Restart your computer
- Check your USB drive
- Ensure that the USB drive is properly connected to your computer
- Try using a different USB port
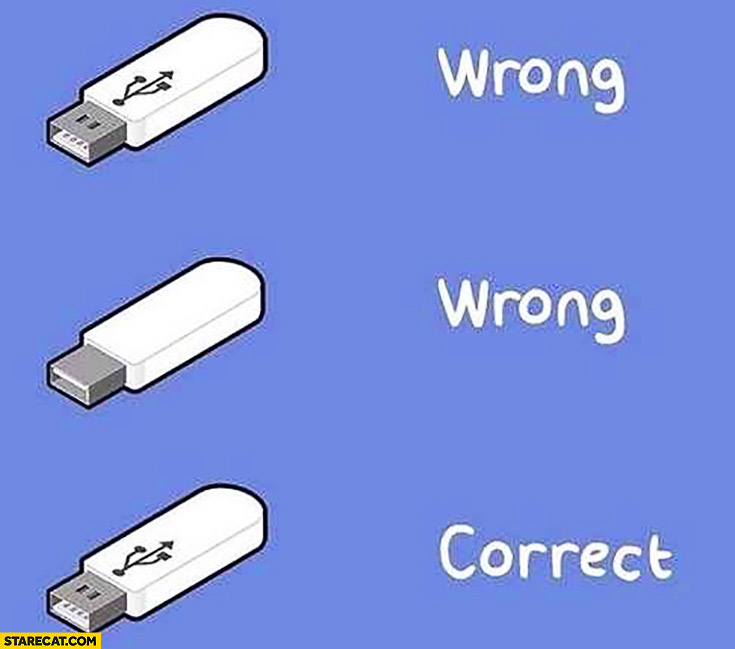
- If possible, try using a different USB drive
- Disable antivirus software temporarily
- Open your antivirus software
- Locate the option to disable or turn off the antivirus protection

- Temporarily disable the antivirus software
- Run Windows Update Troubleshooter
- Click on the Start button
- Go to Settings
- Select Update & Security
- Click on Troubleshoot

- Choose Windows Update
- Click on Run the troubleshooter

- Follow the on-screen instructions
- Reset Windows Update components
- Open Command Prompt as an administrator
- Type the following commands and press Enter after each one:
- net stop wuauserv
- net stop cryptSvc
- net stop bits
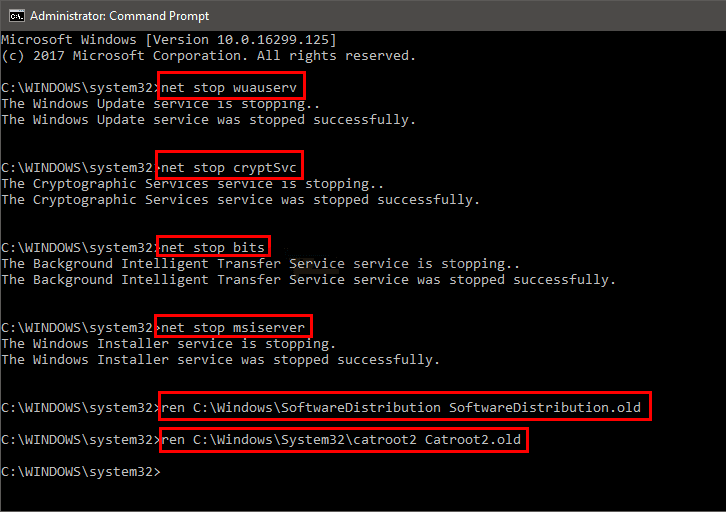
- net stop msiserver
- Ren C:\Windows\SoftwareDistribution SoftwareDistribution.old
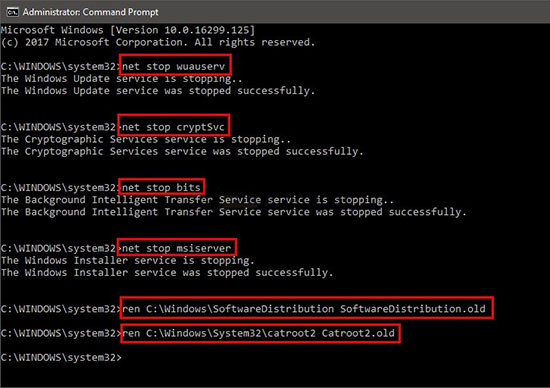
- Ren C:\Windows\System32\catroot2 Catroot2.old
- net start wuauserv
- net start cryptSvc
- net start bits
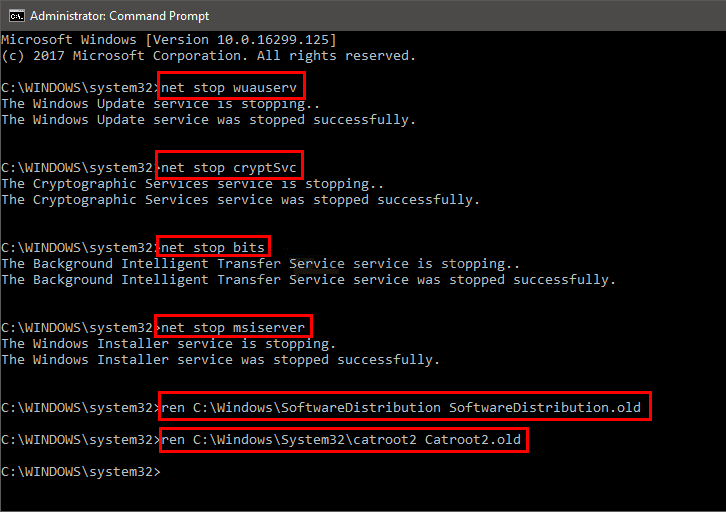
- net start msiserver
- Restart your computer
- Perform a system file check
- Open Command Prompt as an administrator
- Type the following command and press Enter:
- sfc /scannow
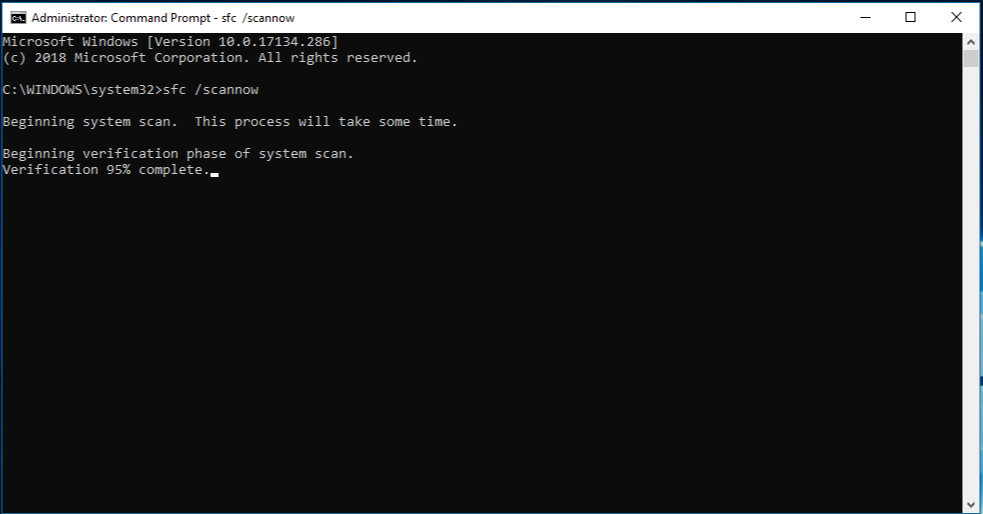
- sfc /scannow
- Wait for the scan to complete
- If any errors are found, follow the on-screen instructions to repair them
- Perform a disk cleanup
- Click on the Start button
- Type disk cleanup in the search bar
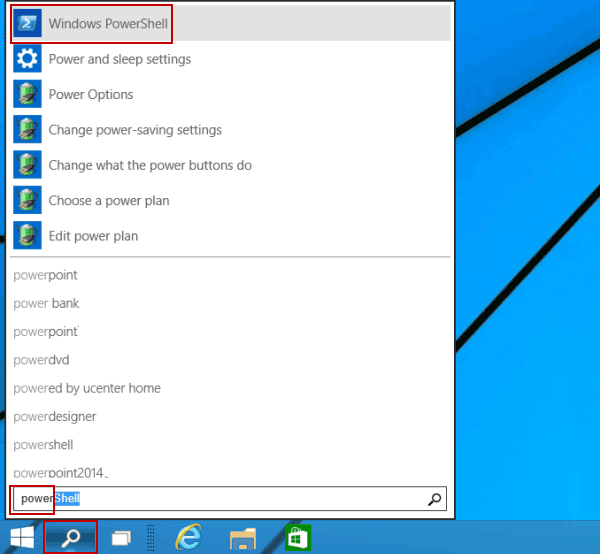
- Select Disk Cleanup from the search results
- Choose the drive you want to clean up
- Select the file types you want to delete
- Click on OK and then Delete Files
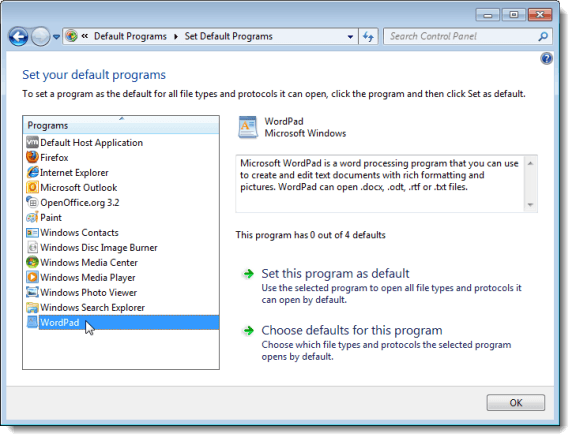
- Reinstall Windows 10
- Backup your important files and data
- Insert the Windows 10 installation USB
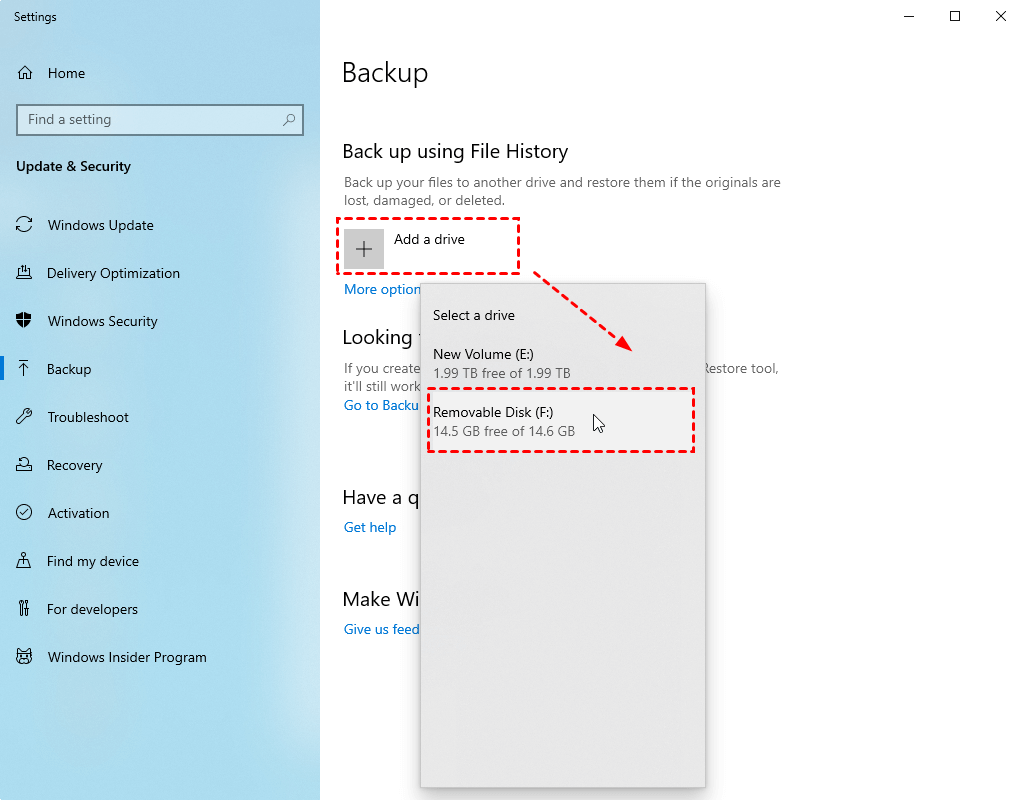
- Restart your computer
- Follow the on-screen instructions to reinstall Windows 10
- Restore your files and data from the backup
Make sure to properly prepare your files before installation to avoid any potential issues of them getting stuck. Download this tool to run a scan
