Are you experiencing mouse cursor lagging on your Windows 11 computer? Let’s explore some solutions to fix this frustrating issue.
July 2025: Enhance your computer’s performance and eliminate errors with this cutting-edge optimization software. Download it at this link
- Click here to download and install the optimization software.
- Initiate a comprehensive system scan.
- Allow the software to automatically fix and repair your system.
Upgrade to the Latest Version
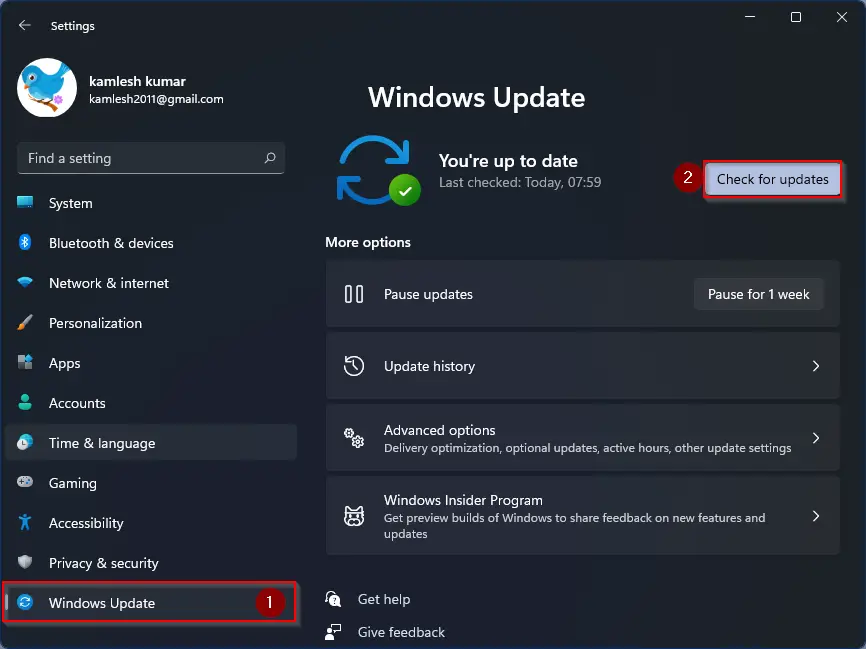
Once you have updated to the latest version of Windows 11, you should also make sure that all your device drivers are up to date. Outdated drivers can also cause cursor lagging issues.
If the issue persists, you can try adjusting your mouse settings in the Control Panel. This can include changing the pointer speed or disabling any mouse trails that may be causing lag.
Additionally, you can try rebooting your computer to see if that resolves the issue. Sometimes a simple restart can clear up any temporary glitches causing the problem.
Download & Install Updates
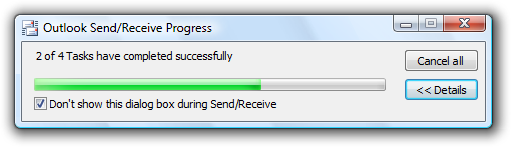
To fix Windows 11 mouse cursor lagging, start by ensuring your system is up to date. Download and install updates by going to Settings > Windows Update. Check for any pending updates and install them to improve system performance.
After updating, reboot your computer to apply the changes. This can help resolve any lagging issues with the mouse cursor on Windows 11. If the problem persists, you may need to troubleshoot further.
Go to Control Panel and navigate to Device Manager. Check for any device drivers that may need updating, especially for your mouse or graphics card. Updating drivers can often fix performance issues.
If you’re using a wireless mouse, check the Bluetooth connection or try using a different USB port. Sometimes connectivity issues can cause lagging problems with the cursor.
Consider adjusting the graphics settings on your computer, especially if you’re experiencing stuttering or lag. Lowering the graphics settings can sometimes improve performance and reduce cursor lag.
Remove or Reconnect Bluetooth Devices
1. Press the Windows key + I to open the Settings menu.
2. Click on “Devices” and then “Bluetooth & other devices.”
3. Under the “Bluetooth” section, you will see a list of connected devices. To remove a device, click on the device and then click on “Remove device.”
4. To reconnect a Bluetooth device, click on “Add device” and follow the on-screen instructions to pair the device with your computer.
Adjust Touchpad Sensitivity
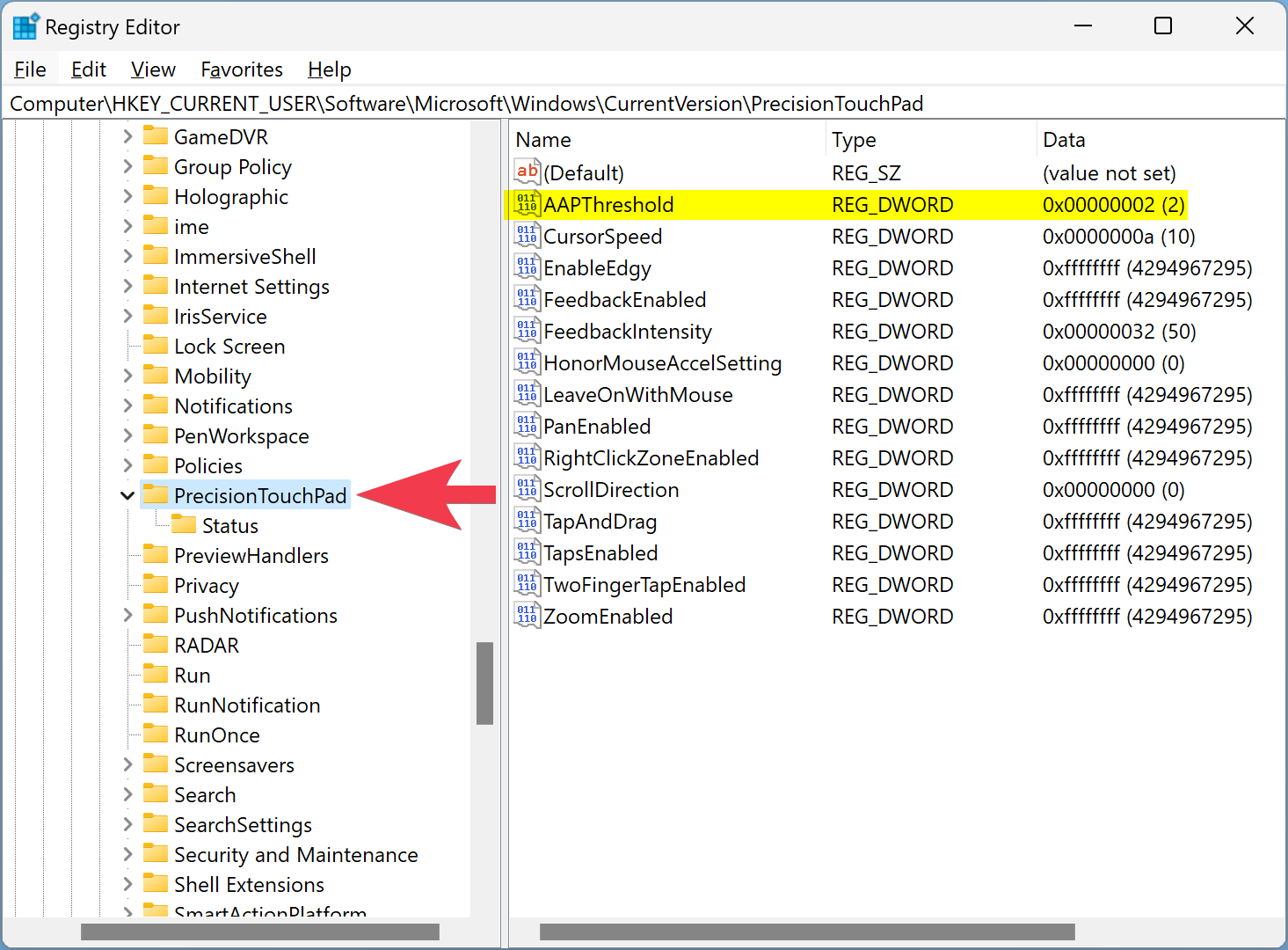
1. Press the Windows key + I to open the Settings menu.
2. Click on Devices and then select Touchpad from the left panel.
3. Under the Touchpad sensitivity section, use the slider to adjust the sensitivity to your preference.
4. Test the changes by moving your cursor around to see if the lagging has improved.
If adjusting the touchpad sensitivity does not resolve the mouse cursor lagging issue, you may need to consider other troubleshooting steps.
Update or Reinstall Mouse Driver
To update or reinstall your mouse driver in Windows 11 to fix cursor lagging issues, follow these steps:
1. Update Mouse Driver:
– Press the Windows key + X on your keyboard and select Device Manager.
– Expand the ‘Mice and other pointing devices’ category.
– Right-click on your mouse device and select ‘Update driver.’
– Follow the on-screen instructions to complete the driver update.
2. Reinstall Mouse Driver:
– In Device Manager, right-click on your mouse device and select ‘Uninstall device.’
– Restart your computer to reinstall the driver automatically.
– If the driver is not automatically reinstalled, visit the manufacturer’s website to download and install the latest driver manually.
By updating or reinstalling your mouse driver, you can potentially resolve issues related to cursor lagging on your Windows 11 system.
Modify Mouse Trail Settings
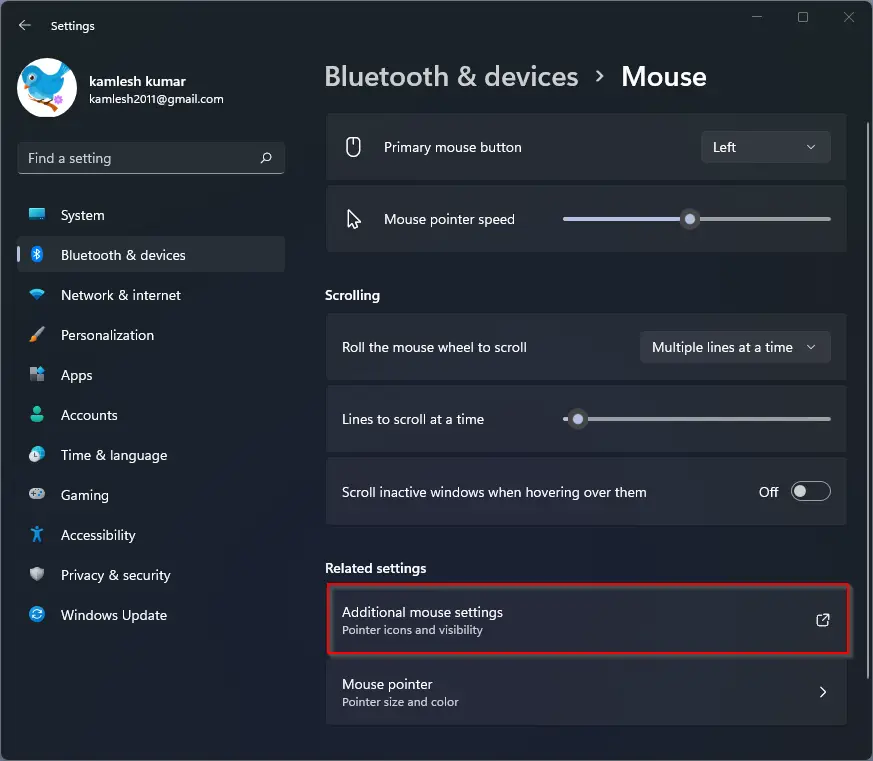
- Open Control Panel by searching for it in the Windows search bar.
- Click on Mouse to open the Mouse Properties window.
- In the Pointer Options tab, uncheck the box next to Display pointer trails.
- Click Apply and then OK to save the changes.
- Restart your computer to see if the mouse cursor lagging issue is resolved.
Adjust Scroll Inactive Settings
1. Right-click on the Start button and select Settings.
2. Click on Devices and then choose Mouse from the left-hand menu.
3. Scroll down and click on Additional mouse options.
4. In the Mouse Properties window, go to the Wheel tab.
5. Check the box next to “Scroll inactive windows when I hover over them”.
6. Click Apply and then OK to save the changes.
7. Restart your computer to see if the mouse cursor lagging has been resolved.
Manage Adaptive Sync Settings
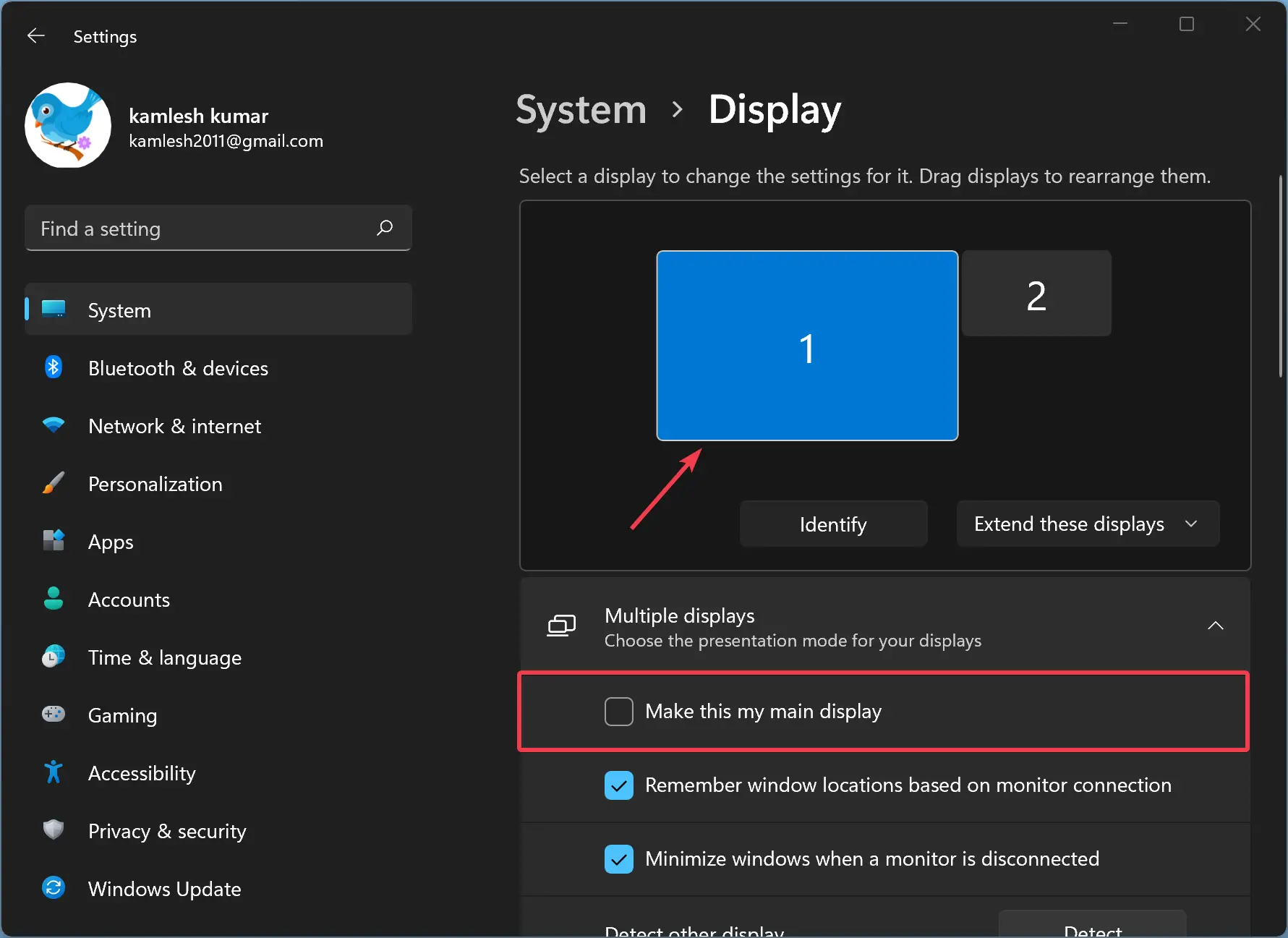
1. Go to the Windows Settings by pressing the Windows key + I.
2. Click on “System” and then select “Display” from the left-hand menu.
3. Scroll down and click on “Graphics” settings.
4. Under the “Hardware-accelerated GPU scheduling” section, toggle the switch to turn it on or off based on your preference.
5. Restart your computer for the changes to take effect.
Adjusting Adaptive Sync settings can help reduce mouse cursor lag on your Windows 11 PC.
F.A.Qs
Why is my mouse so laggy Windows 11?
Your mouse may be laggy in Windows 11 due to a variety of reasons such as outdated drivers, system resource issues, background applications consuming resources, or incorrect mouse settings.
How do I fix my mouse on Windows 11?
To fix your mouse on Windows 11, you can access the Device Manager, locate the Mice and Other Pointing Devices section, and update the mouse drivers. Finally, restart your computer and check if the issue has been resolved.
Why is my Windows 11 so laggy?
Your Windows 11 may be laggy because there are programs running in the background that are slowing it down. Try rebooting your PC or laptop to terminate these programs and improve performance. Go to Start, right-click, and choose Shut down or Sign out > Restart.

