Welcome to a comprehensive guide on resolving the frustrating issue of Windows being unable to complete format. If you’re tired of encountering this roadblock while trying to format your storage devices, fear not! We have gathered effective solutions to help you overcome this hurdle and regain full control over your formatting endeavors. So, let’s dive in and bid farewell to this annoyance once and for all!
July 2025: Enhance your computer’s performance and eliminate errors with this cutting-edge optimization software. Download it at this link
- Click here to download and install the optimization software.
- Initiate a comprehensive system scan.
- Allow the software to automatically fix and repair your system.
Causes of the “Windows Was Unable to Complete the Format” Error
There are several potential causes for the “Windows Was Unable to Complete the Format” error. One common reason is the presence of disk errors or bad sectors on the drive. Another possible cause is write-protection, which prevents formatting. Malware or other software issues can also interfere with the formatting process.
To fix this error, there are several solutions you can try. First, you can use the Command Prompt to format the drive. Open Command Prompt as an administrator, type “format /FS:NTFS” followed by the drive letter, and press Enter. Another method is to use Disk Management, which allows you to format the drive through the Windows interface. You can access Disk Management by right-clicking on the Start menu and selecting “Disk Management.”
If these methods don’t work, you can also try using third-party software such as Partition Wizard to format the drive. Remember to back up any important data before attempting to format the drive.
Solutions for the “Windows Was Unable to Complete the Format” Error
If you encounter the “Windows Was Unable to Complete the Format” error, there are a few solutions you can try to resolve the issue.
One method is to use the Command Prompt to format the drive. Open the Command Prompt by pressing Windows Key + R, typing “cmd”, and pressing Enter. Then, type “format /fs:ntfs X:” (replace X with the drive letter of the disk you want to format) and press Enter.
Another solution is to use a third-party program like Partition Wizard to format the drive. Download and install the program, open it, select the drive you want to format, and click on the “Format Partition” option.
If none of these methods work, the drive may be experiencing physical issues. In this case, it is recommended to consult a professional for further assistance.
It can also address freezing or slowdowns caused by missing files or a damaged registry. Additionally, it can automatically fix damaged DLL files, which may be contributing to the error.
Scan for Malware and Check for Disk Errors
To fix the “Windows Unable to Complete Format” error, it is important to scan for malware and check for disk errors. Malware can sometimes interfere with the formatting process, causing errors to occur. Use a trusted antivirus program to scan your computer for any malware and remove it if found.
Additionally, disk errors can also be a reason for the formatting issue. To check for disk errors, follow these steps:
1. Press the Windows key + E to open File Explorer.
2. Right-click on the drive or disk that you want to format and select “Properties.”
3. In the Properties window, go to the “Tools” tab.
4. Under the “Error-checking” section, click on “Check” to start the disk error checking process.
5. Follow the on-screen instructions to complete the process.
By scanning for malware and checking for disk errors, you can ensure that there are no obstacles preventing you from formatting your drives properly.
Use Command Prompt and Disk Management
To fix the “Windows unable to complete format” error, you can use Command Prompt and Disk Management. These tools can help you resolve formatting issues with your computer’s hard drive or removable drives like SD cards, USB sticks, or memory cards. Here’s a quick guide on how to use them:
1. Open Command Prompt by pressing the Windows key + R, typing “cmd,” and hitting Enter.
2. Type “diskpart” and hit Enter to open the DiskPart utility.
3. Type “list disk” to see a list of available disks on your computer.
4. Identify the disk you want to format and note its corresponding number.
5. Type “select disk [disk number]” to select the desired disk.
6. Type “clean” to remove any existing partitions on the disk.
7. Open Disk Management by right-clicking the Start menu and selecting “Disk Management.”
8. Locate the disk you cleaned and right-click on it.
9. Select “New Simple Volume” and follow the on-screen instructions to format the disk with your preferred file system.
Using these steps, you should be able to fix the “Windows unable to complete format” error and format your drives without any obstacles.
Disable Write-Protection and Remove Virus
- Step 1: Check for write-protection on the storage device
- Step 2: Disable write-protection using Command Prompt or Registry Editor
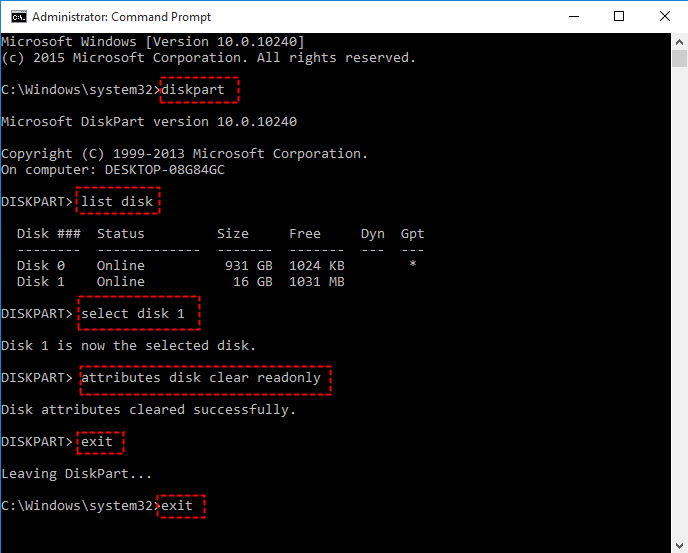
- Step 3: Run a full system scan to detect and remove any viruses or malware
- Step 4: Use trusted antivirus software to thoroughly clean the infected storage device
- Step 5: Update your operating system and all security patches to prevent future virus infections
- Step 6: Enable write access to the storage device by modifying the device properties

- Step 7: Format the storage device using Disk Management or File Explorer
- Step 8: Recover any important data from the storage device before formatting
- Step 9: Restore the backed-up data to the formatted storage device
- Step 10: Test the storage device to ensure it is functioning properly after removing write-protection and viruses
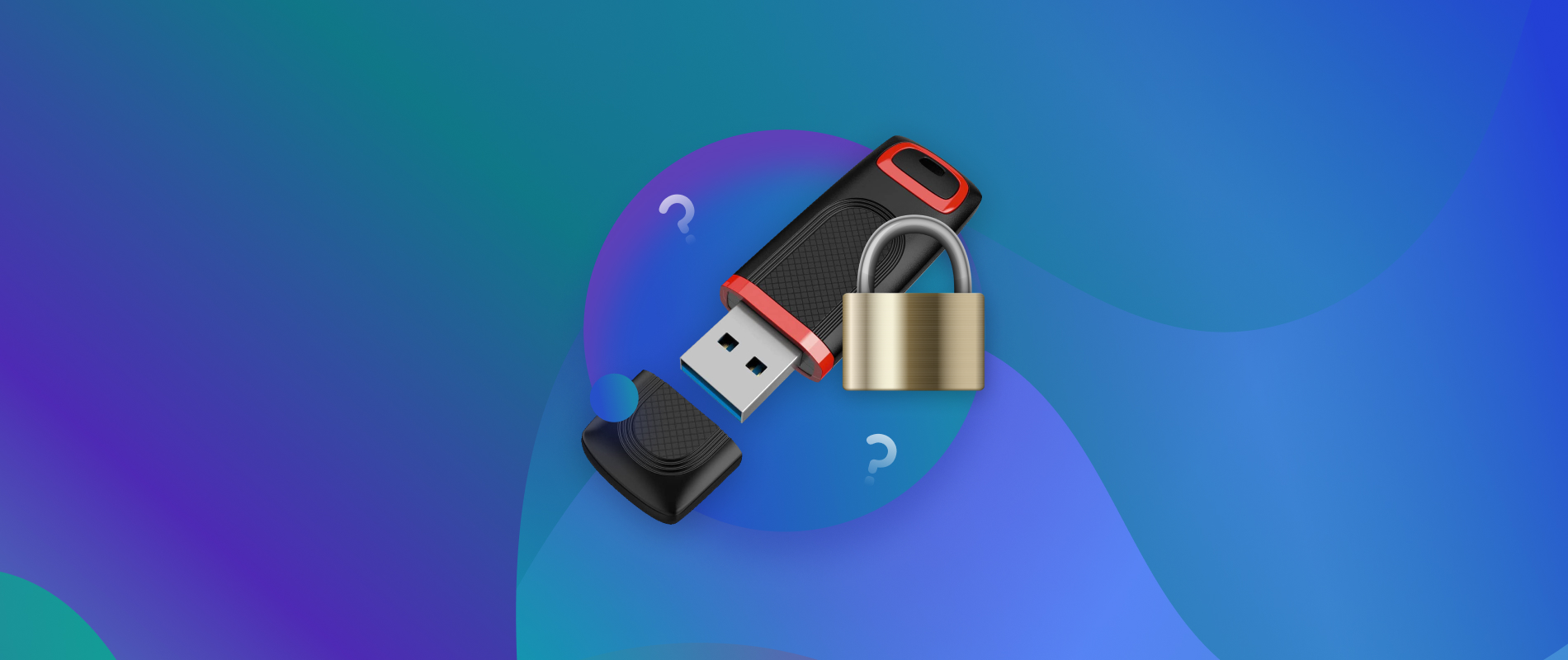
Fix Disk Errors and Repair Bad Sectors
How to Fix Windows Unable to Complete Format
If you are encountering the “Windows Unable to Complete Format” error while formatting a disk, it could be due to disk errors or bad sectors. Below, we outline the steps to fix disk errors and repair bad sectors to resolve this issue.
Fix Disk Errors and Repair Bad Sectors
| Step | Description |
|---|---|
| Step 1 | Open Command Prompt as an administrator. |
| Step 2 | Type chkdsk [drive letter]: /f and press Enter. Replace [drive letter] with the letter assigned to the disk you want to format. |
| Step 3 | The command will scan the disk for errors and attempt to fix them. Wait until the process is complete. |
| Step 4 | After the scan finishes, try formatting the disk again. If the error persists, proceed to the next step. |
| Step 5 | Open Command Prompt as an administrator once again. |
| Step 6 | Type chkdsk [drive letter]: /r and press Enter. This command will locate and repair bad sectors on the disk. |
| Step 7 | Wait for the process to complete. This may take some time depending on the size of the disk and the number of bad sectors found. |
| Step 8 | Once the repair process is finished, attempt to format the disk again. The error should be resolved. |
By following these steps, you should be able to fix disk errors and repair bad sectors, allowing you to successfully format your disk without encountering the “Windows Unable to Complete Format” error.
If Windows is unable to complete the format of a USB, try using a different computer or formatting tool to troubleshoot the issue. Download this tool to run a scan
