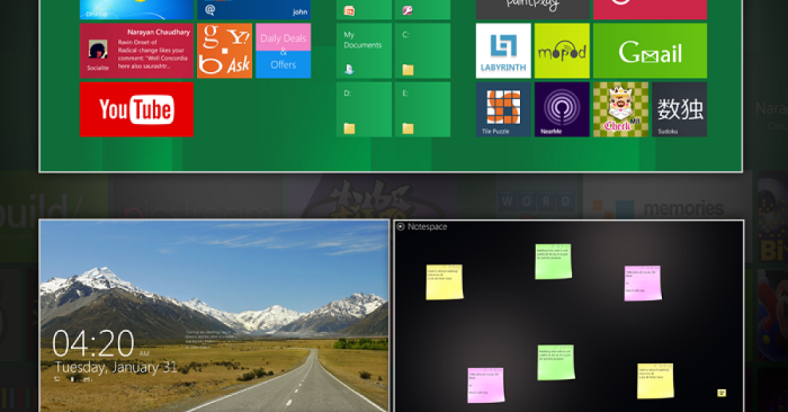In this article, I will discuss how to connect a burner and restart a player in Windows 8.
June 2024: Enhance your computer’s performance and eliminate errors with this cutting-edge optimization software. Download it at this link
- Click here to download and install the optimization software.
- Initiate a comprehensive system scan.
- Allow the software to automatically fix and repair your system.
Troubleshooting Burning Issues
If you are experiencing burning issues when trying to connect a burner and restart a player in Windows 8, there are a few troubleshooting steps you can take to resolve the issue.
Check the connections: Make sure the burner is properly connected to your computer and that all cables are securely in place. If you are using a USB burner, try using a different USB port to rule out any issues with the port itself.
Update drivers: Ensure that your burner and player drivers are up to date. You can do this by going to Device Manager, locating your burner and player devices, and selecting “Update Driver Software.”
Restart the computer: Sometimes a simple restart can resolve burning issues. Close all programs, restart your computer, and then try connecting the burner and restarting the player again.
If you are still experiencing issues after trying these troubleshooting steps, you may need to consider other factors such as the quality of the disc you are using, the compatibility of the burner and player software, or the condition of the burner itself.
Audio File Compatibility Check
| File Type | Compatible |
|---|---|
| MP3 | Yes |
| WAV | Yes |
| FLAC | Yes |
| AIFF | Yes |
| OGG | Yes |
Restarting the Windows Media Player
To restart the Windows Media Player in Windows 8, follow these simple steps:
1. First, make sure the Windows Media Player is closed. If it’s currently open, close the program by clicking on the “X” in the top right corner of the window.
2. Once the Windows Media Player is closed, press the “Windows” key on your keyboard or click on the Windows icon in the bottom left corner of the screen to open the Start menu.
3. In the search bar at the bottom of the Start menu, type “Windows Media Player” and press “Enter” to search for the program.
4. Click on the Windows Media Player icon in the search results to open the program.
5. Your Windows Media Player should now be restarted and ready to use. If you encounter any issues with the program, you can also try restarting your computer to see if that resolves the problem.
Optimizing Burner Performance
- Regularly clean the burner to remove any dust or debris that may be affecting performance.
- Check for any updates to the burner’s software or drivers to ensure optimal performance.
- Adjust the burner’s settings to optimize burning speed and quality.
- Use high-quality discs that are compatible with the burner for best results.
- Monitor the burner’s temperature to prevent overheating and maximize performance.
Frequently Asked Questions
How to connect burner to pc?
To connect a burner to a PC, simply plug the external CD/DVD drive/burner into a USB 3.0, USB 2.0, or USB Type-C port on your computer. The driver will install automatically and the burner will be recognized by your PC.
How to restart PC Windows 8?
To restart a PC running Windows 8, you can press Ctrl + Alt + Delete on the keyboard, then select Restart from the menu that appears on the lock screen.
How do I get Windows Media Player to work again?
To get Windows Media Player to work again, you can try repairing or resetting the app. Start by selecting Start > Settings > Apps > Installed Apps, then locate Windows Media Player, click the three horizontal dots, choose Advanced options, and click the Repair or Reset button.
How do I open Windows Media Player in Windows 8?
To open Windows Media Player in Windows 8, you can display the Charms Bar, click Search, type “med,” and select Windows Media Player.