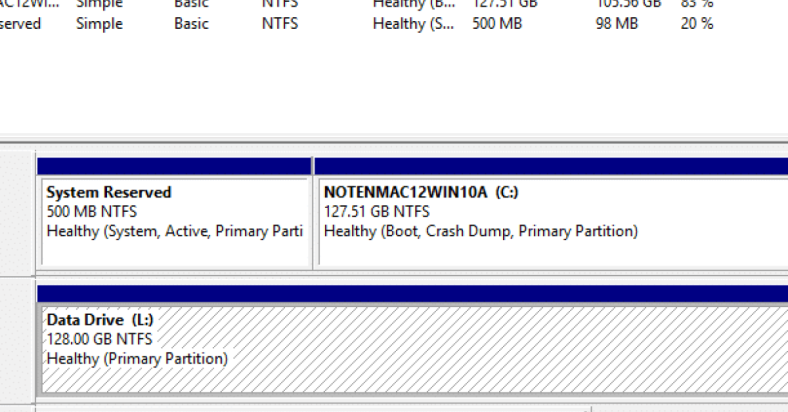In this article, I will discuss five methods to initialize a disk before accessing it with Logical Disk Manager.
September 2025: Enhance your computer’s performance and eliminate errors with this cutting-edge optimization software. Download it at this link
- Click here to download and install the optimization software.
- Initiate a comprehensive system scan.
- Allow the software to automatically fix and repair your system.
Updating Disk Drivers
Method 1: Update Disk Drivers
To begin, make sure you have the necessary drivers for your disk. Visit the manufacturer’s website to download the latest drivers for your specific model. Once downloaded, install the drivers following the manufacturer’s instructions.
Method 2: Use Device Manager
Open Device Manager by right-clicking on the Start button and selecting it from the list. Locate your disk drive under the “Disk drives” section, right-click on it, and select “Update driver.” Follow the on-screen instructions to complete the update process.
Method 3: Windows Update
Check for updates through Windows Update to see if there are any new drivers available for your disk. Go to Settings > Update & Security > Windows Update and click on “Check for updates.” If any updates are found, download and install them.
Reinstalling Disk and USB Controllers
To reinstall Disk and USB Controllers, follow these steps:
Method 1: Press the Windows key + X on your keyboard, then select Device Manager. Expand the Disk drives and Universal Serial Bus controllers sections. Right-click on each controller and select Uninstall device. Restart your computer to reinstall the controllers.
Method 2: Press Windows key + R, type devmgmt.msc, and hit Enter. Expand the Disk drives and Universal Serial Bus controllers sections. Right-click on each controller and select Uninstall device. Restart your computer to reinstall the controllers.
Method 3: Open Device Manager by right-clicking on the Start button. Expand the Disk drives and Universal Serial Bus controllers sections. Right-click on each controller and select Uninstall device. Restart your computer to reinstall the controllers.
Checking Disk for Bad Sectors
| Method | Description |
|---|---|
| 1 | Use Command Prompt to check for bad sectors on the disk using the chkdsk command. |
| 2 | Use Disk Management tool in Windows to scan the disk for bad sectors. |
| 3 | Use third-party disk checking software like CrystalDiskInfo to check for bad sectors. |
| 4 | Run a hardware diagnostic test on the disk to check for bad sectors. |
| 5 | Physically inspect the disk for any signs of damage or wear that may indicate bad sectors. |
FAQ
When you must initialize a disk MBR or GPT?
You must initialize a disk as MBR or GPT depending on the size of the hard drive you are using. If the hard drive is 2 TB or smaller, select MBR. If the hard drive is larger than 2 TB and you do not plan to boot from it, select GPT.
Why do I need to initialize a disk?
You need to initialize a disk to erase everything on it and prepare it for use by Windows.
How do I fix a disk that won’t initialize?
To fix a disk that won’t initialize, first check the disk’s integrity and connection. Scan for and repair any bad sectors, check for viruses and malware, rebuild the MBR using Command Prompt, and attempt to initialize the disk with a third-party disk manager if necessary.