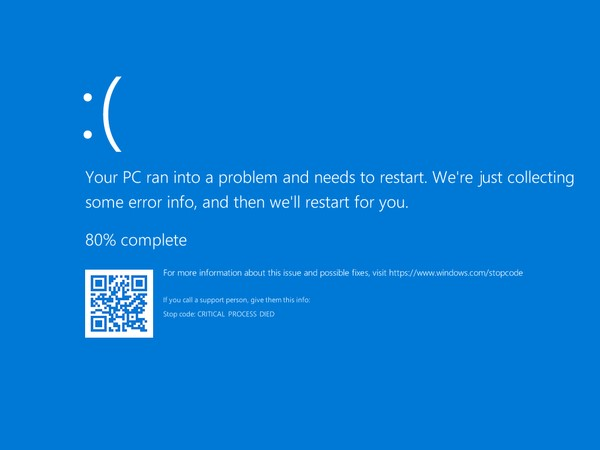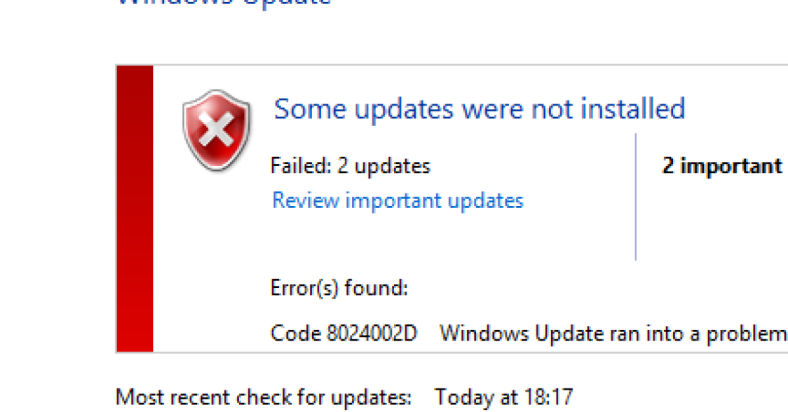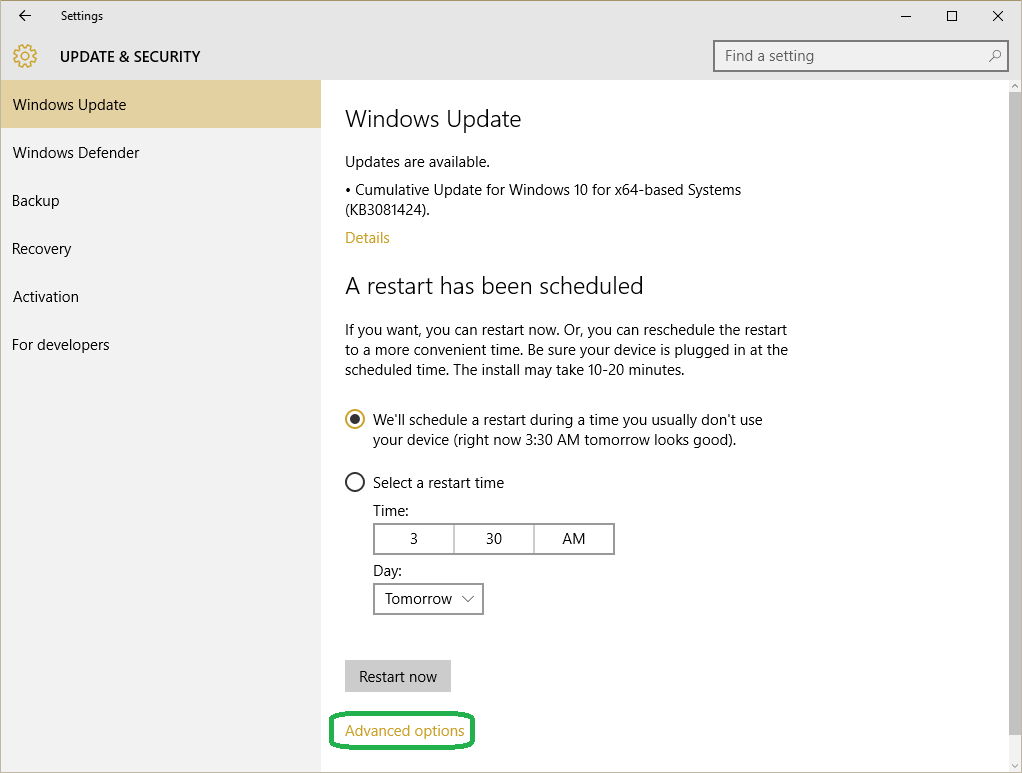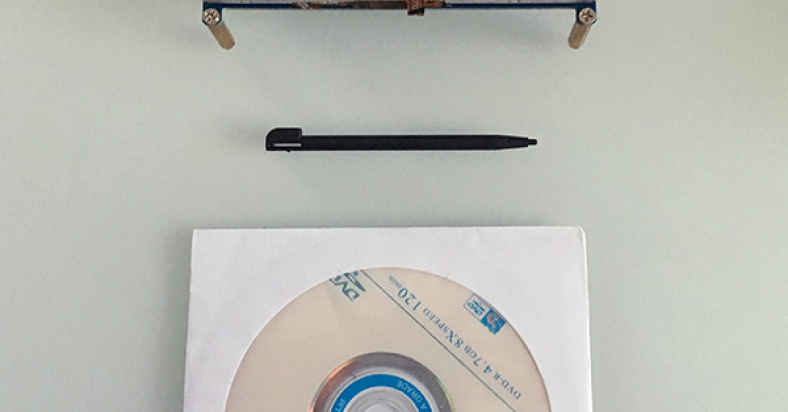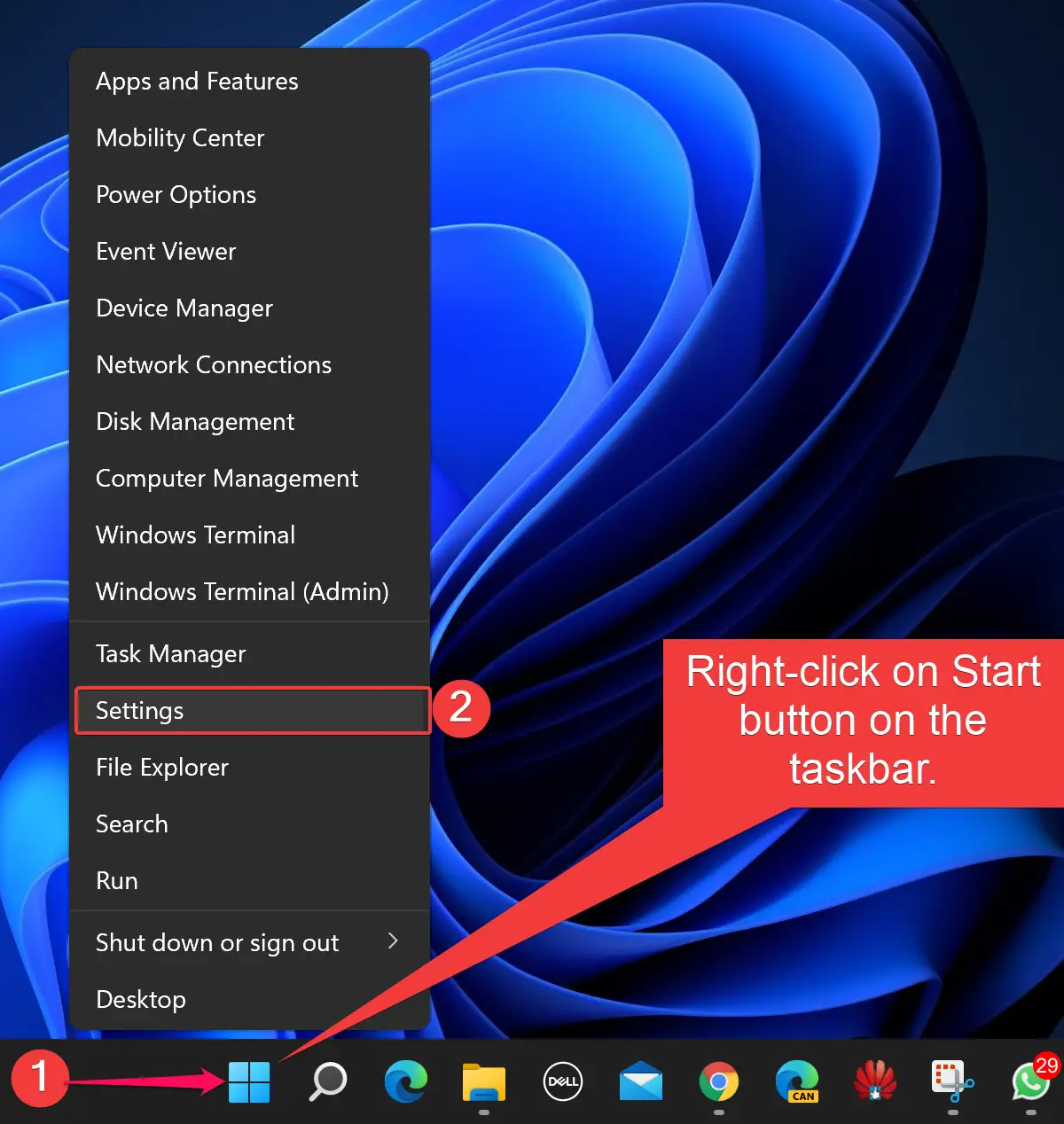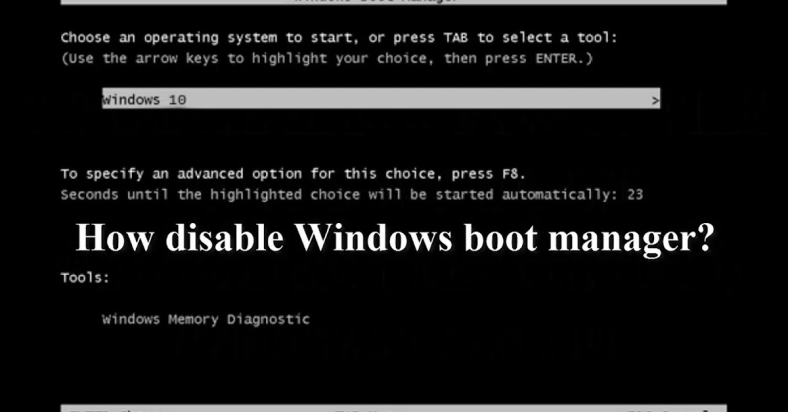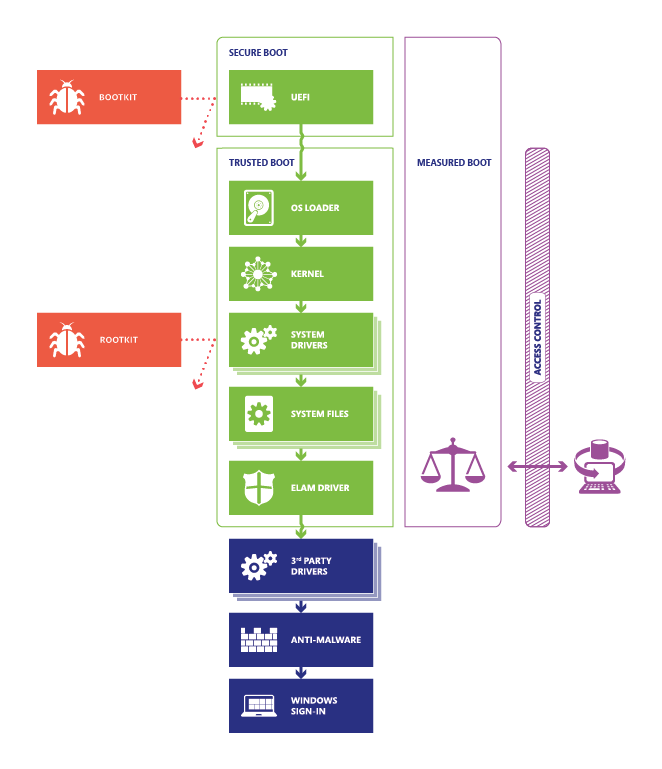Having trouble getting your new SSD to show up in Windows 10? Here are some quick fixes to help resolve the issue.
September 2025: Enhance your computer’s performance and eliminate errors with this cutting-edge optimization software. Download it at this link
- Click here to download and install the optimization software.
- Initiate a comprehensive system scan.
- Allow the software to automatically fix and repair your system.
Proper Installation Check
To ensure that your new SSD is properly installed and recognized in Windows 10, start by checking the physical connections. Verify that the SSD is securely connected to the motherboard via SATA or M.2 connection. If necessary, double-check the power and data cables to ensure they are properly plugged in.
Next, access the BIOS to confirm that the SSD is detected by the system. Restart your computer and enter the BIOS menu by pressing the designated key (usually F2, F10, or Del). Look for the SSD in the list of connected drives. If it is not showing up, there may be an issue with the installation or compatibility.
If the SSD is properly connected and recognized in the BIOS but still not showing up in Windows 10, you may need to initialize and format the drive through Disk Management. Open Disk Management by right-clicking on the Start menu and selecting “Disk Management.” Locate the new SSD, right-click on it, and choose “Initialize Disk.” Then, right-click again and select “New Simple Volume” to format the drive.
After initializing and formatting the SSD, it should appear in File Explorer and be ready for use. If you encounter any errors or issues during this process, consider seeking further assistance from a professional or the manufacturer.
BIOS Configuration Adjustments
| Adjustment |
Description |
| Check SATA Port Configuration |
Make sure the SATA port where the SSD is connected is enabled in the BIOS settings. |
| Update BIOS Firmware |
Check if there is a newer version of the BIOS firmware available for your motherboard and update it if necessary. |
| Reset BIOS Settings |
Reset the BIOS settings to default and then try detecting the SSD again. |
| Enable AHCI Mode |
Ensure that the SATA controller is set to AHCI mode in the BIOS settings for better compatibility with SSDs. |
SSD Initialization Process
To initialize a new SSD that is not showing up in Windows 10, you can follow these quick fixes. First, make sure the SSD is properly connected to your computer. Then, open Disk Management by pressing Windows key + X and selecting Disk Management from the menu that pops up.
In Disk Management, you should see the new SSD listed as a drive without a drive letter. Right-click on the SSD and select Initialize Disk. Choose the appropriate partition style (either MBR or GPT) and click OK.
Next, right-click on the unallocated space on the SSD and select New Simple Volume. Follow the on-screen instructions to create a new partition and assign a drive letter to the SSD. Once the process is complete, the new SSD should now show up in Windows 10 File Explorer.
If the SSD still does not show up, try updating the SSD drivers or checking for any firmware updates from the manufacturer’s website. You can also try connecting the SSD to a different computer to see if it is recognized there.
Assigning or Changing Drive Letter
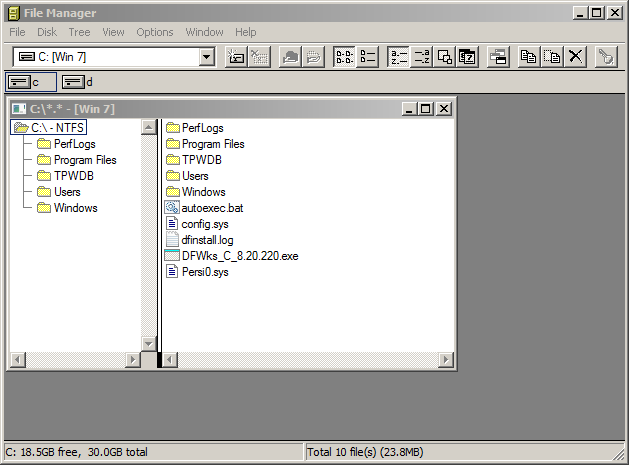
To assign or change the drive letter of your new SSD in Windows 10:
First, right-click on the Windows icon in the bottom left corner of your screen and select “Disk Management.”
Locate your new SSD in the list of drives. Right-click on it and choose “Change Drive Letter and Paths.”
Click on “Change” and select a new drive letter from the dropdown menu.
Click “OK” to confirm the change. Your new SSD should now appear with the assigned drive letter in Windows 10.
If your new SSD is still not showing up, you may need to format the drive. Right-click on the SSD in Disk Management and select “Format.” Follow the on-screen instructions to format the drive and assign a drive letter.
After formatting, your new SSD should be visible in Windows 10 with the assigned drive letter.
Format the SSD

- Open Disk Management by right-clicking on the Start menu and selecting “Disk Management.”
- Locate the SSD in the list of drives. It may show up as unallocated or without a drive letter.
- Right-click on the SSD and select “Format.”
- Choose a File System (NTFS is recommended) and assign a Drive Letter.
- Click OK to format the SSD.
Update Disk Drivers
Update Disk Drivers: If your new SSD isn’t showing up in Windows 10, it may be due to outdated disk drivers. To fix this issue, you need to update your disk drivers. To do this, go to the Device Manager by right-clicking on the Windows icon and selecting “Device Manager. ” Look for the disk drives section and expand it. Right-click on your SSD and select “Update driver.
” Choose to search automatically for updated driver software. If Windows finds an updated driver, follow the on-screen instructions to install it. After updating the driver, restart your computer to see if the SSD is now recognized. If it still isn’t showing up, you may need to try other troubleshooting steps.
Troubleshoot Hardware and Device
If your new SSD is not showing up in Windows 10, there are a few quick fixes you can try. First, check the connections to ensure that the SSD is properly installed and connected to the motherboard. If everything looks good, you may need to initialize the SSD in Disk Management.
To do this, right-click on the Windows Start menu and select “Disk Management.” Look for the new SSD in the list of drives. If it appears as unallocated, right-click on it and select “Initialize Disk.” Follow the on-screen instructions to complete the process.
If the SSD still does not show up, you may need to update the device driver. Right-click on the Windows Start menu and select “Device Manager.” Look for the SSD under “Disk drives.” Right-click on it and select “Update driver.” Follow the prompts to search for updated drivers online.
If none of these steps work, there may be an issue with the SSD itself. You can try connecting the SSD to a different computer to see if it is recognized there. If not, you may need to contact the manufacturer for further assistance.
Data Recovery Solutions
If your new SSD is not showing up in Windows 10, there are a few quick fixes you can try. First, check if the drive is properly connected to your computer and ensure that it is powered on. Next, open Disk Management by right-clicking on the Windows Start button and selecting Disk Management.
In Disk Management, look for your SSD. If it is listed as unallocated space, you will need to initialize the disk and create a new volume. Right-click on the SSD and select “Initialize Disk,” then follow the prompts to create a new volume.
If your SSD is not showing up at all in Disk Management, try connecting it to a different SATA port or using a different SATA cable. It is also possible that the SSD is not compatible with your system or may be defective.
Lastly, check for any driver updates or firmware updates for your SSD. You can usually find these on the manufacturer’s website.
Avoiding Future SSD Detection Issues
To avoid future SSD detection issues in Windows 10, ensure that the SSD is properly connected to the computer. Check the cables and connections to make sure everything is secure. Update the SSD firmware to the latest version to ensure compatibility with Windows 10.
If the SSD is not showing up in Windows 10, check Disk Management to see if the drive is recognized but not assigned a drive letter. Assign a drive letter to the SSD if it is not already done.
Check the BIOS settings to make sure the SSD is detected by the system. If the SSD is not showing up, enable AHCI mode in the BIOS settings.
If the SSD is still not showing up, try connecting it to a different SATA port on the motherboard. Sometimes, a faulty SATA port can cause detection issues.
F.A.Qs
How do I get my PC to recognize a new SSD?
To get your PC to recognize a new SSD, you need to initialize the drive. This can be done by selecting Disk Management from the list after pressing Windows Key + X, and then locating the new drive. Look for it by the drive letter or capacity to find it.
Why is my new SSD not appearing?
Your new SSD may not be appearing because it needs to be initialized or formatted to a supported file system. Outdated SSD drivers can also cause the Windows operating system to not recognize the SSD.
How to activate SSD in BIOS?
To activate an SSD in BIOS, you need to access the boot order or boot priority settings. Look for a section labeled “Boot” or “Boot Order” and set your internal SSD as the first boot device. This will prompt the system to boot from the SSD before other sources.
How to enable a new SSD?
To enable a new SSD, you can use Disk Management in Windows 10. Simply right-click on the Start icon on your desktop, select “Disk Management”, and follow the prompts to initialize the SSD.