Having trouble with your headset speakers not working? Here are some troubleshooting tips.
May 2024: Enhance your computer’s performance and eliminate errors with this cutting-edge optimization software. Download it at this link
- Click here to download and install the optimization software.
- Initiate a comprehensive system scan.
- Allow the software to automatically fix and repair your system.
Checking Connections and Settings
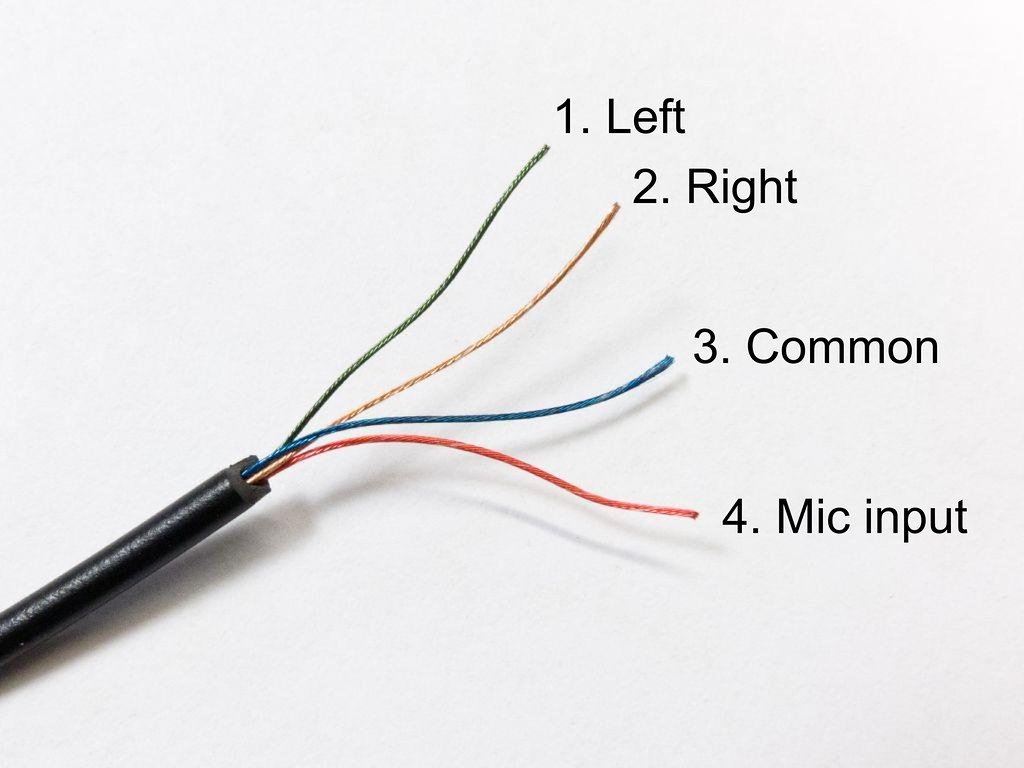
First, check the connection of your headset speakers to the device. Make sure the phone connector or USB is securely plugged in. If using a USB, try different ports to rule out any issues.
Next, verify the settings on your computer. Go to the sound settings in the Control Panel or Taskbar and ensure the headset speakers are set as the default output device. Adjust the volume levels as needed.
If the issue persists, update the device driver for the headset speakers. You can do this by accessing the Device Manager and selecting the headset under the ‘Sound, video, and game controllers’ section.
If all else fails, consider reaching out to technical support for further assistance.
Setting Audio Device Preferences

- Check audio device settings
- Open Control Panel by searching for it in the Start menu
- Click on Hardware and Sound
- Under Sound, select Manage audio devices
- Make sure the correct audio device is set as the default
- Update audio drivers
- Open Device Manager by searching for it in the Start menu
- Expand the Sound, video, and game controllers section
- Right-click on your audio device and select Update driver
- Follow the on-screen instructions to update the driver
Updating or Repairing Drivers
If your headset speakers are not working, one common solution is to update or repair the drivers. To do this, first identify the specific drivers related to your audio output device. You can do this by checking the Device Manager in your computer’s settings.
Once you’ve identified the drivers: Right-click on them and select “Update driver” to search for updates online. If that doesn’t work, you can also try uninstalling the drivers and then reinstalling them.
If updating or reinstalling the drivers doesn’t fix the issue: You may need to troubleshoot further by checking the connection, trying a different output device, or even restarting your computer. If all else fails, seek technical support for more advanced troubleshooting.
Troubleshooting and System File Repair
1. Check the connection of your headset speakers to the device. Make sure it is properly plugged in.
2. Test the headset speakers on another device to rule out any issues with the speakers themselves.
3. Restart your device to see if that resolves the problem.
Make sure to check the sound settings on your device to ensure the volume is turned up and the correct output device is selected. If the issue persists, consider running a System File Checker scan on your computer to repair any corrupted system files that may be affecting the sound. This can be done by typing “sfc /scannow” in the Command Prompt. If all else fails, updating your device drivers or checking the Windows Registry for any errors may help resolve the issue.
F.A.Qs
Why is my headphone speaker not working?
Your headphone speaker may not be working due to a bent or broken audio jack, damaged cable, or internal headphone damage. Check for physical damage to troubleshoot the issue.
Why is my headset connected but no sound?
Your headset may be connected but not producing sound due to issues with the volume level, connection, or audio settings. Double-check these factors to troubleshoot the problem.
Why can’t I speak through my headset?
You can’t speak through your headset because the Mute button may be active, the microphone or headset may not be connected correctly to your computer, or it may not be set as the system default recording device.
Can hear through headphones but not speakers?
It is possible to hear sound through headphones but not speakers due to issues such as faulty drivers, damage to the headphone jack, or a separate muted volume control.

