Introducing the article titled “Unraveling the Chrome Enigma: Resolving the ‘Preferences Cannot Be Read’ Error” – a comprehensive guide to troubleshoot and fix the frustrating issue that hinders your browsing experience.
July 2025: Enhance your computer’s performance and eliminate errors with this cutting-edge optimization software. Download it at this link
- Click here to download and install the optimization software.
- Initiate a comprehensive system scan.
- Allow the software to automatically fix and repair your system.
Resolving the “Your Preferences cannot be read” error in Google Chrome
To resolve the “Your Preferences cannot be read” error in Google Chrome, follow these steps:
1. Exit Google Chrome completely by closing all open tabs and windows.
2. Press the Windows key + R to open the Run dialog box.
3. Type “%localappdata%\Google\Chrome\User Data” (without quotes) and press Enter.
4. Locate the “Default” folder and rename it to “Default.backup”.
5. Open Google Chrome. A new “Default” folder will be created automatically.
6. If you had bookmarks, extensions, or other preferences, you can restore them by following the instructions in the article titled “How to Backup & Restore Chrome Bookmarks”.
7. If the error persists, you may need to check for malware or perform a clean reinstallation of Google Chrome using the official setup file from the Google Chrome website.
It also secures and restores your system to its pre-infected state, addresses freezing programs due to damaged registry or missing files, and automatically fixes damaged DLL files. While it may not directly fix the preference reading issue, it can help ensure that Windows and other programs run smoothly.
Steps to fix the Chrome error regarding unreadable preferences
- Check for corrupt preferences file: Locate the “Preferences” file in the Chrome user data directory and ensure it is not corrupt.
- Reset Chrome settings: Resetting Chrome settings to their default values can resolve the unreadable preferences error.
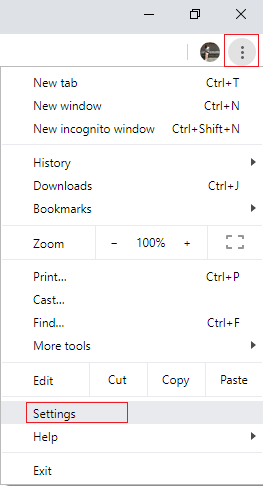
- Disable Chrome extensions: Temporarily disable all extensions in Chrome to determine if any are causing the issue.
- Run Chrome in Incognito mode: Launch Chrome in Incognito mode to determine if the error persists. If not, it may be related to a specific Chrome profile.
- Scan for malware: Conduct a thorough scan of your system for any malware or malicious software that could potentially be causing the error.
- Update Chrome: Ensure you are running the latest version of Chrome as outdated versions can sometimes lead to conflicts and errors.

- Reinstall Chrome: If all else fails, consider uninstalling and reinstalling Chrome to resolve any underlying issues causing the error.
Understanding the impact of restoring settings on Chrome and troubleshooting reset issues
Understanding the impact of restoring settings on Chrome is important for troubleshooting reset issues. When you restore Chrome settings, it can affect various aspects of the browser, such as your profile, startup, and window preferences.
To fix the “Preferences Cannot Be Read Chrome” error, follow these steps:
1. Exit Google Chrome completely.
2. Go to the location of your user profile folder. On Windows, this is usually “C:\Users\[username]\AppData\Local\Google\Chrome\User Data\”. On Mac, it’s usually “~/Library/Application Support/Google/Chrome/”.
3. Find the “Default” folder and rename it to “Backup Default”.
4. Open Chrome again, and a new “Default” folder will be created.
5. If you had any bookmarks, extensions, or other preferences, you can restore them from the “Backup Default” folder.
python
import os
def handle_preference_error():
chrome_preferences_path = os.path.expanduser("~/.config/google-chrome/Default/Preferences")
# Check if the Preferences file exists
if os.path.exists(chrome_preferences_path):
# Attempt to read the Preferences file
try:
with open(chrome_preferences_path, "r") as preferences_file:
preferences_data = preferences_file.read()
# Process the preferences data as per your requirements
# ...
except OSError as e:
print(f"Error reading Chrome preferences file: {e}")
else:
print("Chrome preferences file not found.")
# Usage
handle_preference_error()
Note: The above code assumes you are using a Linux-based system. The file path may vary on different operating systems.
Troubleshooting and resolving problems with Chrome’s preferences
1. Close any open Chrome windows and tabs.
2. Press the Windows key + R to open the Run dialog box.
3. Type “%LOCALAPPDATA%\Google\Chrome\User Data\” and press Enter.
4. Locate the “Default” folder and rename it to “Default.old”.
5. Open Chrome again, and a new “Default” folder will be created with fresh preferences.
6. If you need to restore your bookmarks, follow the steps in the article “How to Backup & Restore Chrome Bookmarks”.
7. If you still encounter the “Preferences cannot be read” error, it may indicate a deeper issue with your computer. Consider running a malware scan or seeking further assistance.
It is important to note that when using Google Chrome, your preferences cannot be read by others. Download this tool to run a scan
