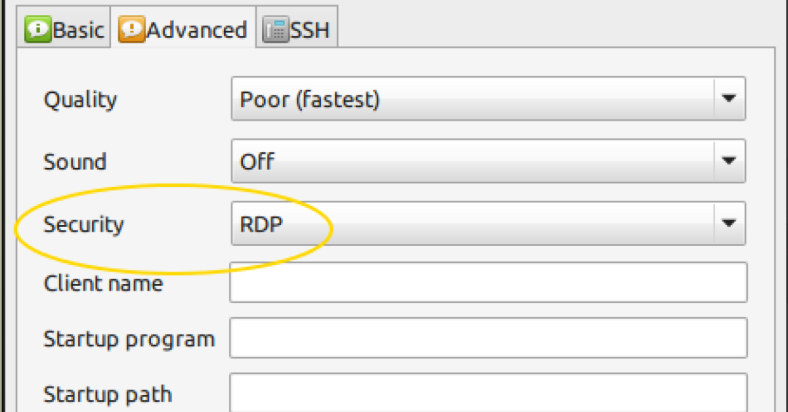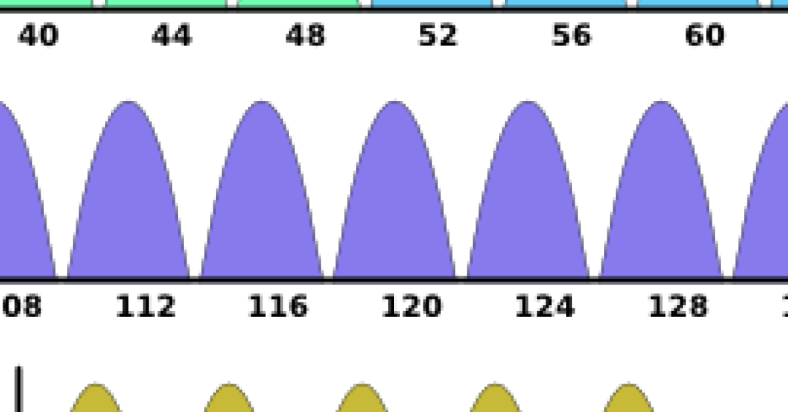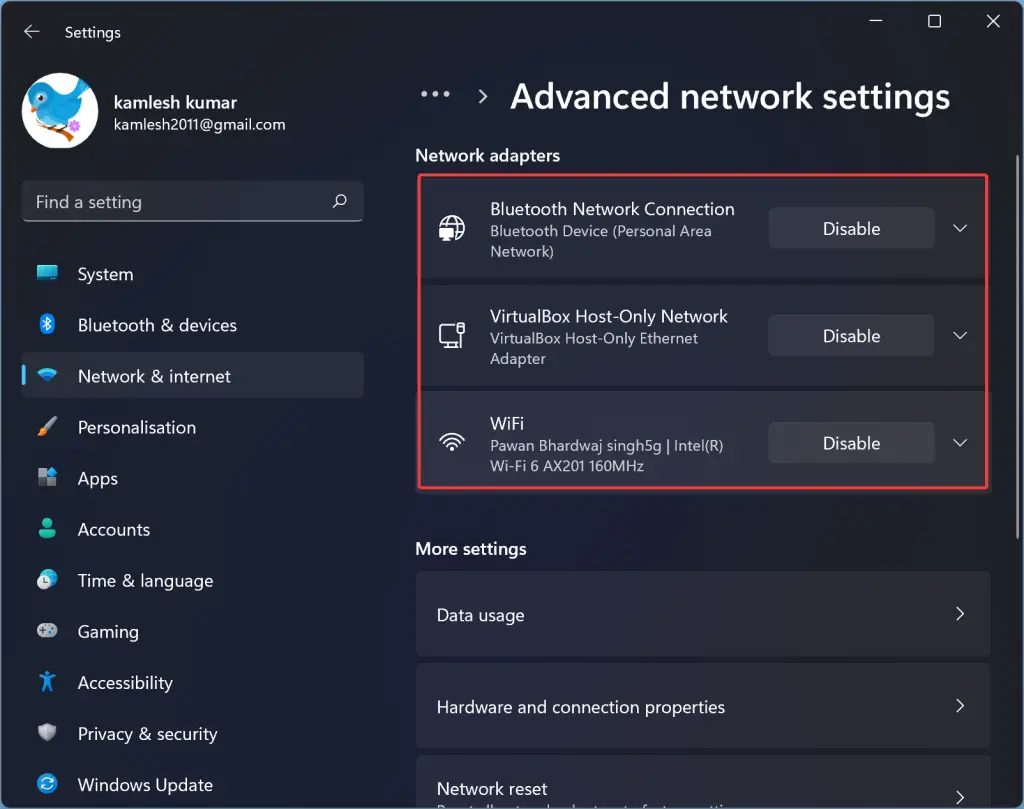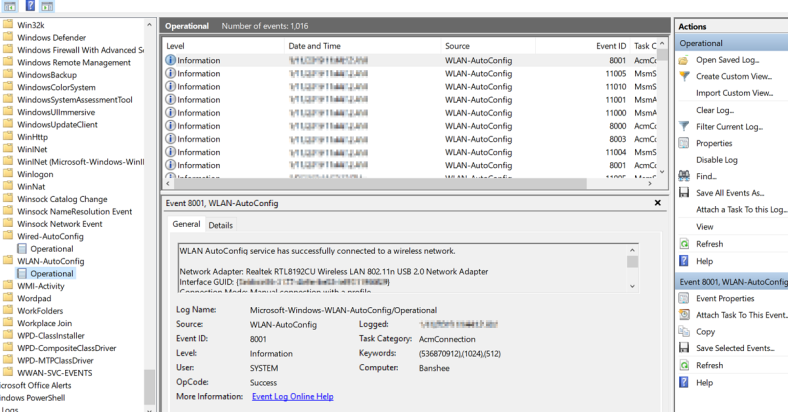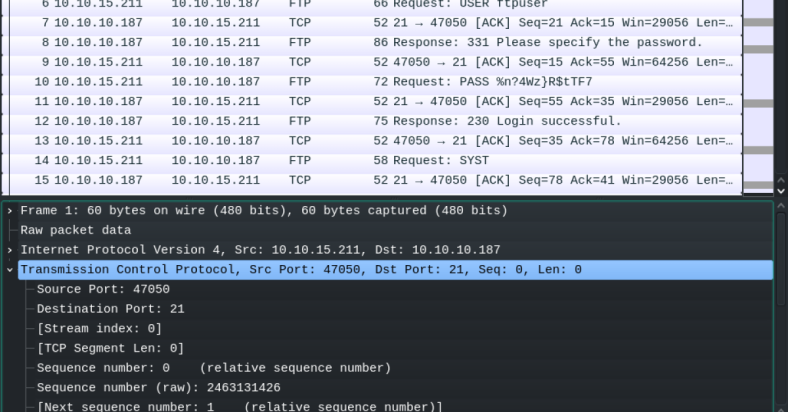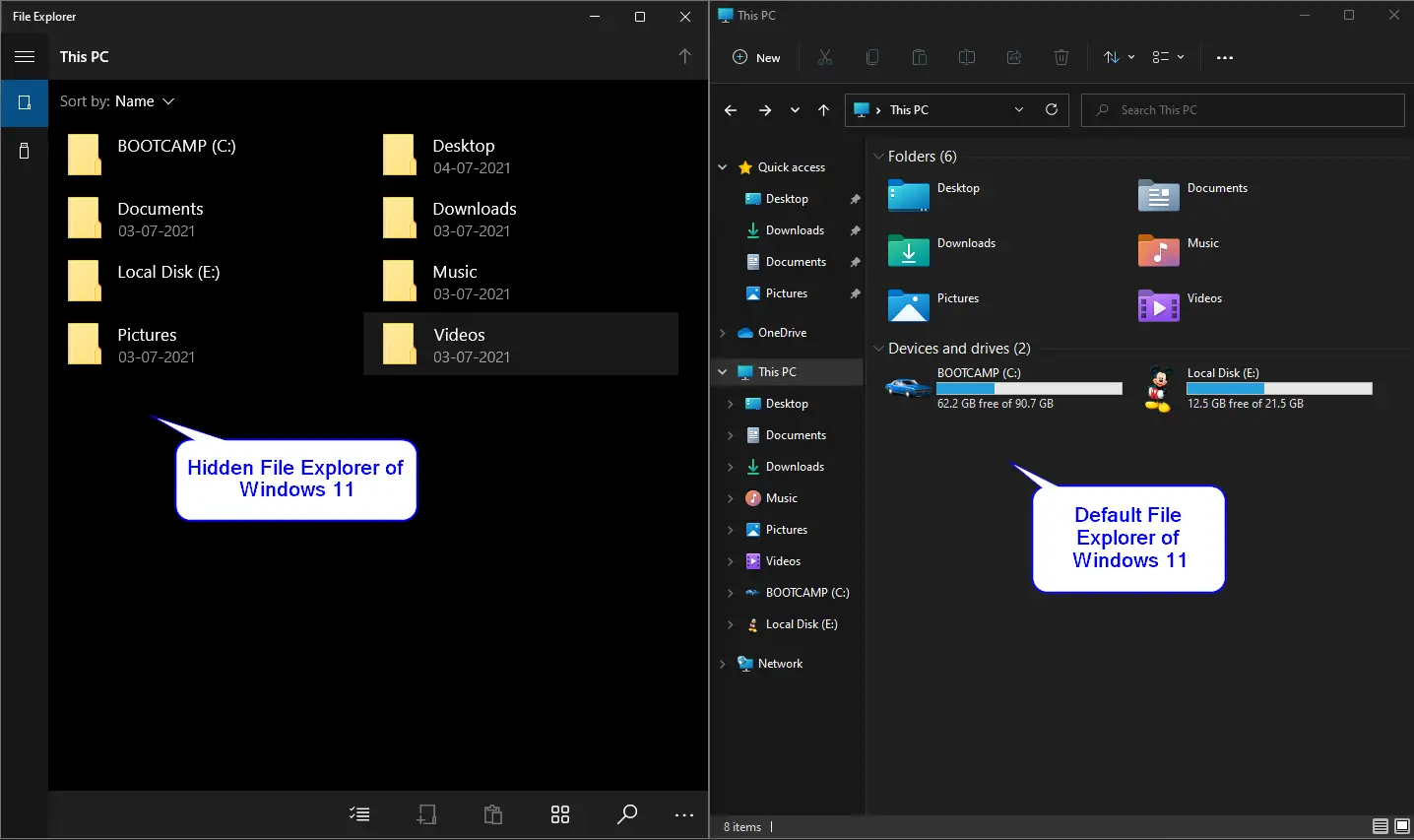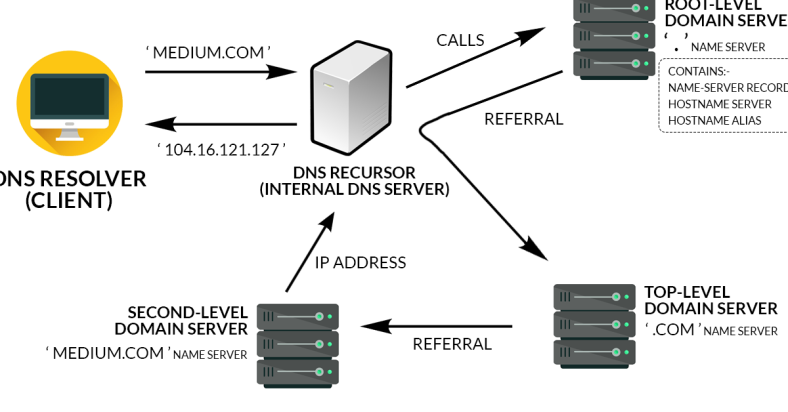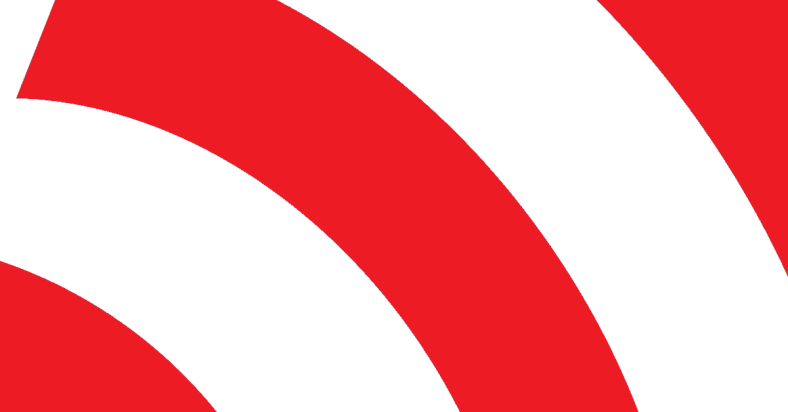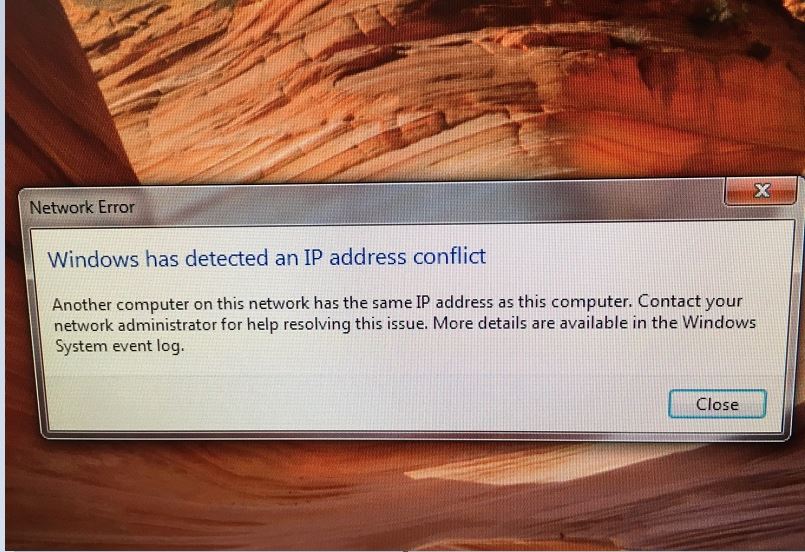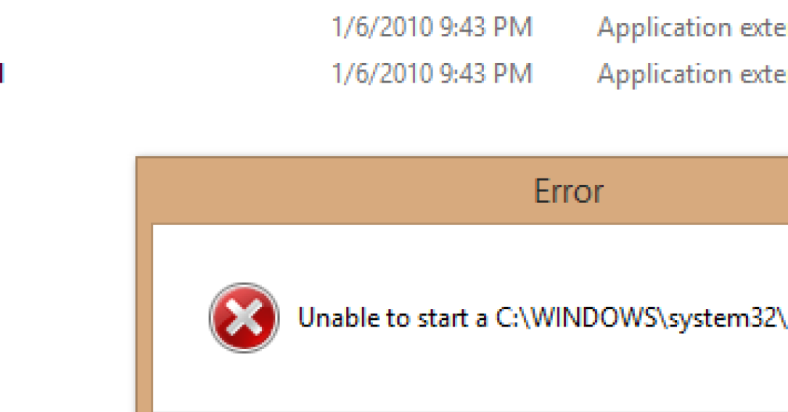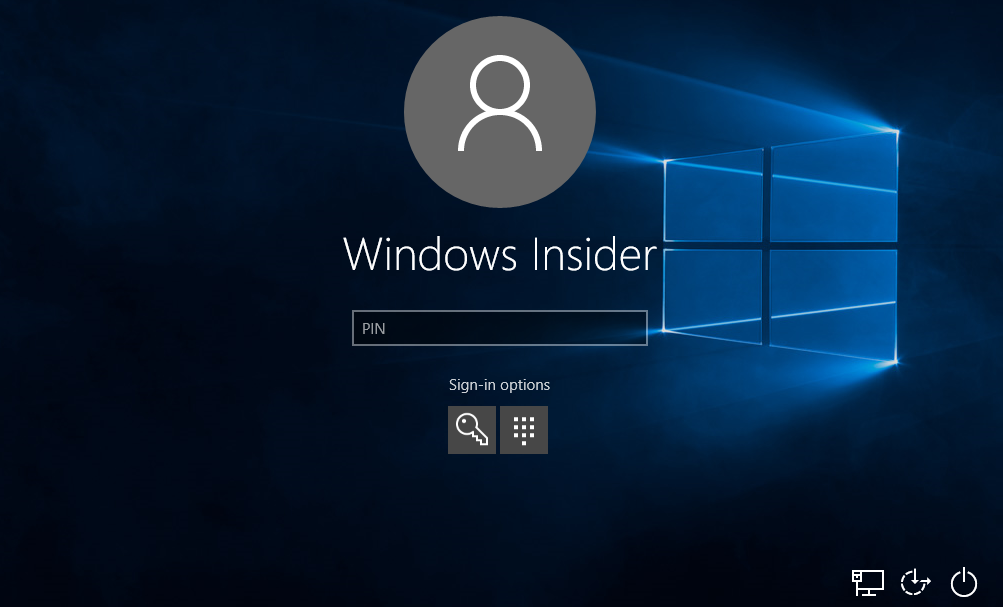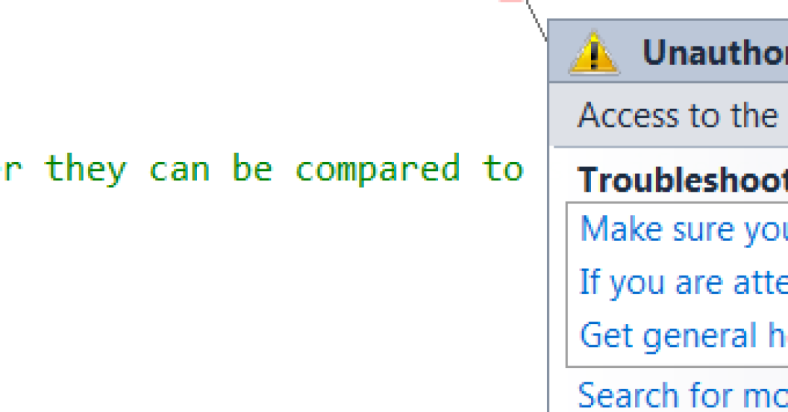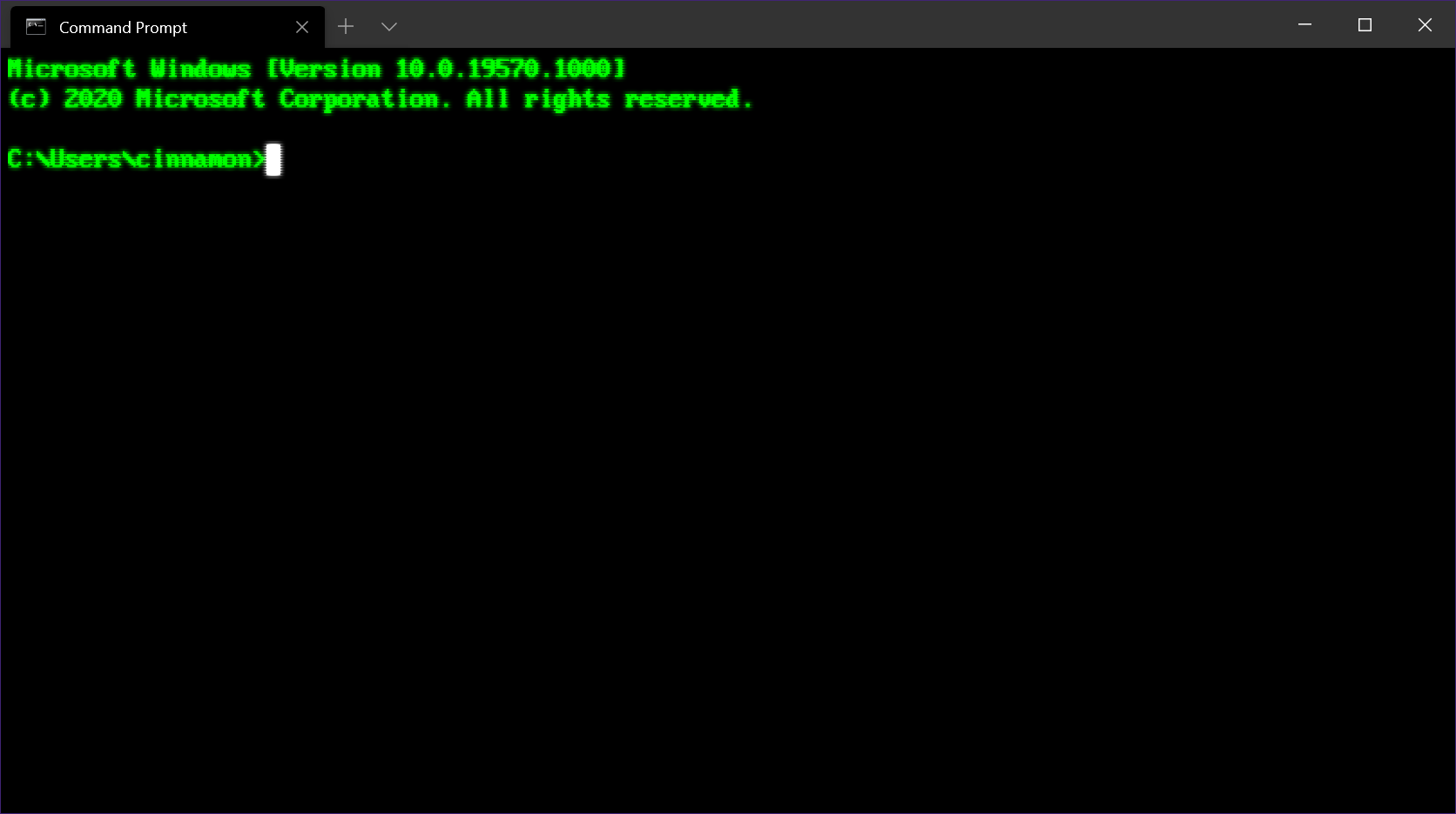Are you encountering a certificate error while trying to use Remote Desktop on Windows 7? Let’s discuss how to fix this issue.
September 2025: Enhance your computer’s performance and eliminate errors with this cutting-edge optimization software. Download it at this link
- Click here to download and install the optimization software.
- Initiate a comprehensive system scan.
- Allow the software to automatically fix and repair your system.
Verify Certificate Validity and Trust
- Check the date and time settings on the computer to ensure they are correct. Incorrect date and time settings can cause certificate errors.
- Verify the certificate chain to ensure that all certificates in the chain are valid and trusted. This can be done by viewing the certificate details in the browser.
- Check the certificate issuer to make sure it is a trusted Certificate Authority. If the certificate is issued by an unknown or untrusted CA, it may cause errors.
Renew and Manage Certificates
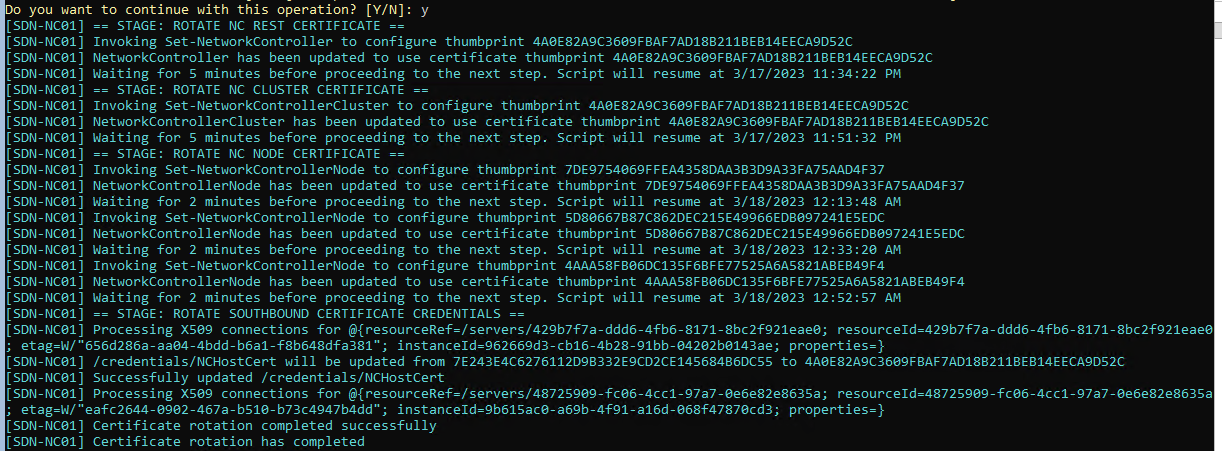
1. Open the Microsoft Management Console by typing “mmc” in the Windows search bar and hitting Enter. This will bring up the management console where you can access the Certificates snap-in.
2. Once the management console is open, click on File and then Add/Remove Snap-in. Select Certificates from the list of available snap-ins and click Add.
3. Choose the option to manage certificates for the Computer account and click Next. This will allow you to manage certificates at the computer level rather than the user level.
4. Navigate to the Remote Desktop folder within the Certificates snap-in. Here, you will find certificates related to Remote Desktop Services that may need to be renewed or managed.
5. Right-click on the certificate that needs to be renewed and select Renew Certificate with New Key. This will generate a new public/private key pair for the certificate.
6. Follow the on-screen prompts to complete the certificate renewal process. You may need to provide additional information or confirm details during the renewal process.
7. Once the certificate has been renewed, you can manage it by right-clicking on the certificate and selecting Properties. Here, you can view details about the certificate, such as its expiration date and issuer.
8. If you encounter a certificate error when using Remote Desktop, it may be due to a mismatch between the certificate on the server and the one on the client. In this case, you may need to update the certificate on one or both ends to resolve the error.
Address Certificate Revocation Issues
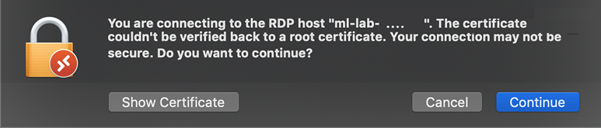
First, ensure that the certificate used for Remote Desktop Services is valid and not revoked. This can be done by checking the certificate’s status with a certificate authority.
Next, use the Microsoft Management Console to access the Certificates snap-in and navigate to the Remote Desktop certificate store. From there, you can view the properties of the certificate to check for any revocation information.
If the certificate has been revoked, you will need to obtain a new certificate from a trusted certificate authority. Once you have the new certificate, you can replace the old one in the Remote Desktop certificate store.
After replacing the certificate, make sure to restart the Remote Desktop Services to apply the changes. This will ensure that the new certificate is being used for authentication.
Explore RDP Alternatives and Security Enhancements
One solution to fix the certificate error is to enable Transport Layer Security (TLS) on the Remote Desktop server. This will encrypt communications between the client and server, protecting against man-in-the-middle attacks.
Another option is to use a Public Key Certificate for mutual authentication. This will verify the identity of both the client and server, preventing unauthorized access.
For added security, consider implementing Kerberos protocol for authentication. This will verify the identities of both parties before establishing a connection, reducing the risk of unauthorized access.
It is also important to regularly update Windows 7 to ensure that any security vulnerabilities are patched. Microsoft frequently releases updates to address security issues, so keeping your system up to date is crucial.
Additionally, consider using a packet analyzer to monitor network traffic for any suspicious activity. This can help identify potential security threats and prevent unauthorized access to your system.
By exploring RDP alternatives and security enhancements, you can fix certificate errors in Windows 7 Remote Desktop and ensure a secure connection for your personal computer or desktop computer.
FAQs
How to fix remote desktop Connection Security certificate Errors validating computer’s certificate?
To fix remote desktop Connection Security certificate Errors validating computer’s certificate, ensure that the computer name or IP address is correct, Remote Desktop Services is running on the remote computer, firewall is not blocking the connection, and date and time settings on both computers are accurate.
How do I get rid of RDP certificate warning?
To get rid of the RDP certificate warning, you can adjust the settings in the RDP client by selecting “Connect and don’t warn me” under Server Authentication in the advanced tab. This should eliminate the message after the first connection.
How do I reset my Windows 7 remote desktop Connection?
To reset your Windows 7 remote desktop connection, you can use the Reset Desktop command by selecting Options > Reset Desktop from the menu bar or right-clicking the remote desktop icon and selecting Reset Desktop.
How do I get rid of certificate error?
To get rid of a certificate error, you can start by diagnosing the problem with an online tool to identify the issue. Then, you may need to install an intermediate certificate on your web server, generate a new Certificate Signing Request, upgrade to a dedicated IP address, get a wildcard SSL certificate, change all URLs to HTTPS, and ultimately renew your SSL certificate.