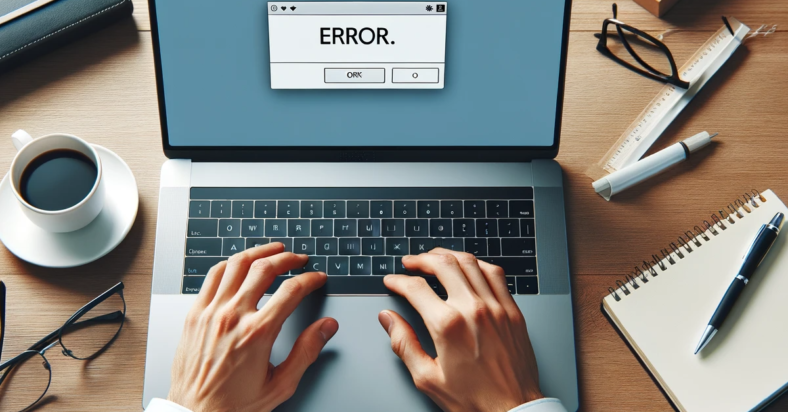In this article, I will discuss various FAQ methods to fix the error compiling movie in Adobe Premiere.
September 2025: Enhance your computer’s performance and eliminate errors with this cutting-edge optimization software. Download it at this link
- Click here to download and install the optimization software.
- Initiate a comprehensive system scan.
- Allow the software to automatically fix and repair your system.
“Resolving Codec Issues”
- Check for Codec Compatibility:
- Make sure the codec used to encode the video is compatible with Adobe Premiere Pro.
- If not, convert the video file to a compatible codec using a third-party converter software.
- Update Codecs:
- Check for updates for the codecs used in the video file.
- Download and install the latest version of the codecs to ensure compatibility with Premiere Pro.
- Reinstall Codecs:
- If updating the codecs does not resolve the issue, try uninstalling and reinstalling the codecs.
- Make sure to download the codecs from a reputable source to avoid any potential issues.
“Optimizing Disk Space”
To optimize disk space when encountering errors compiling a movie in Premiere, you can start by clearing out temporary files and cache. These files can take up valuable space and cause issues with rendering. Regularly cleaning out these files can help free up disk space and improve performance.
Another way to optimize disk space is by deleting unnecessary files or programs that are taking up space on your hard drive. Consider transferring large files to an external storage device to free up space on your computer.
Additionally, running disk cleanup tools can help identify and remove unnecessary files that are taking up space on your hard drive. Defragmenting your disk can also help optimize space and improve performance.
“Updating Graphics Drivers”
To update your graphics drivers, you can follow these steps:
1. Visit the website of your graphics card manufacturer. Look for the latest drivers available for your specific model.
2. Download and install the latest drivers. Follow the on-screen instructions to complete the installation process.
3. Restart your computer. This will ensure that the new drivers are properly applied and functioning correctly.
By updating your graphics drivers, you may resolve any compatibility issues that could be causing errors when compiling movies in Premiere.
“Checking Project File Integrity”
To check the integrity of your project files in Adobe Premiere, follow these steps:
1. Close Premiere Pro and navigate to the location where your project files are saved.
2. Make a backup of your project files by copying them to a separate folder.
3. Delete any cache files or temporary files associated with your project.
4. Reopen Premiere Pro and load your project file to see if the error persists.
5. If the error still occurs, try creating a new project file and importing your media and sequences to see if the issue is with the original project file.
F.A.Q.
How do you fix error compiling in Premiere Pro?
To fix error compiling in Premiere Pro, you can try restarting your PC and then attempting to export your video again. This simple solution often resolves the issue and allows for successful exporting.
Why is Premiere not exporting video?
Premiere is not exporting video due to possible reasons such as outdated software or incompatible codecs. To fix this issue, update your Premiere software and check for any recent updates that may address the problem.
What is error compiling movie premiere error 3?
Error compiling movie Premiere Error 3 is likely caused by the user’s GPU not meeting the necessary specifications for Premiere Pro. Upgrading to a higher performance computer system with a GPU that has more VRAM may be necessary to resolve this issue.