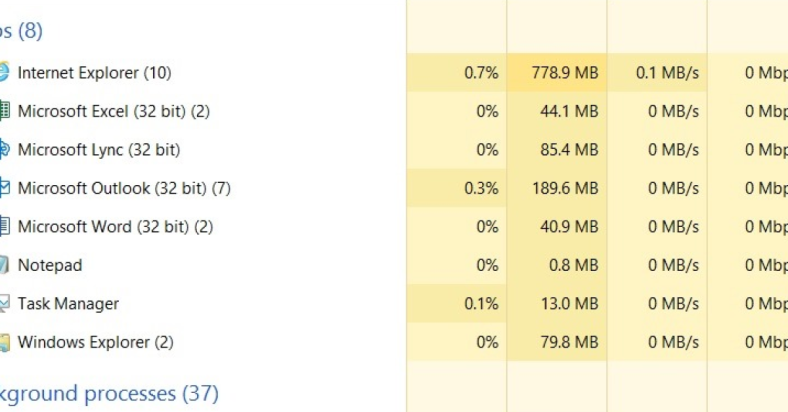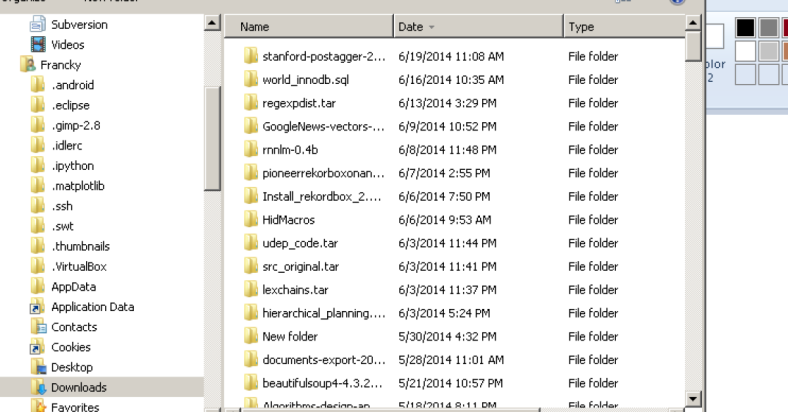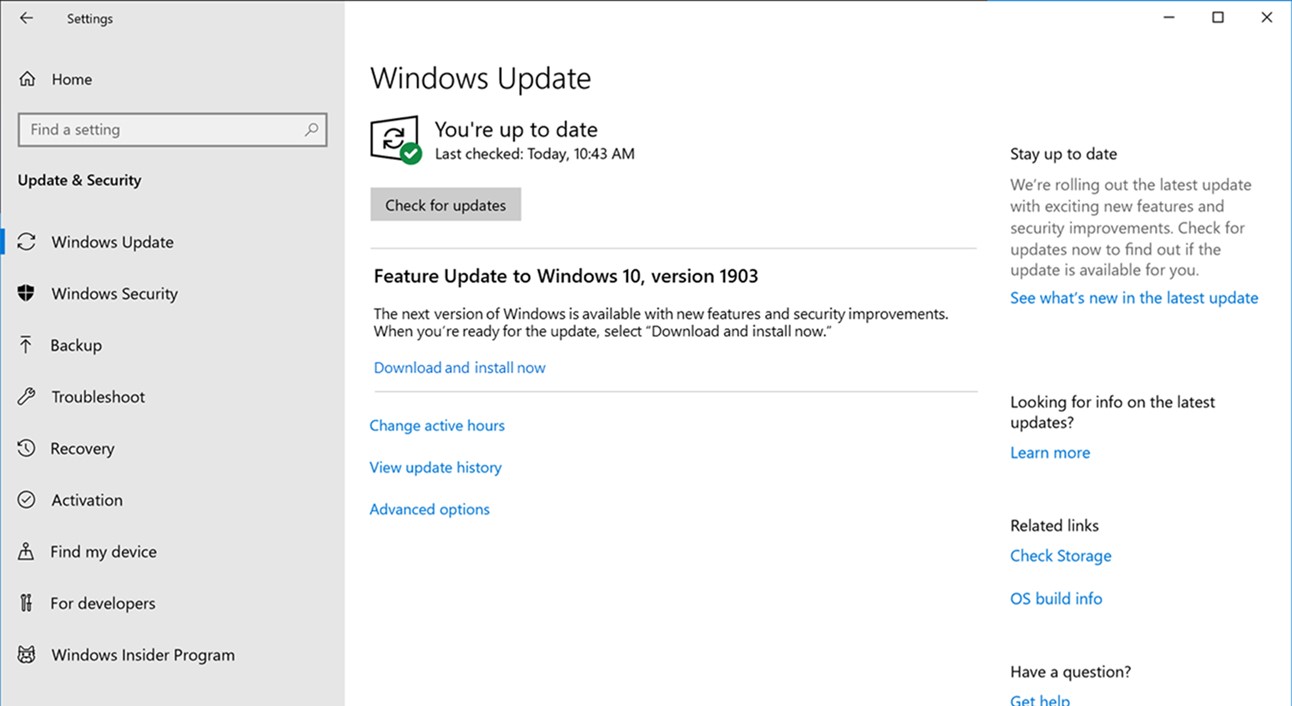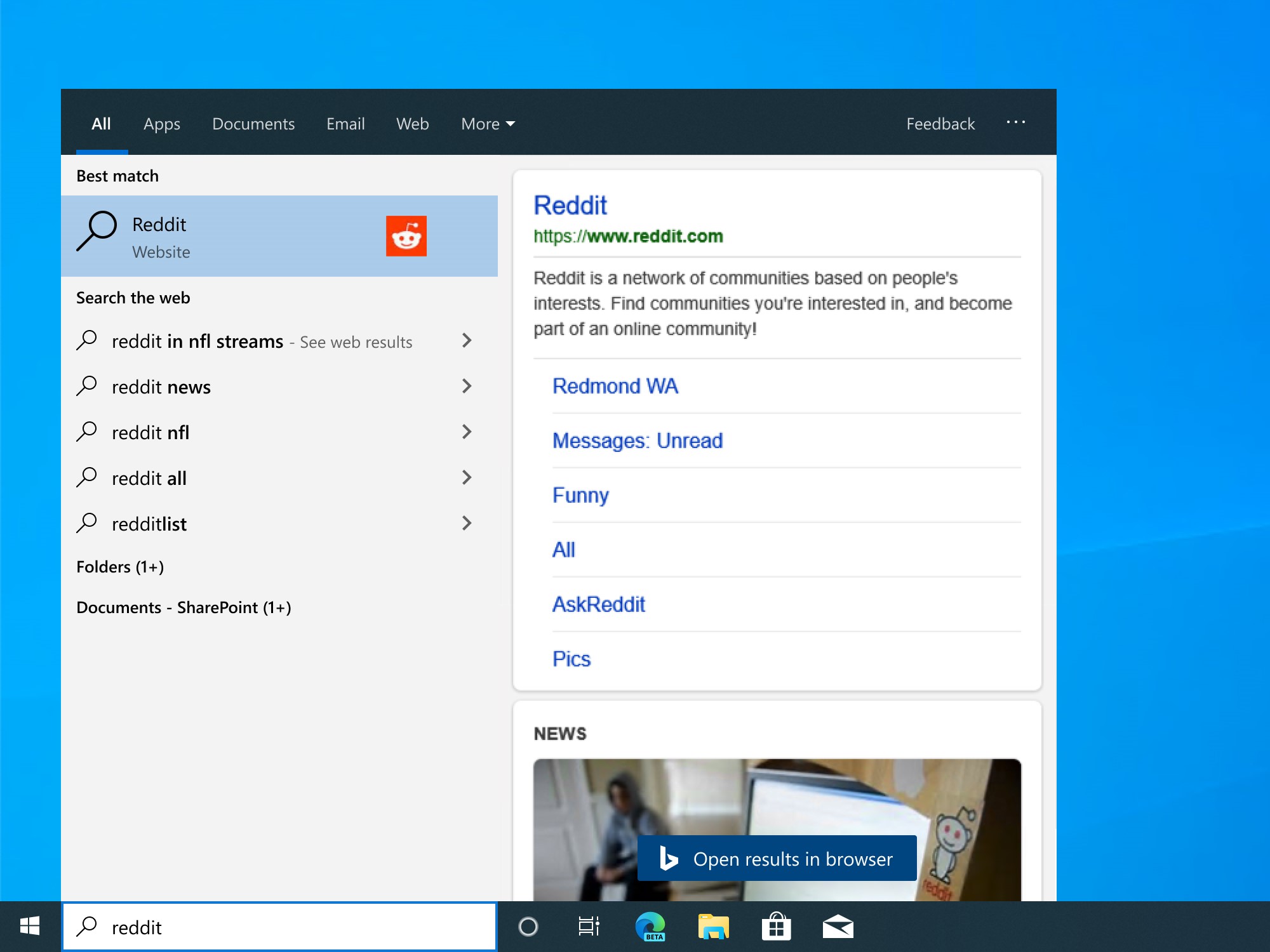I recently encountered an issue with my Windows laptop where the screen size was enlarged and zoomed in. This article will discuss how to fix this problem.
September 2025: Enhance your computer’s performance and eliminate errors with this cutting-edge optimization software. Download it at this link
- Click here to download and install the optimization software.
- Initiate a comprehensive system scan.
- Allow the software to automatically fix and repair your system.
Adjust Display Settings
1. Right-click on the desktop and select Display settings from the drop-down menu.
2. In the Display settings window, adjust the Scale and layout option to a smaller percentage to decrease the size of items on the screen.
3. You can also change the Resolution settings to a lower value to make everything appear smaller on the screen.
4. Click Apply to save the changes and see how the screen size has been adjusted.
5. If needed, you can further customize the display settings by adjusting the Text size and Font size options to make text and icons smaller on the screen.
6. Once you are satisfied with the adjustments, click OK to apply the changes and close the Display settings window.
Change Screen Resolution
| Step | Instructions |
|---|---|
| 1 | Right-click on the desktop and select “Display settings”. |
| 2 | Scroll down to the “Scale and layout” section and click on the drop-down menu under “Change the size of text, apps, and other items”. |
| 3 | Choose a lower percentage from the list (e.g. 100% or 125%) to adjust the screen resolution. |
| 4 | Click on “Apply” to save the changes. |
| 5 | If the changes do not take effect immediately, restart your computer for the new resolution settings to apply. |
Update Graphics Driver
To update your graphics driver on a Windows laptop and fix an enlarged computer screen, follow these steps:
1. Go to the Device Manager by pressing the Windows key + X and selecting Device Manager from the menu.
2. Expand the Display adapters section to see your graphics driver.
3. Right-click on the graphics driver and select Update driver.
4. Choose to search automatically for updated driver software.
5. Wait for the process to complete and follow any additional on-screen instructions if necessary.
Updating your graphics driver can often solve issues with enlarged screens and zoomed-in displays on Windows laptops.
Use Magnifier Tool Settings
- Open the Settings app by clicking on the Start menu and selecting Settings.
- Click on Ease of Access in the Settings window.
- Select Magnifier from the menu on the left side of the screen.
- Toggle the Turn on Magnifier switch to On.
- Adjust the Zoom Level slider to your desired magnification level.
- Explore other Magnifier Tool Settings such as Keyboard Shortcuts and Follow Text Insertion Point for additional customization options.
FAQs
How do I get my computer screen back to normal size?
To get your computer screen back to normal size, you can adjust the display settings by selecting the “Scale and layout” option. From there, choose the option that is marked as “(Recommended)” for the best fit.
How do I unzoom my computer screen?
To unzoom your computer screen, press the “Control” key and then press the minus key on your keyboard.
Why is my computer screen enlarged?
Your computer screen may be enlarged due to using a display resolution lower than the monitor’s native resolution, scaling the image to less than 100%, or unintentionally turning on the Magnifier in Ease of Access.
How do I get my full screen back to normal?
To get your full screen back to normal, press the F11 key on your keyboard. Pressing F11 again will switch between full screen and normal mode.