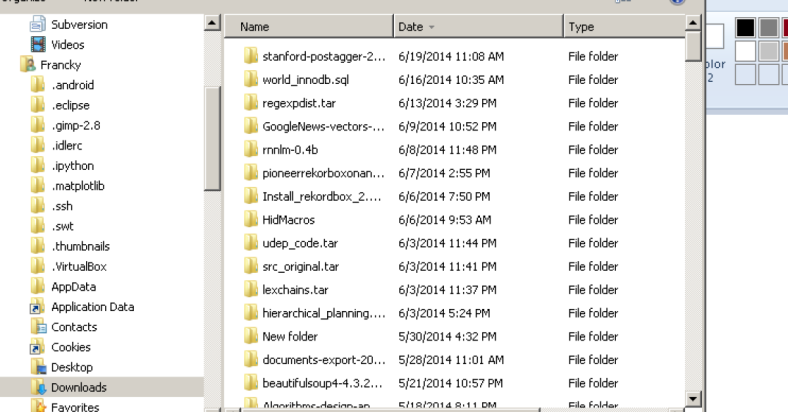In my experience, fixing Windows Explorer file search not working can be frustrating.
July 2024: Enhance your computer’s performance and eliminate errors with this cutting-edge optimization software. Download it at this link
- Click here to download and install the optimization software.
- Initiate a comprehensive system scan.
- Allow the software to automatically fix and repair your system.
Restart File Explorer or Windows Search
![]()
Open Task Manager by pressing Ctrl + Shift + Esc on your keyboard.
In the Task Manager window, locate “Windows Explorer” under the “Processes” tab.
Right-click on “Windows Explorer” and select “Restart” from the context menu.
This will restart File Explorer, which may resolve any issues with file search not working.
If the problem persists, you can also restart Windows Search by following a similar process in Task Manager.
Update Windows or Check for Updates
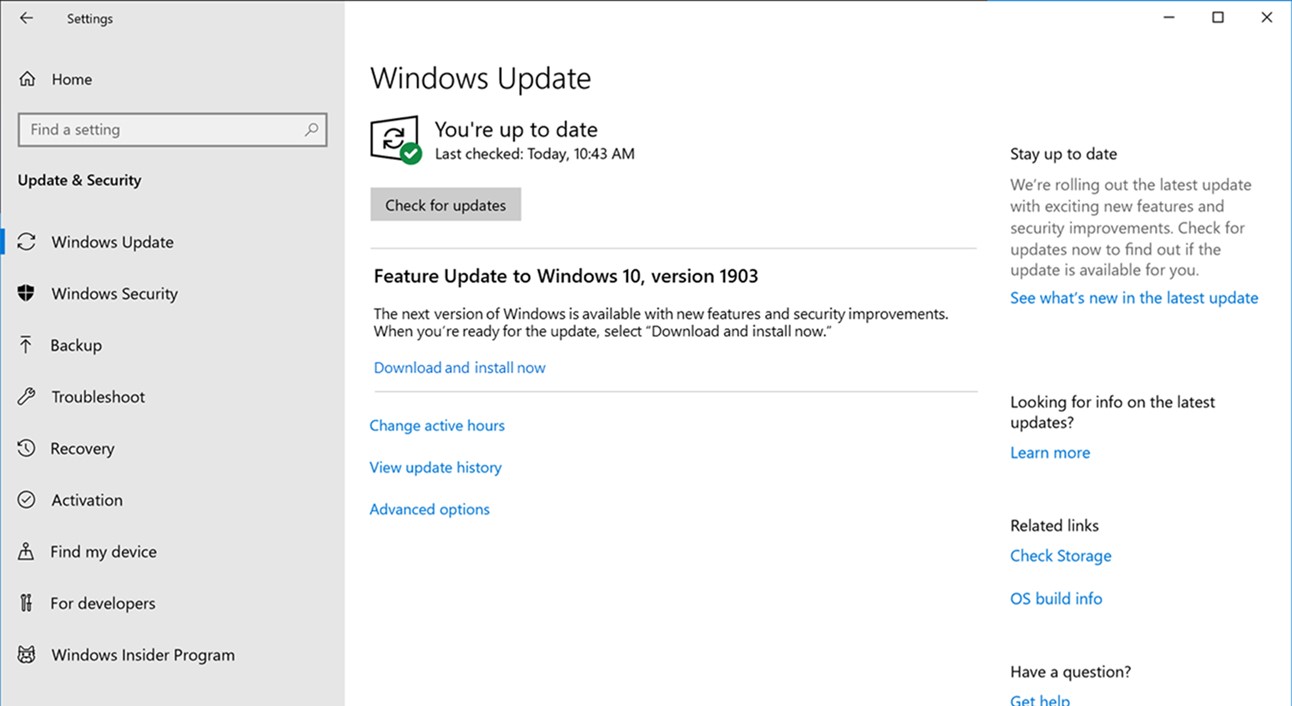
To fix Windows Explorer file search not working, the first step is to update Windows to ensure you have the latest patches and bug fixes installed. This can often resolve search issues caused by system errors or glitches.
If updating Windows does not solve the problem, you can check for updates specifically related to the Windows Search feature. To do this, go to Settings > Update & Security > Windows Update and click on “Check for updates.” Install any pending updates for Windows Search.
In some cases, resetting the Windows Search index can also help resolve search problems. To do this, type “Indexing Options” in the Start menu search bar and open the Indexing Options window. Click on “Advanced” and then “Rebuild” to reset the search index.
If the issue persists, you can try running the Search and Indexing Troubleshooter. To do this, go to Settings > Update & Security > Troubleshoot and run the Search and Indexing troubleshooter.
Enable Windows Search Service or File Indexing
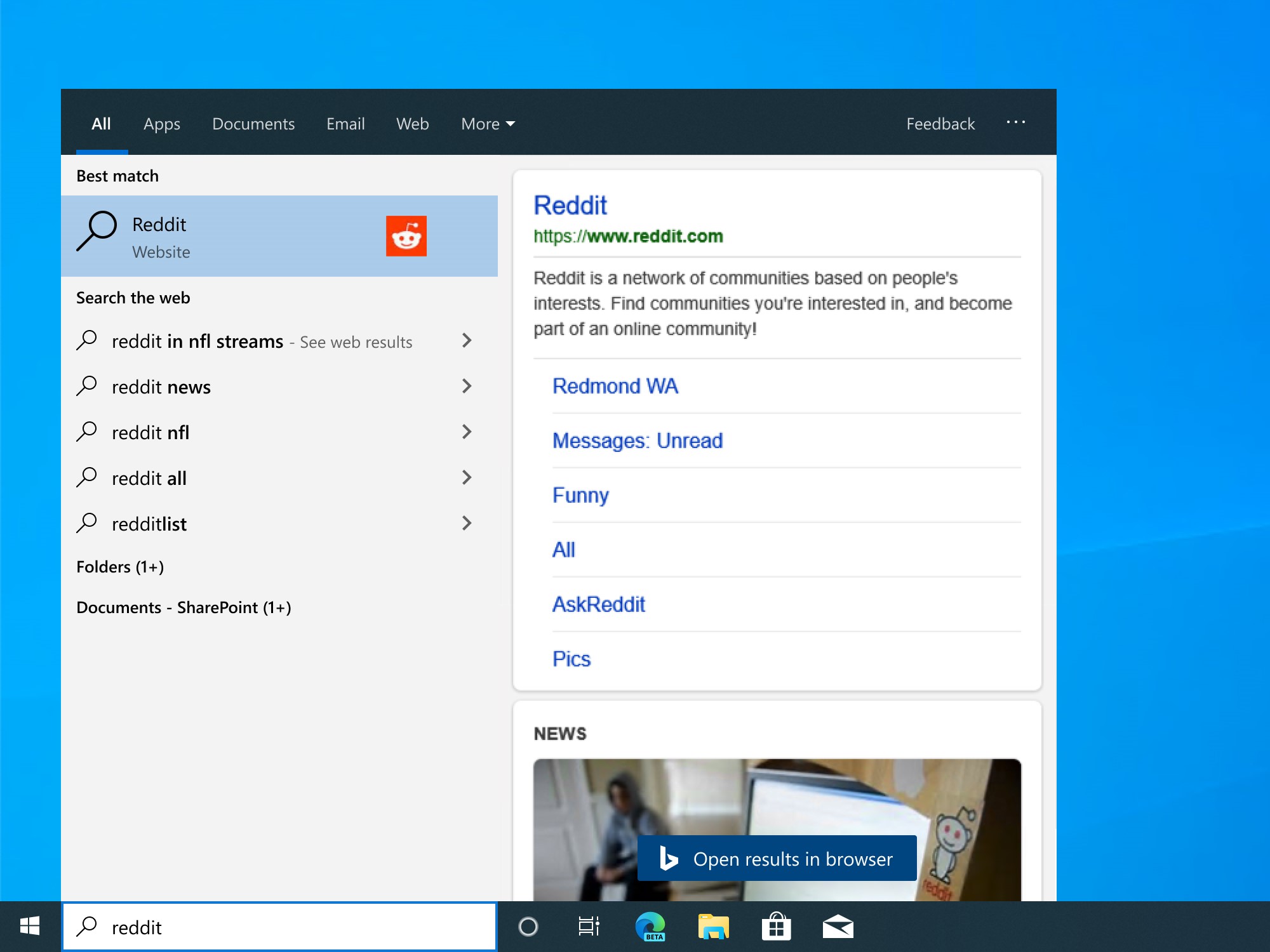
1. Press the Windows key + R to open the Run dialog box.
2. Type “services.msc” and press Enter to open the Services window.
3. Scroll down to find Windows Search in the list of services.
4. Right-click on Windows Search and select Properties.
5. In the Properties window, set the Startup type to Automatic and click Apply.
6. Click on the Start button to start the Windows Search service.
7. If you prefer to enable File Indexing, go to Control Panel > Indexing Options.
8. Click on Modify and make sure the locations you want to search are included in the index.
9. Click OK to save your changes and close the Indexing Options window.
10. Restart your computer to apply the changes.
Change or Fix Your Search Options
- Open Windows Explorer by pressing Windows key + E.
- Click on the View tab at the top of the window.
- Locate the Options button on the far right side and click on it.
- In the Folder Options window, click on the Search tab.
- Check the box next to “Always search file names and contents” to enable this option.
- Click Apply and then OK to save your changes.
Change or Fix Your Search Options:
Run the Search and Indexing Troubleshooter
First, open the Control Panel and navigate to the Troubleshooting section. Click on “View all” on the left-hand side of the screen to see a list of available troubleshooters.
Locate the Search and Indexing Troubleshooter in the list and click on it to run the tool. Follow the on-screen instructions to complete the troubleshooting process.
The tool will scan your system for any problems related to search and indexing, and will attempt to fix them automatically. Once the process is complete, restart your computer and check if the issue has been resolved.
By running the Search and Indexing Troubleshooter, you can quickly diagnose and fix any issues with the Windows Explorer file search function, helping you get back to finding your files efficiently.
Rebuild the Search Index
To do this, first open the Control Panel and navigate to the Indexing Options. From there, click on the Advanced button.
In the Advanced Options window, click on the Index Settings tab and then click on the Rebuild button. This will start the process of rebuilding the search index on your computer.
Wait for the process to complete, which may take some time depending on the size of your index. Once the rebuilding is finished, try searching for files in Windows Explorer again to see if the issue has been resolved.
If the problem persists, you may also want to check for any Windows updates that could potentially fix the search function. This can be done by going to the Windows Update section in the Settings menu.
Repair Corrupted System Files or Reset Windows Search
1. Run the System File Checker tool:
– Press Windows key + X and select Windows PowerShell (Admin).
– Type “sfc /scannow” and hit Enter.
– Wait for the process to complete and restart your computer.
2. Reset Windows Search:
– Press Windows key + R to open the Run dialog box.
– Type “ms-settings:search” and hit Enter.
– Click on “Searching Windows” and select “Indexing Options.”
– Click on “Advanced” and then “Rebuild.”
– Follow the on-screen instructions to rebuild the search index.
3. Restart Windows Explorer:
– Press Ctrl + Shift + Esc to open Task Manager.
– In the Processes tab, right-click on Windows Explorer and select “Restart.”
Adjust System or Folder Permissions
| Step | Instructions |
|---|---|
| 1 | Open Windows Explorer and locate the folder or system you want to adjust permissions for. |
| 2 | Right-click on the folder or system and select “Properties” from the context menu. |
| 3 | Go to the “Security” tab in the Properties window. |
| 4 | Click on the “Edit” button to change permissions. |
| 5 | Make the necessary changes to the permissions for the folder or system by selecting the appropriate checkboxes. |
| 6 | Click “Apply” and then “OK” to save the changes. |
FAQs
Why is Windows Explorer search not working?
Windows Explorer search may not be working because the search index of your system is corrupted. Rebuilding the index can resolve this issue, but it may take some time to complete.
Why did my Windows search stop working?
Your Windows search may have stopped working due to a newly installed Windows update, interference from the Bing search tool, a halted Windows search service, or damaged system files. These are common factors that could be causing the issue.
Why can’t I type in Windows search?
You are unable to type in Windows search because the Windows Font Cache Service may need to be restarted. To fix this issue, you can open the Services console and stop the Windows Font Cache Service, then try searching again.
Why is the search box not working in File Explorer Windows 11?
The search box in File Explorer Windows 11 may not be working due to reasons such as a corrupted or outdated search index, Windows Explorer glitches, third-party antivirus interference, or corrupted system files. The search bar relies on an index to quickly locate files.