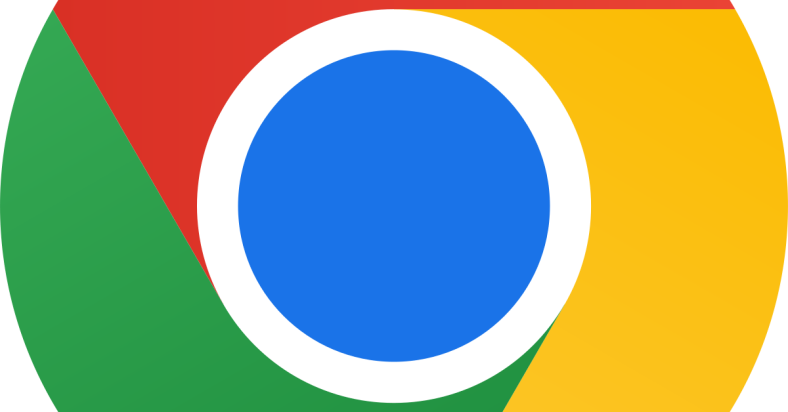Having trouble with Google Chrome not opening on your Mac? Here’s a quick guide to help you resolve this frustrating issue.
July 2025: Enhance your computer’s performance and eliminate errors with this cutting-edge optimization software. Download it at this link
- Click here to download and install the optimization software.
- Initiate a comprehensive system scan.
- Allow the software to automatically fix and repair your system.
Restart your Mac
If you’re experiencing issues with Google Chrome not opening on your Mac, one simple solution you can try is restarting your computer. This can help resolve any temporary glitches or conflicts that may be preventing the browser from launching.
To restart your Mac, follow these steps:
1. Close any open applications and save your work.
2. Click on the Apple menu in the top-left corner of your screen.
3. Select “Restart” from the drop-down menu.
4. Wait for your Mac to shut down and then turn back on.
Once your Mac has restarted, try opening Google Chrome again to see if the issue has been resolved.
If restarting your Mac doesn’t fix the problem, there may be other underlying issues causing the browser to not open. In those cases, it may be helpful to explore other troubleshooting steps or seek further assistance.
It can also address issues like freezing programs, missing or corrupt DLL files, and even severe errors like the Blue Screen of Death. Additionally, Fortect can compare and restore vital system files for OS recovery without affecting your data.
Reinstall Chrome
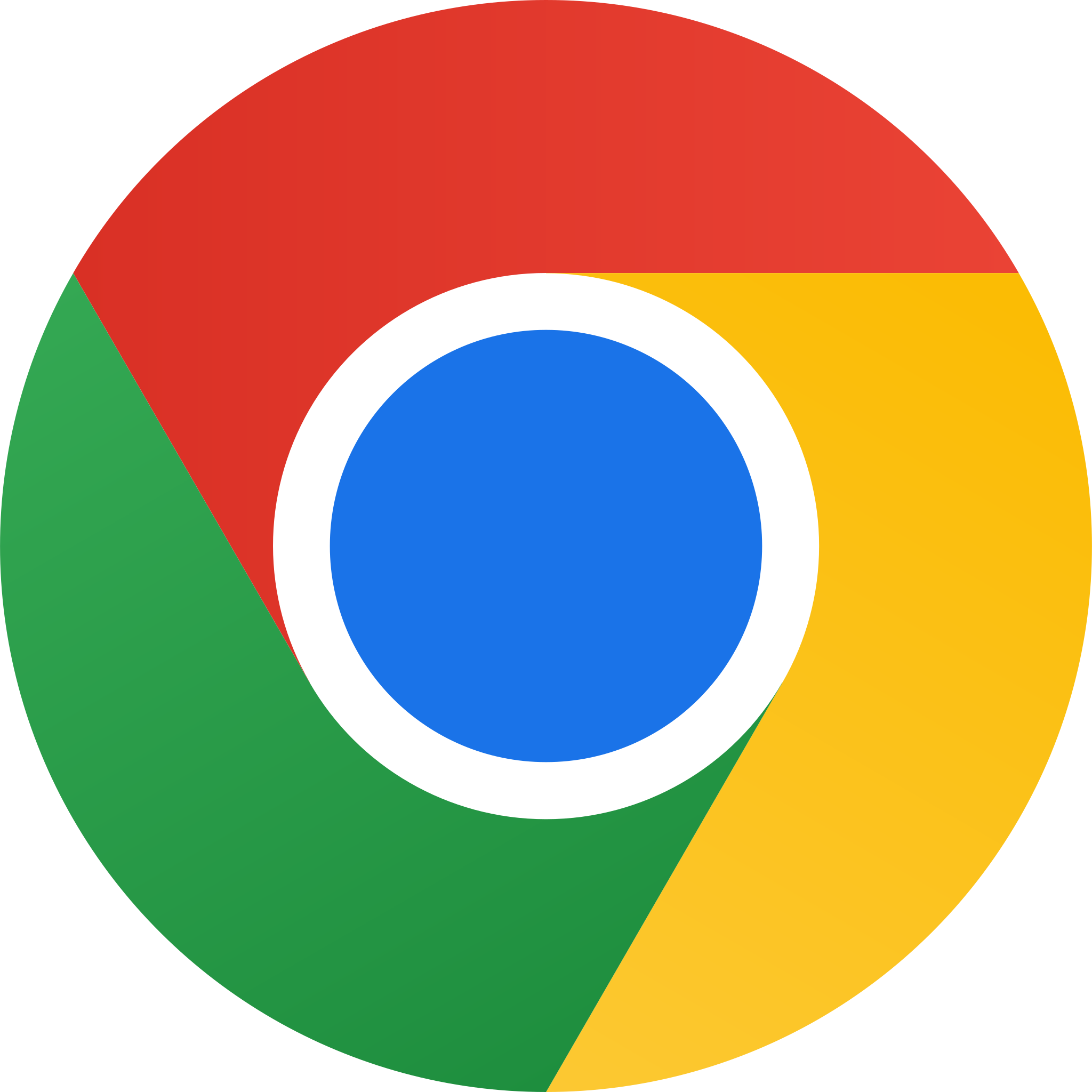
If you are experiencing issues with Google Chrome not opening on your Mac, one potential solution is to reinstall the browser. Reinstalling Chrome can help resolve any underlying issues that may be preventing the program from launching properly.
To reinstall Chrome on your Mac, follow these steps:
1. First, make sure to close any open Chrome windows or tabs.
2. Open Finder and navigate to the “Applications” folder.
3. Locate the Google Chrome application and drag it to the Trash.
4. Empty the Trash to completely remove Chrome from your Mac.
5. Now, open a web browser (such as Safari) and visit the official Google Chrome website.
6. Download the latest version of Chrome for Mac.
7. Once the download is complete, locate the downloaded file and double-click on it to start the installation process.
8. Follow the on-screen instructions to complete the installation.
9. After the installation is finished, you should now have a fresh copy of Google Chrome on your Mac.
By reinstalling Chrome, you can often resolve issues with the browser not opening on your Mac. If you are still experiencing problems, it may be worth considering other troubleshooting steps or seeking further assistance.
Run a malware check
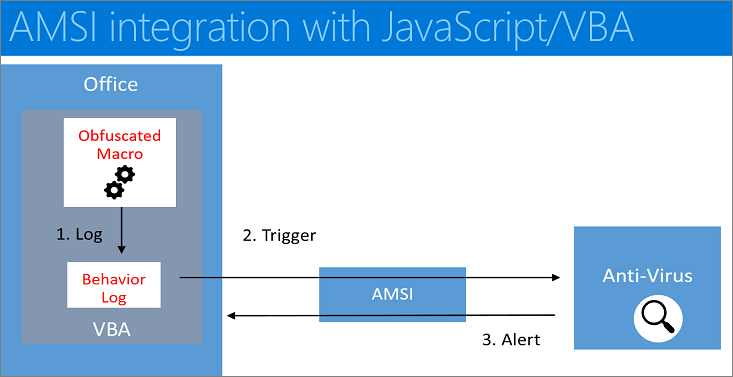
1. Open your favorite antivirus software and ensure it’s up to date.
2. Run a full system scan to detect any malware or viruses.
3. If any threats are detected, follow the software’s instructions to remove them.
4. Empty your trash to permanently delete any infected files.
5. Restart your Mac to complete the removal process.
By running a malware check, you can eliminate any potential threats that may be causing Google Chrome to not open. This will help ensure the security and functionality of your Mac.
Check for Chrome running in the background
- Quit Chrome: Make sure Chrome is not running in the background. Close all Chrome windows and tabs.
- Force quit Chrome: If Chrome is unresponsive or not closing, use the “Force Quit” option to close it completely.
- Check Activity Monitor: Open the Activity Monitor app and look for any Chrome-related processes running in the background. End these processes if found.
- Restart your Mac: Sometimes, restarting your computer can help resolve issues with Chrome not opening.
- Disable extensions: Temporarily disable any extensions or plugins that might be causing conflicts with Chrome.
- Clear cache and cookies: Clearing Chrome’s cache and cookies can help fix various issues, including problems with opening the browser.
- Update Chrome: Ensure you have the latest version of Chrome installed on your Mac.
- Reset Chrome settings: Resetting Chrome to its default settings can often resolve opening issues.
- Reinstall Chrome: If all else fails, uninstall Chrome and then download and install the latest version from the official Google Chrome website.
If Chrome won’t open on your Mac, try restarting your computer and checking for any available updates to resolve the issue. Download this tool to run a scan