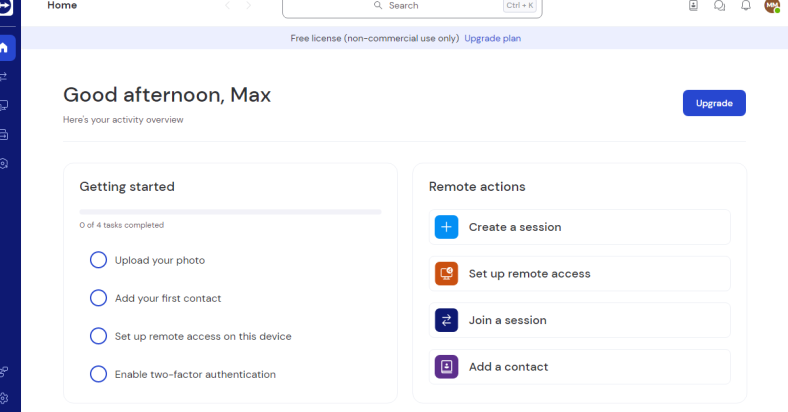Having trouble with your TeamViewer mouse click? Here’s how I troubleshooted and resolved the issue.
July 2025: Enhance your computer’s performance and eliminate errors with this cutting-edge optimization software. Download it at this link
- Click here to download and install the optimization software.
- Initiate a comprehensive system scan.
- Allow the software to automatically fix and repair your system.
Disable Remote Input on Local Computer

To disable remote input on your local computer and troubleshoot the issue of your TeamViewer mouse click not working, follow these steps:
1. Open TeamViewer on your computer.
2. Click on the “Extras” tab in the top menu.
3. Select “Options” from the drop-down menu.
4. In the Options window, click on the “Remote Control” tab on the left.
5. Under the “Incoming LAN connections” section, uncheck the box that says “Accept incoming remote control connections.”
6. Click “OK” to save the changes.
By disabling remote input, you are preventing any remote control actions from being executed on your computer. This can help resolve the problem of your mouse click not registering correctly. Remember to enable remote input again when you are done troubleshooting.
Note: These instructions are specifically for TeamViewer on Windows. The steps may vary slightly for other operating systems or versions of TeamViewer.
Additionally, if the issue is due to missing or corrupt DLL files, Fortect can automatically fix the problem. However, if the problem lies outside these specific areas, Fortect may not be able to resolve the issue.
Allow Full Access on Remote Computer
To allow full access on a remote computer when the mouse click is not working in TeamViewer, follow these steps:
1. Open TeamViewer on both the local and remote computers.
2. On the remote computer, click on the “Actions” tab in the top menu bar.
3. Select “Allow remote control” from the drop-down menu.
4. On the local computer, click on the “Remote Control” tab in the top menu bar.
5. Enter the ID of the remote computer and click “Connect”.
6. Once connected, press the Alt key on your computer keyboard to bring up the TeamViewer toolbar.
7. Click on the “View” tab and select “Full Screen”.
8. Now you should have full access to the remote computer’s mouse click functionality.
If the issue persists, try restarting both the local and remote computers and repeat the steps above.
Add TeamViewer Account to Allowlist
- Step 1: Open the TeamViewer application on your computer.
- Step 2: Click on the “Extras” tab in the menu bar at the top of the screen.
- Step 3: Select “Options” from the drop-down menu.
- Step 4: In the left-hand sidebar, click on “Advanced” to expand the options.
- Step 5: Click on “Show Advanced Options” to reveal more settings.
- Step 6: Navigate to the “Access Control” section.
- Step 7: Under the “Whitelist” tab, click on the “Configure” button.
- Step 8: A new window will appear. Click on the “Add” button.
- Step 9: Enter the email address associated with the TeamViewer account you want to allowlist.
- Step 10: Click “OK” to save the changes and close the window.
- Step 11: Restart TeamViewer for the changes to take effect.
python
import pyautogui
def click_with_retry(x, y, max_attempts=3):
attempts = 0
while attempts < max_attempts:
try:
pyautogui.click(x, y)
break # Click successful, exit the loop
except pyautogui.FailSafeException:
print("Mouse cursor moved to the corner. Aborting click...")
break # Exit the loop if the mouse moves to the corner
except pyautogui.FailSafeException as e:
print(f"Failed to click: {e}")
attempts += 1
print(f"Retrying... ({attempts}/{max_attempts})")
# Example usage: Click at coordinates (100, 200) with maximum 3 attempts
click_with_retry(100, 200, 3)
The code above defines a function `click_with_retry()` that attempts to click at the provided coordinates `(x, y)` using PyAutoGUI's `click()` function. If the click fails due to a `FailSafeException`, which occurs when the mouse cursor moves to the top-left corner of the screen, the function will abort the click. Otherwise, it will retry the click for a maximum number of attempts specified by the `max_attempts` parameter.
This code snippet provides a basic foundation for handling click failures with retries. You can integrate this into a larger tool or application, customize it further based on your needs, and incorporate additional error handling or logging as required.
Consider Alternative Remote Access Solutions
If you are experiencing issues with TeamViewer mouse click not working, there are alternative remote access solutions that you can consider. These solutions can help you troubleshoot the problem and ensure smooth remote access.
One alternative is to use Windows Remote Desktop which allows you to access your computer remotely using the built-in Remote Desktop feature in Windows. To access it, go to the search bar in the Start menu and type "Remote Desktop" and select the Remote Desktop Connection app. Enter the computer's IP address or hostname and click "Connect".
Another option is AnyDesk, a popular remote desktop software that provides fast and secure remote access. Simply download and install AnyDesk on both the local and remote computers, then enter the remote computer's AnyDesk address to establish a connection.
For Mac users, the built-in Screen Sharing feature can be used to remotely access another Mac on the same network. To enable it, go to System Preferences, click on Sharing, and enable the Screen Sharing option. Then, use the Finder's Go menu to select the Connect to Server option and enter the other Mac's address.
These alternative remote access solutions can help you overcome the TeamViewer mouse click not working issue and ensure uninterrupted access to your remote computer.
If your TeamViewer click is not working, try restarting the application and ensure that you have a stable internet connection. Download this tool to run a scan