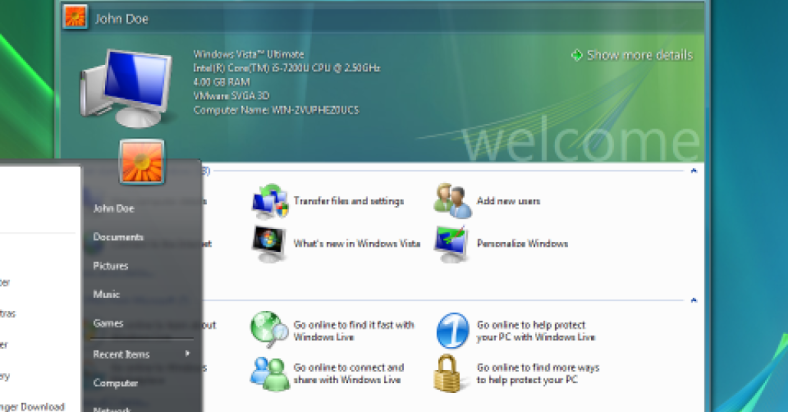Are you experiencing a slow and freezing Windows Vista computer? If so, you’re not alone.
July 2025: Enhance your computer’s performance and eliminate errors with this cutting-edge optimization software. Download it at this link
- Click here to download and install the optimization software.
- Initiate a comprehensive system scan.
- Allow the software to automatically fix and repair your system.
Optimize Running Programs and Background Processes
![]()
- Close any unnecessary programs and windows
- Press Ctrl + Shift + Esc to open Task Manager
- Go to the Processes tab
- Identify and end any processes that are using a lot of CPU or memory
- Limit startup programs
- Press Windows + R to open the Run dialog
- Type msconfig and press Enter
- Go to the Startup tab
- Uncheck any unnecessary programs to prevent them from launching at startup
- Adjust visual effects
- Right-click on Computer and select Properties
- Click on Advanced system settings
- Under the Performance section, click Settings
- Choose Adjust for best performance or customize which visual effects to disable
However, if the issue is due to hardware problems or other causes, Fortect may not be able to fix it.
Maintain System Health with Antivirus and Disk Checks
To maintain system health and improve the performance of your Windows Vista computer, it’s essential to regularly run antivirus scans and disk checks. Start by running a full antivirus scan to check for any malware or viruses that may be causing your computer to slow down or freeze. It’s important to use a reliable and updated antivirus program to ensure thorough protection.
After running the antivirus scan, perform a disk check to identify and repair any errors on your hard drive that could be contributing to the slow performance and freezing. To do this, open the “Computer” or “My Computer” window, right-click on your hard drive, select “Properties,” then navigate to the “Tools” tab and click “Check Now” under the “Error-checking” section.
In addition to these regular maintenance tasks, consider running a disk cleanup to remove unnecessary files and free up disk space. This can be done by going to the “Start” menu, selecting “All Programs,” then “Accessories,” “System Tools,” and finally “Disk Cleanup.” This will help optimize your disk space and improve overall system performance.
Another important step in maintaining system health is to ensure that your operating system and software are up to date with the latest patches and updates. Check for updates through the Control Panel or the settings menu of your antivirus program and other software.
If your computer is still running slow and freezing after performing these maintenance tasks, use the Task Manager to identify any processes or applications that may be using a high amount of system resources. Press “Ctrl + Shift + Esc” to open the Task Manager, then go to the “Processes” tab to see which programs are consuming the most CPU and memory.
It’s also a good idea to defragment your hard drive to reorganize and optimize the way data is stored, which can improve overall system performance. To do this, go to the “Start” menu, select “All Programs,” then “Accessories,” “System Tools,” and finally “Disk Defragmenter.”
Enhance System Performance through Hardware and Software Updates
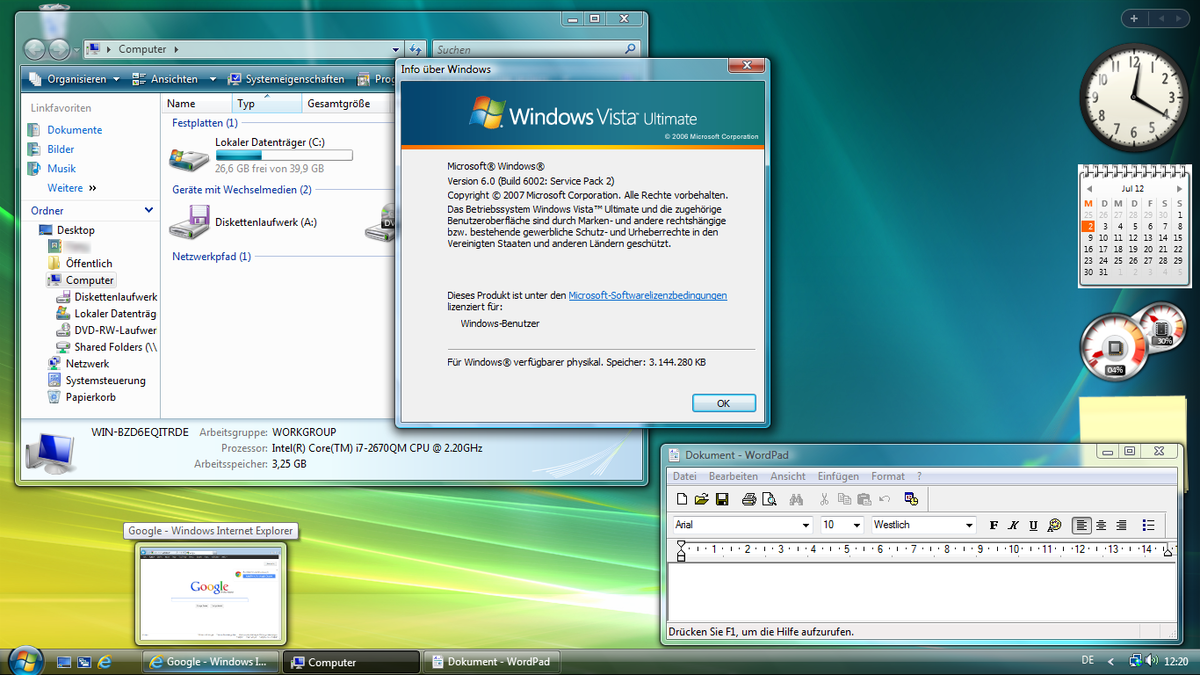
| Hardware Updates | Software Updates |
|---|---|
| Upgrade RAM | Install latest Windows updates |
| Upgrade to SSD | Update device drivers |
| Upgrade CPU | Remove unnecessary programs |
| Upgrade GPU | Run disk cleanup and defragmentation |
Streamline User Experience by Managing Animations and Extensions
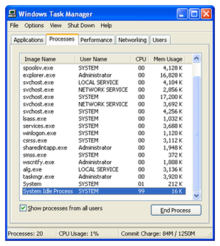
To streamline user experience and manage animations and extensions on your Windows Vista computer, you can start by disabling unnecessary animations and visual effects to speed up your system. Go to the Control Panel, select System, then click on Advanced system settings. Under the Performance section, click on Settings and choose the option to adjust for best performance.
You can also manage browser extensions to improve the performance of your computer. Open your web browser and navigate to the extensions or add-ons section. Disable or remove any unnecessary or unused extensions to free up system resources and improve browsing speed.
Another way to improve the user experience on your Windows Vista computer is to manage startup programs. Open the Task Manager by pressing Ctrl + Shift + Esc, then go to the Startup tab. Disable any unnecessary programs that launch at startup to reduce boot time and improve overall system performance.
Additionally, regularly update your operating system and software to ensure that you have the latest patches and bug fixes. This can help improve system stability and performance.
Consider defragmenting your hard drive to optimize disk storage and improve overall system performance. Open the Disk Defragmenter tool in the Control Panel and analyze your disk to see if it needs to be defragmented.
Finally, manage your system’s memory usage by closing unnecessary programs and processes. Use the Task Manager to monitor memory usage and end any processes that are consuming excessive resources.
By implementing these tips, you can streamline the user experience on your Windows Vista computer and address issues related to slow performance and freezing.
If your computer is running slow and freezing on Vista, try running a virus scan and clearing out any unnecessary files or programs to improve performance. Download this tool to run a scan