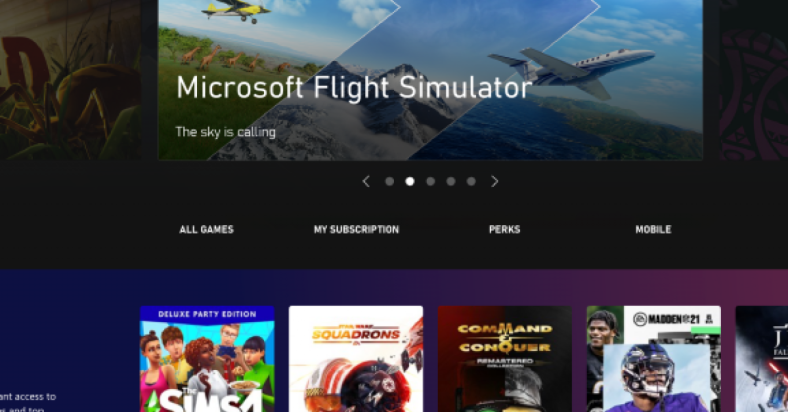Having trouble with the Xbox Game Bar not opening on your Windows 10 system? Let’s troubleshoot and find a fix.
July 2025: Enhance your computer’s performance and eliminate errors with this cutting-edge optimization software. Download it at this link
- Click here to download and install the optimization software.
- Initiate a comprehensive system scan.
- Allow the software to automatically fix and repair your system.
Possible Reasons for Xbox Game Bar Issues
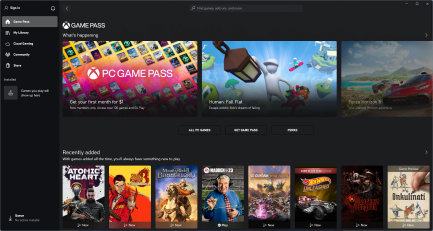
– Outdated or incompatible graphics drivers can cause Xbox Game Bar issues.
– Running an outdated version of Windows 10 may also lead to Xbox Game Bar not opening.
– Conflicting background apps or software bugs can interfere with the functionality of Xbox Game Bar.
– Issues with user profiles or Microsoft accounts may prevent Xbox Game Bar from opening properly.
– Troubleshoot these common issues by updating your graphics drivers and Windows 10 to the latest versions.
– Close any background apps or software that may be conflicting with Xbox Game Bar.
– Ensure that your user profile and Microsoft account are functioning properly.
– By addressing these possible reasons, you can troubleshoot and fix Xbox Game Bar issues in Windows 10.
Checking and Enabling Game Bar Settings
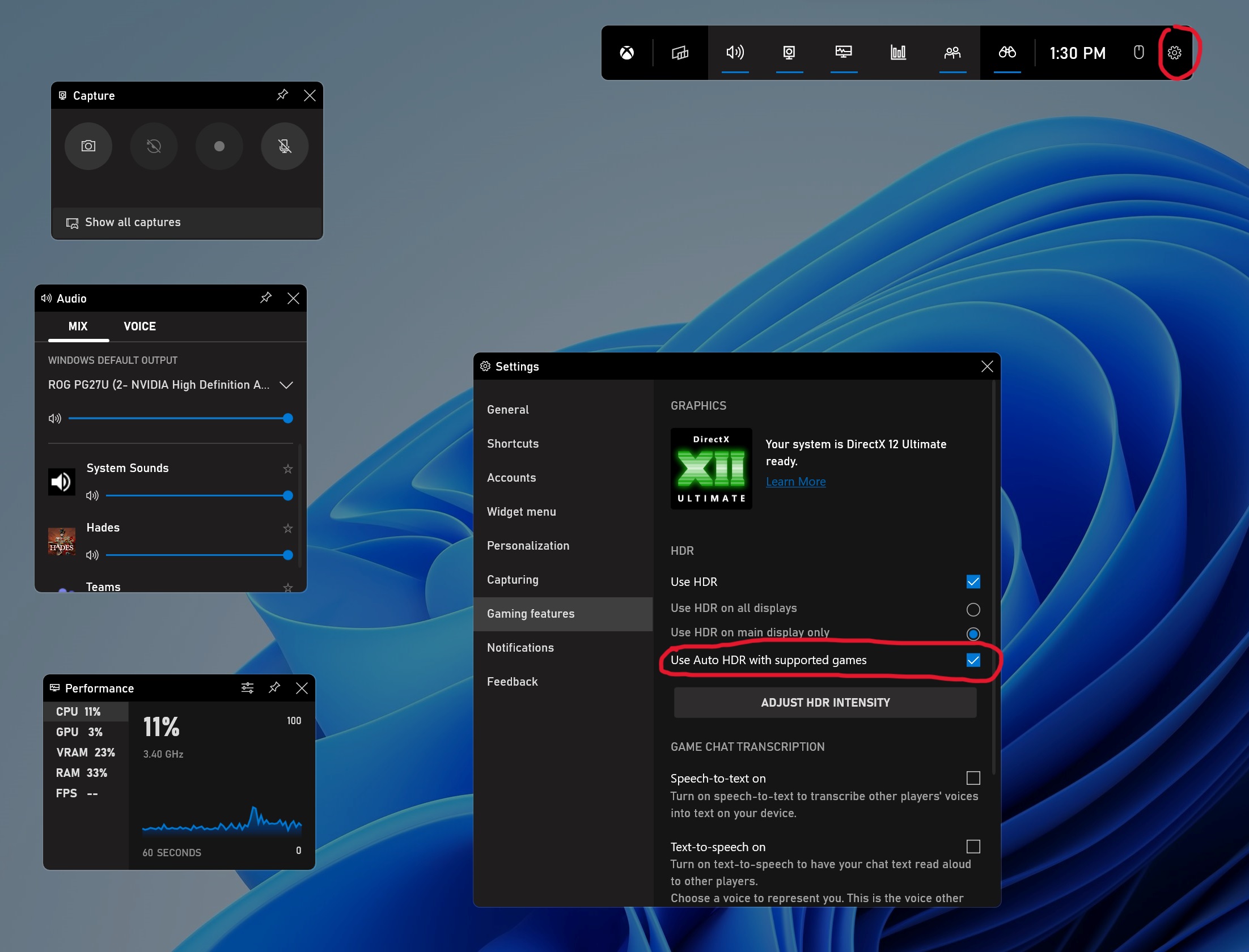
To check and enable Game Bar settings, first, open the Xbox app on your Windows 10. Then, click on the gear icon to open Settings. Next, select “Game DVR” from the sidebar. Here, you can toggle on the “Record game clips, screenshots, and broadcast using Game Bar” option to enable Game Bar settings.
If the Game Bar is still not opening after enabling the settings, you can try resetting the Game Bar by using the Windows PowerShell. Open PowerShell as an administrator and run the command “Get-AppxPackage Microsoft.XboxGamingOverlay | Remove-AppxPackage”. After that, restart your computer and then reinstall the Xbox Game Bar from the Microsoft Store.
If the issue persists, you can also try updating Windows to the latest version and checking for any software bugs or conflicts that may be causing the problem.
Editing Registry to Resolve Issues
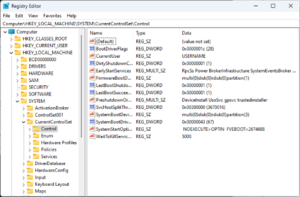
To edit the Windows Registry to resolve issues with Xbox Game Bar not opening on Windows 10, follow these steps:
1. Press the Windows key + R to open the Run dialog box.
2. Type regedit and press Enter to open the Registry Editor.
3. Navigate to HKEY_CURRENT_USER\Software\Microsoft\Windows\CurrentVersion\GameDVR.
4. Right-click on the AppCaptureEnabled DWORD and select Modify.
5. Change the value data to 1 and click OK.
6. Restart your computer and try opening the Xbox Game Bar again.
If the issue persists, you may need to troubleshoot further or seek additional help from Microsoft support or community forums. Always be cautious when editing the Windows Registry, as making incorrect changes can cause system instability.
Running Games in Compatible Screen Modes
- Ensure that the game is running in full-screen mode
- Try switching to windowed mode and then back to full-screen mode
- Check the game’s settings for compatibility mode options
- Update the graphics drivers for your computer
- Restart your computer and try opening the Xbox Game Bar again
Hotkey Settings and Media Feature Pack Installation
To troubleshoot Xbox Game Bar not opening in Windows 10, you can start by checking the hotkey settings. Press the Windows key + G to open the Game Bar and go to Settings to customize the hotkey. If the Game Bar still doesn’t open, you may need to install the Media Feature Pack for N and KN versions of Windows 10. Download and install the pack from the Microsoft website to enable the Game Bar functionality. After installation, restart your computer and try opening the Game Bar again with the hotkey. If the issue persists, you may need to further troubleshoot for potential software bugs or conflicts with other applications.
It also ensures that Windows and other programs run smoothly by addressing the causes of annoying slowdowns or freezing programs. Additionally, Fortect can automatically fix damaged DLL files, restoring the system to its pre-infected state after viruses and malware have been removed.
Repairing and Resetting Xbox Game Bar
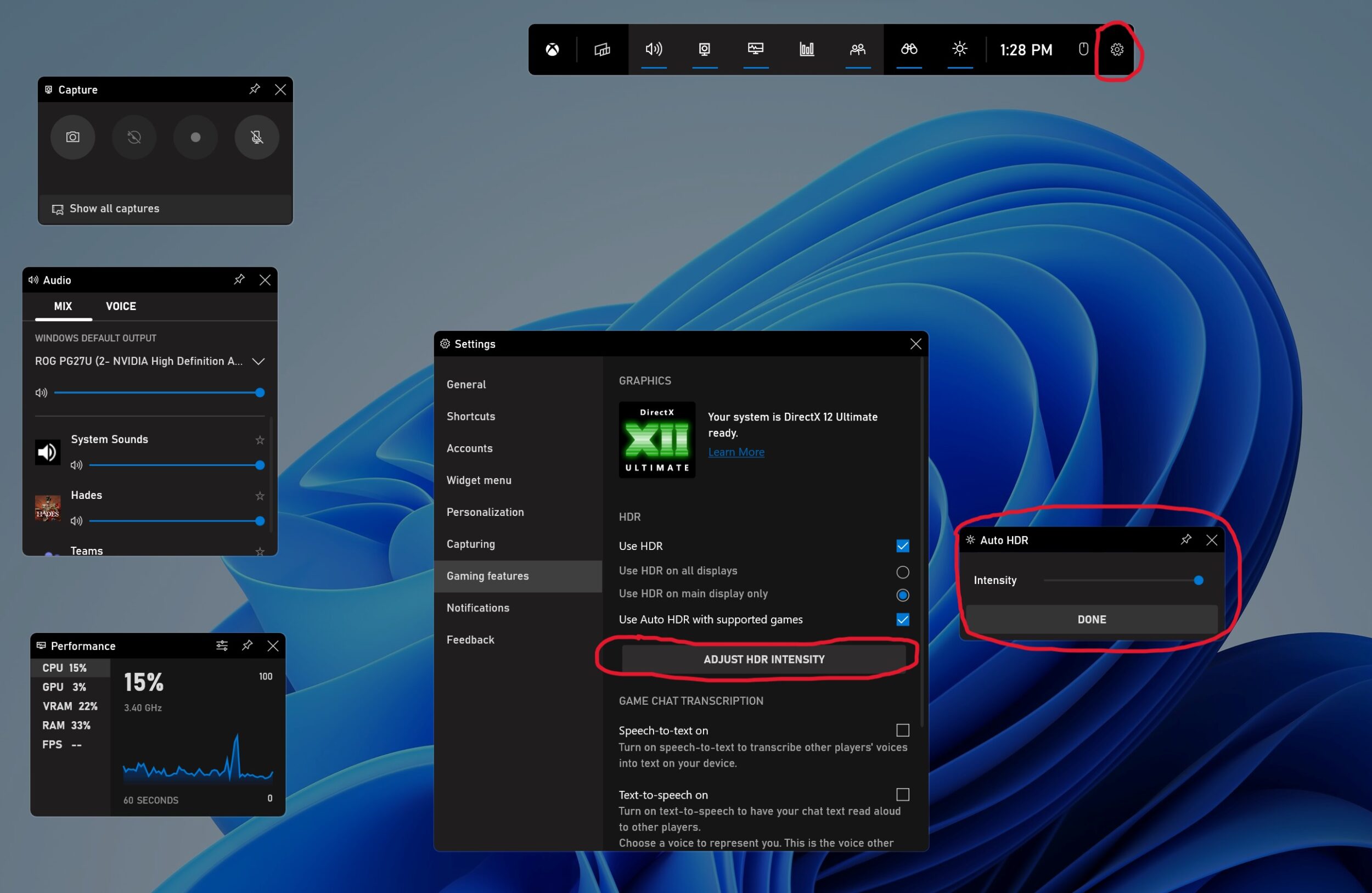
To repair and reset Xbox Game Bar, follow these steps. First, open the Windows Settings menu by pressing the Windows key + I. Then, select Apps and find Xbox Game Bar in the list. Click on it and select Advanced options. From there, you can choose to Repair or Reset the app.
If repairing the app doesn’t work, the next step is to reset it. This will restore the app to its default settings and may fix any issues causing it not to open. After resetting, you may need to reconfigure any settings or customizations you had previously set up.
After completing these steps, try opening Xbox Game Bar again to see if the issue has been resolved. If not, you may need to seek further troubleshooting or technical support.
Reinstalling and Restarting Game Bar Features
To reinstall and restart Game Bar features, you can start by uninstalling the Xbox Game Bar app from your Windows 10 system. Go to the Start menu, then Settings, and click on Apps. Search for Xbox Game Bar in the list of installed apps, and select it to uninstall.
After uninstalling, restart your computer to ensure all changes take effect. Once your system is back up, go to the Microsoft Store and reinstall the Xbox Game Bar app.
If the issue persists, you can try updating your Windows 10 system to the latest version. Go to Settings, then Update & Security, and click on Windows Update. Check for any available updates and install them.
If you’re still experiencing problems with the Xbox Game Bar, you can also try creating a new user profile on your system and see if the issue persists for that account. This can help determine if the problem is specific to your user profile.
Creating and Managing User Accounts
To create and manage user accounts, start by opening the “Settings” app on your Windows 10 computer. From there, navigate to “Accounts” and then “Family & other users.” To add a new user, click on “Add someone else to this PC” and follow the prompts to create a new Microsoft account or add an existing one.
To manage user accounts, go to “Settings” and then “Accounts” again. From there, you can make changes to user permissions, set up parental controls, or remove a user from the computer.
If you are experiencing issues with the Xbox Game Bar not opening, try updating your Windows 10 to the latest version. You can do this by going to “Settings,” then “Update & Security,” and clicking on “Check for updates.” Make sure to install any available updates.
If the issue persists, you can try restarting the Xbox Game Bar app. To do this, right-click on the Start button, select “Apps and Features,” find “Xbox Game Bar” in the list, click on it, and then select “Advanced options.” From there, you can choose to reset the app.
Additionally, you can try reinstalling the Xbox Game Bar if restarting it doesn’t work. To do this, go to “Settings,” then “Apps,” and find the Xbox Game Bar in the list. Click on it, and then select “Uninstall.” After that, go to the Microsoft Store and reinstall the app.
Exploring Third-Party Alternatives
If you are experiencing issues with the Xbox Game Bar not opening on your Windows 10 system, you may want to explore third-party alternatives. One option to consider is using a different game capture software that is compatible with your system. You can also try using a different screen recording application to capture your gameplay. Another alternative is to use a different overlay tool that provides similar functionality to the Xbox Game Bar. By exploring third-party alternatives, you may be able to find a solution that works for you and allows you to capture and record your gameplay without any issues.
FAQs and Troubleshooting Tips
| FAQs and Troubleshooting Tips |
|---|
| Issue: Xbox Game Bar not opening on Windows 10 |
| Possible Cause: Corrupted system files or outdated drivers |
| Troubleshooting Tip 1: Run Windows Update to ensure all drivers are up to date |
| Troubleshooting Tip 2: Reset Xbox Game Bar settings in Windows Settings |
| Troubleshooting Tip 3: Use the Xbox Game Bar troubleshooter in the Windows 10 settings |
| Troubleshooting Tip 4: Reinstall Xbox Game Bar using PowerShell |
| Troubleshooting Tip 5: Perform a system file check using the command prompt |
It seems that the win g function is not working properly, you may need to troubleshoot or seek technical support to resolve the issue. Download this tool to run a scan