Having trouble getting your HP scanner to connect? Let’s troubleshoot and solve those connection issues.
July 2025: Enhance your computer’s performance and eliminate errors with this cutting-edge optimization software. Download it at this link
- Click here to download and install the optimization software.
- Initiate a comprehensive system scan.
- Allow the software to automatically fix and repair your system.
Checking Connection Issues
To check for connection issues with your HP scanner, start by ensuring that all cables are securely connected to both the scanner and the computer. If the cables are loose or damaged, replace them with new ones.
Next, check the power source for both the scanner and the computer. Make sure they are plugged in and receiving power. If the scanner is running on batteries, ensure they are fully charged.
If the scanner is connected wirelessly, make sure it is connected to the correct network. Check the network settings on the scanner and ensure it is on the same network as the computer.
You can also try restarting both the scanner and the computer to see if that resolves the connection issue. Sometimes a simple reboot can fix the problem.
If the scanner is still not being detected, check the device manager on your computer to see if the scanner is listed. If it is not, there may be an issue with the scanner’s drivers. Update the drivers or reinstall them to see if that resolves the problem.
If none of these steps work, you may need to contact HP customer support for further assistance. They can help troubleshoot the issue and provide additional solutions to get your scanner up and running again.
Enabling Windows Image Acquisition Service
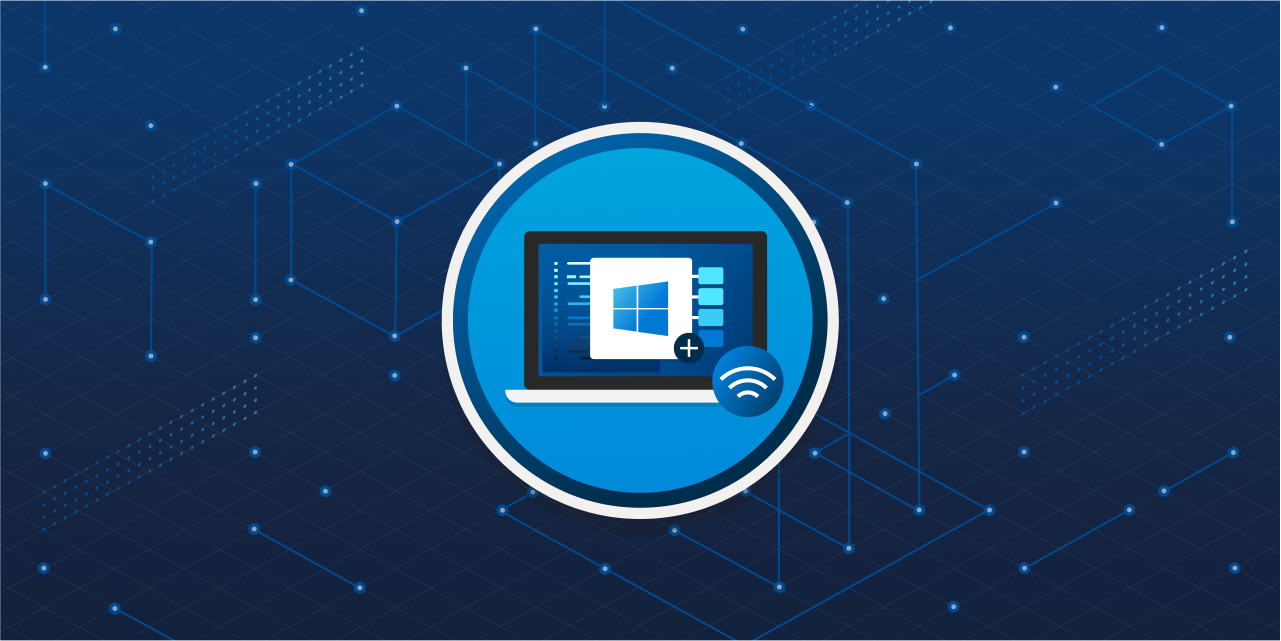
To enable the Windows Image Acquisition (WIA) service on your computer, follow these steps:
First, press the Windows key + R to open the Run dialog box. Type “services.msc” and press Enter.
In the Services window, scroll down and locate the Windows Image Acquisition (WIA) service.
Right-click on the Windows Image Acquisition (WIA) service and select Properties.
In the Properties window, make sure the Startup type is set to Automatic. If it is not, change it to Automatic and click Apply.
Next, click on the Start button to start the service. Once the service has started, click OK to close the Properties window.
Restart your computer to apply the changes.
After restarting your computer, check if the HP scanner is now detected by your system. If the issue persists, try troubleshooting other possible connection issues.
By enabling the Windows Image Acquisition (WIA) service, you can ensure that your HP scanner is detected by your computer and ready to use for scanning documents and images.
Updating Scanner Drivers

| Step | Description |
|---|---|
| 1 | Go to the HP website and navigate to the support section. |
| 2 | Enter the model number of your scanner and search for the latest drivers. |
| 3 | Download the updated drivers for your scanner. |
| 4 | Run the downloaded file and follow the on-screen instructions to install the drivers. |
| 5 | Restart your computer after the installation process is complete. |
Troubleshooting Hardware Problems
If your HP scanner is not being detected, the issue may be related to the connection between the scanner and your computer. Here are some troubleshooting steps to help you solve this problem:
1. Check the connection: Make sure that the USB cable connecting the scanner to your computer is securely plugged in on both ends. If you are using a wireless connection, ensure that the scanner is properly connected to your Wi-Fi network.
2. Restart the devices: Sometimes, a simple restart can resolve connection issues. Turn off both your computer and the scanner, then turn them back on after a few seconds.
3. Update drivers: Make sure that you have the latest drivers installed for your HP scanner. Visit the HP website and download any available updates for your specific scanner model.
4. Check for software conflicts: Some software programs or applications running on your computer may be interfering with the scanner’s connection. Close any unnecessary programs and try scanning again.
If you have tried these troubleshooting steps and your HP scanner is still not being detected, consider reaching out to HP customer support for further assistance.
Frequently Asked Questions
Why is my HP scanner not detected?
Your HP scanner may not be detected due to a damaged or incompatible USB cable. Try restarting both your scanner and computer, ensuring the USB cable is securely connected and in good condition.
Why does my printer work but not the scanner?
Your scanner may not be functioning properly due to corrupted software or a quality issue. Try reinstalling the software first, and if the issue persists, it may be a hardware problem.
Why is my scanner not recognized?
Your scanner may not be recognized because the AC adapter is not securely connected to the scanner or a working electrical outlet, or the interface cable is not securely connected to the scanner and your computer. Check these connections and make sure the cables are not damaged.
How do I get my computer to recognize the scanner on my printer?
To get your computer to recognize the scanner on your printer, you can go to Start > Settings > Devices > Printers & scanners and select Add a printer or scanner. Wait for it to find nearby scanners, then choose the one you want to use and select Add device.

