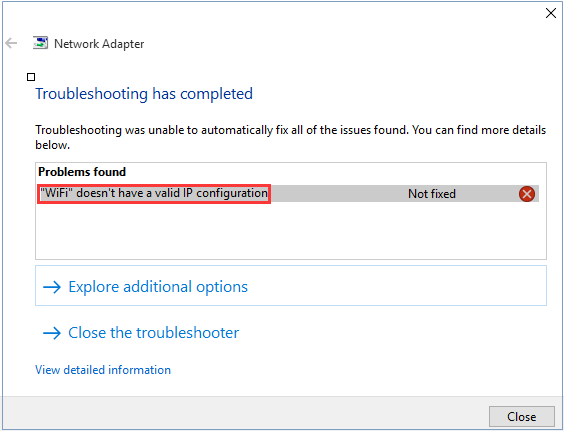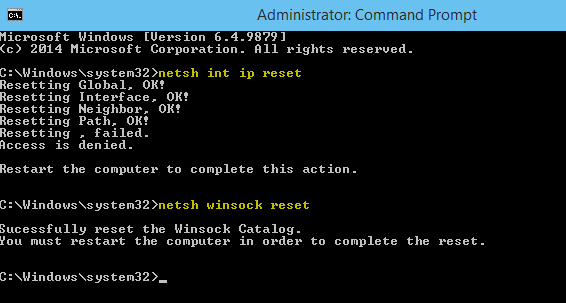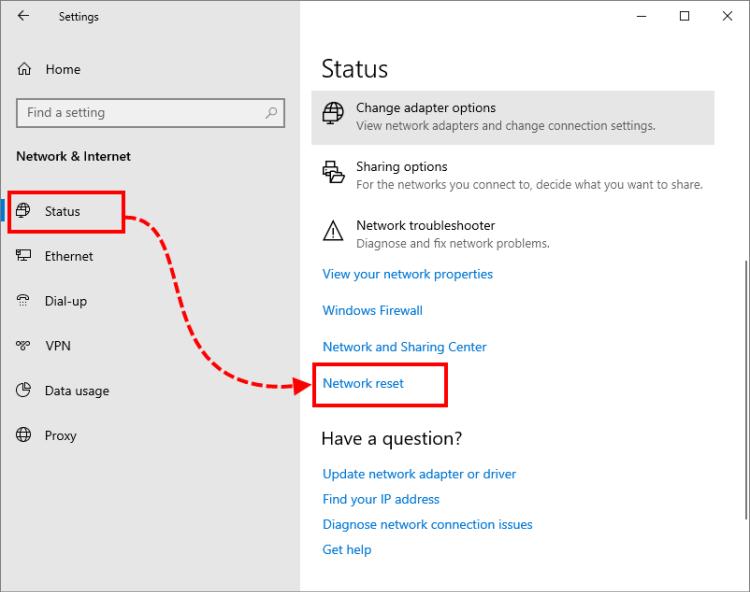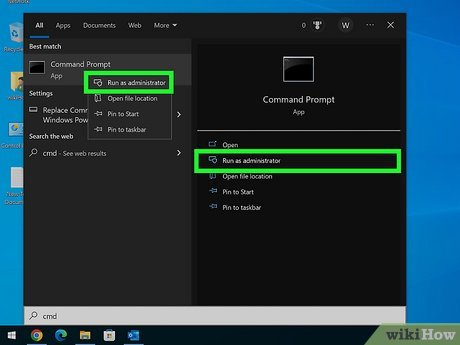In today’s technology-driven world, a stable internet connection has become an integral part of our daily lives. However, encountering the frustrating “No Internet, Secured” error on Windows 10 and 11 can disrupt our online activities. In this article, we will explore effective solutions to help you resolve this issue and regain seamless access to the online world.
June 2025: Enhance your computer’s performance and eliminate errors with this cutting-edge optimization software. Download it at this link
- Click here to download and install the optimization software.
- Initiate a comprehensive system scan.
- Allow the software to automatically fix and repair your system.
Understanding the “no internet secured” error on Windows 10
If you encounter the “no internet secured” error on Windows 10 or 11, there are a few simple ways to fix it.
First, try restarting your computer and router. This can often resolve connectivity issues.
If that doesn’t work, check if other devices in your home are experiencing the same problem. If they are, it might be a network issue that you need to contact your internet service provider about.
You can also try running the Windows Network Troubleshooter. To do this, right-click on the network icon in the system tray and select “Troubleshoot problems.”
If you’re using a VPN, try disconnecting and reconnecting to it.
If none of these solutions work, it might be a problem with your network adapter. You can try updating the driver for your network adapter or reinstalling it.
Troubleshooting solutions for the “no internet secured” error
-
Restart your router and modem:
- Turn off your router and modem by unplugging them from the power source.
- Wait for about 30 seconds.
- Plug them back in and wait for them to fully restart.
- Check if the “no internet secured” error is resolved.
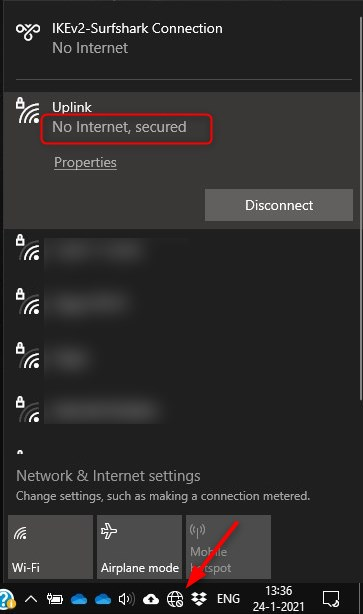
-
Reset TCP/IP:
- Open the Command Prompt as an administrator.
- Type the command netsh int ip reset and press Enter.
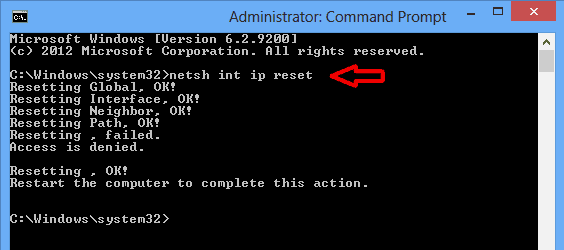
- Restart your computer.
- Check if the error is resolved.
-
Update network drivers:
- Press Win + X and select Device Manager.
- Expand the Network adapters category.
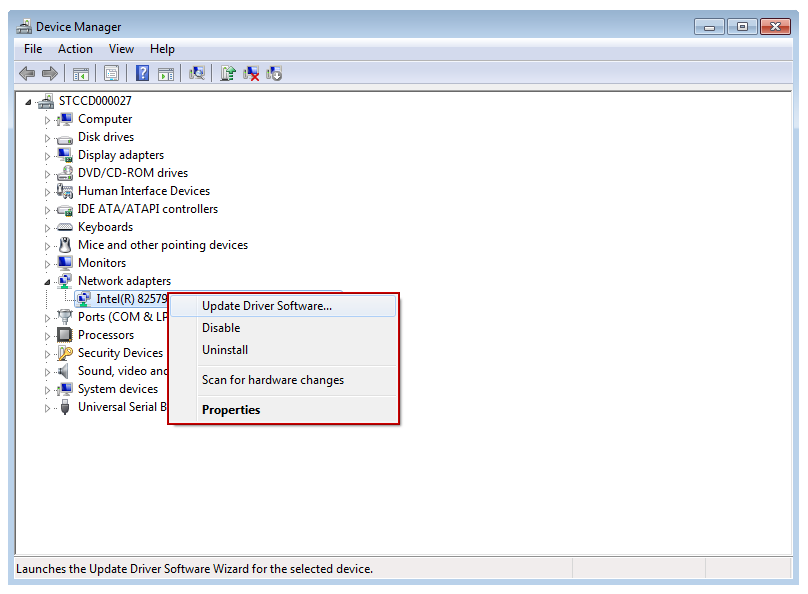
- Right-click on your network adapter and select Update driver.
- Choose Search automatically for drivers and follow the on-screen instructions.
- Restart your computer.
- Check if the error is resolved.
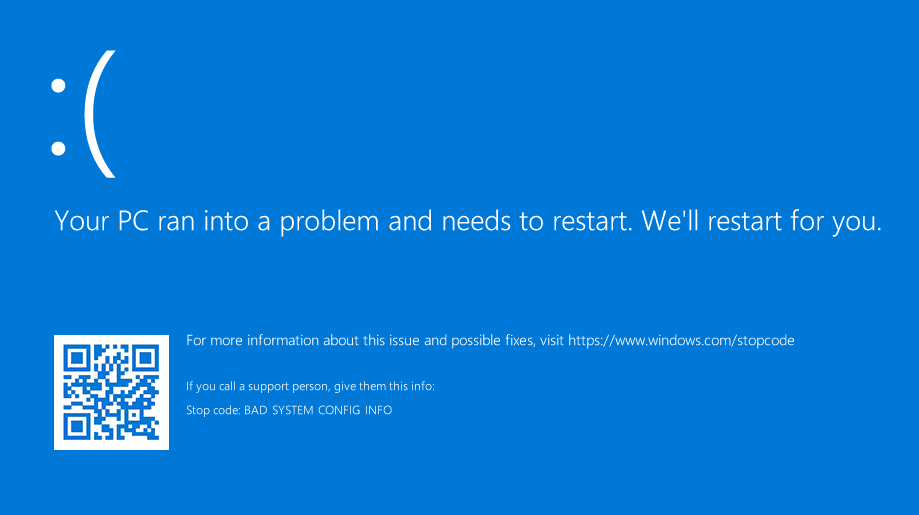
-
Disable IPv6:
- Press Win + X and select Network Connections.
- Right-click on your active network connection and select Properties.
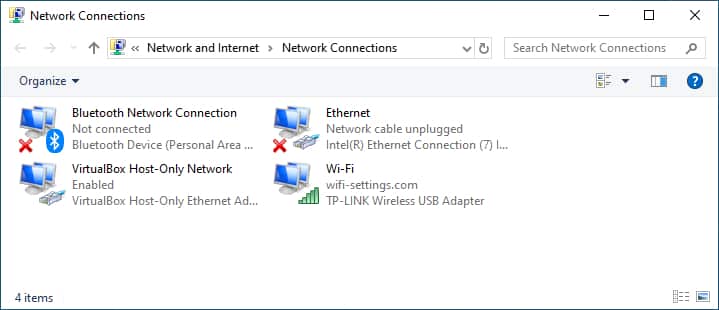
- Uncheck the Internet Protocol Version 6 (TCP/IPv6) box.
- Click OK to save the changes.
- Restart your computer.
- Check if the error is resolved.
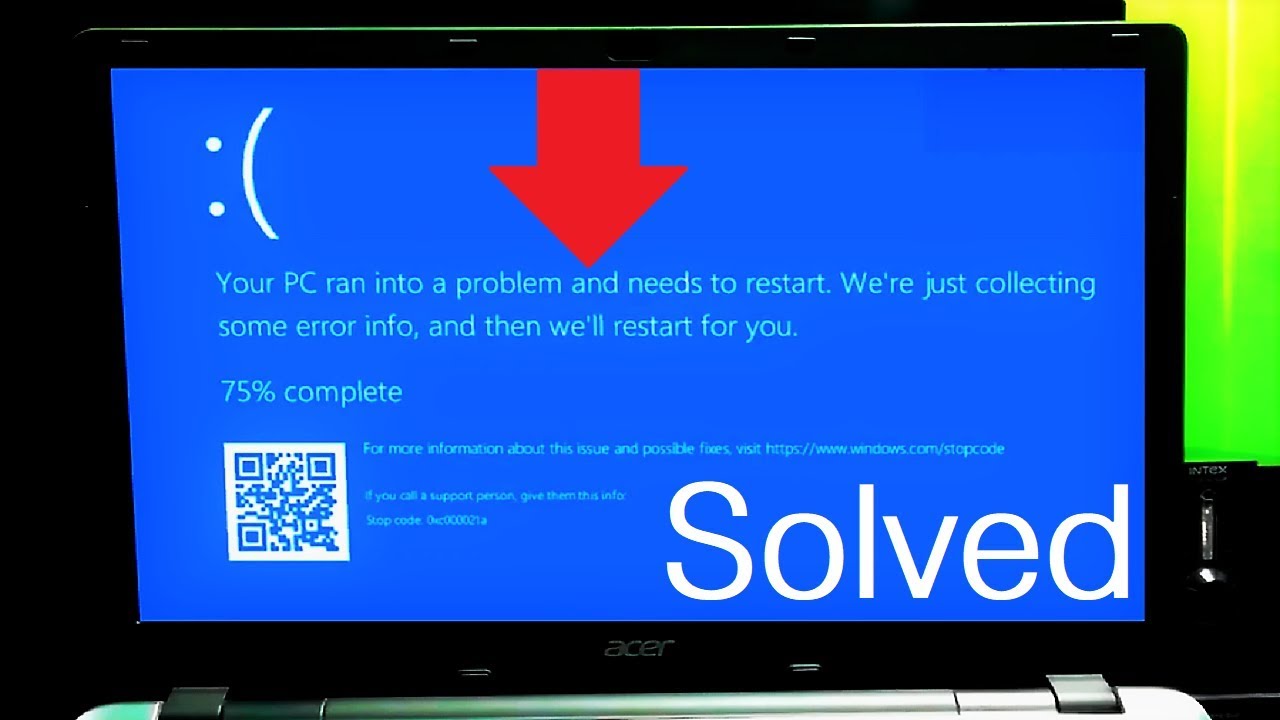
-
Disable antivirus/firewall temporarily:
- Open your antivirus or firewall software.
- Temporarily disable the protection or turn off the software.
- Check if the error is resolved.
- Remember to re-enable the antivirus/firewall after troubleshooting.
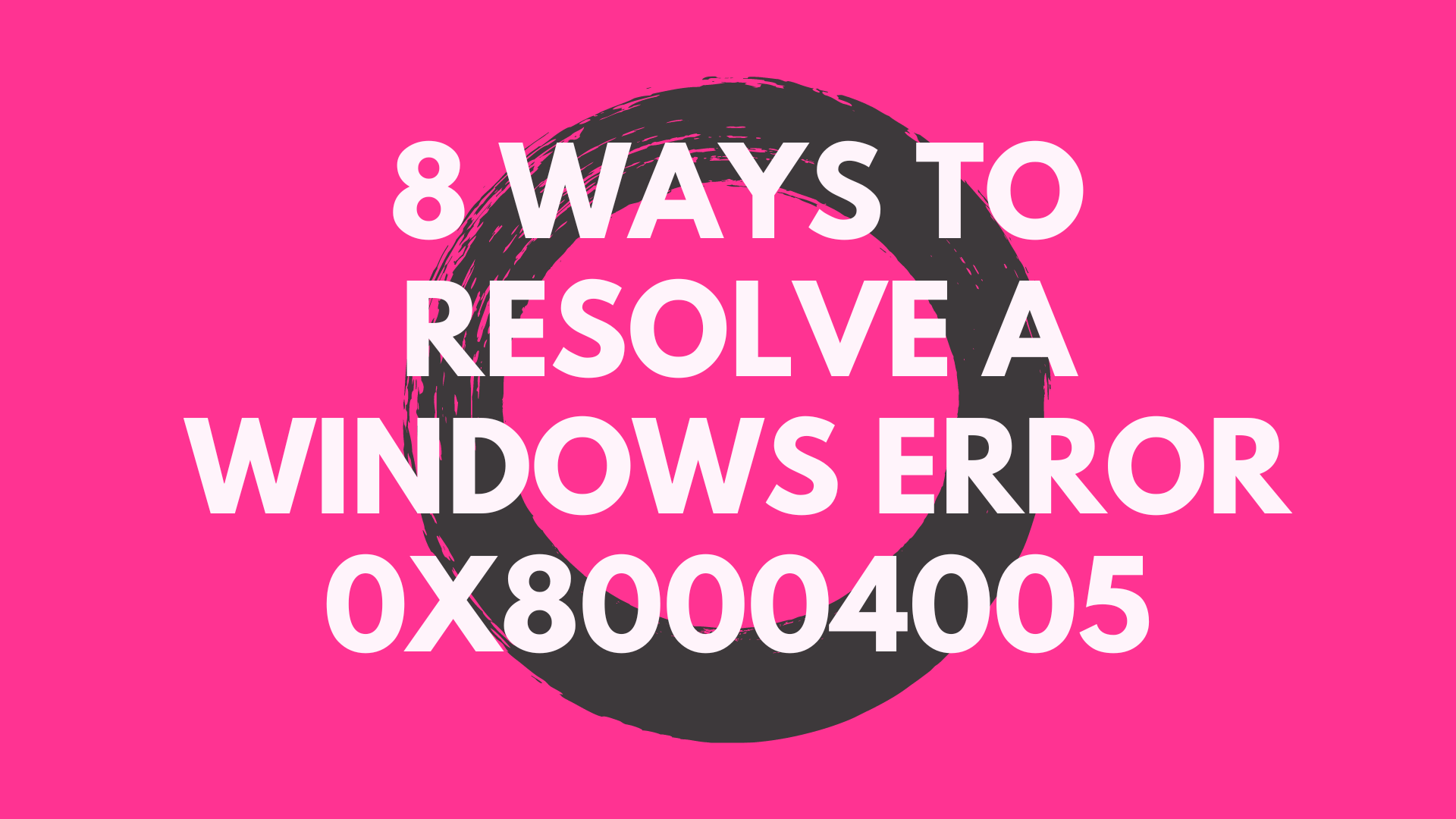
-
Run the Network troubleshooter:
- Open the Settings app by pressing Win + I.
- Select Network & Internet.
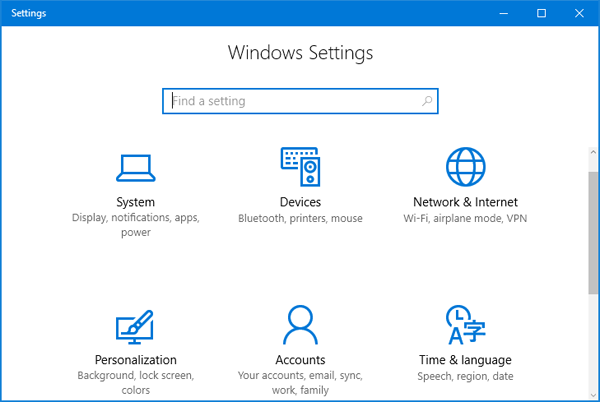
- Click on Network troubleshooter and follow the on-screen instructions.
- Check if the error is resolved.
-
Reset network settings:
- Open the Settings app by pressing Win + I.
- Select Network & Internet.
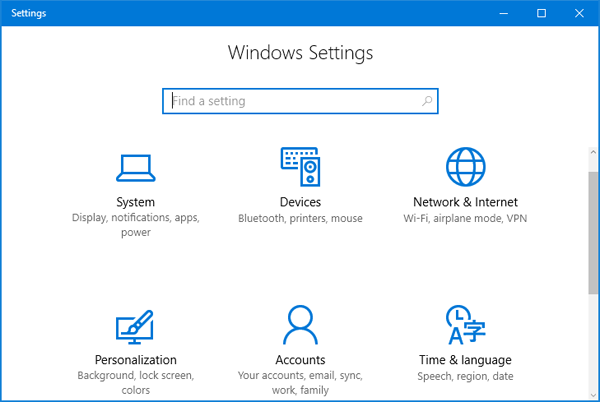
- Scroll down and click on Network reset.
- Click on Reset now and confirm your selection.
- Restart your computer.
- Reconnect to your network and check if the error is resolved.
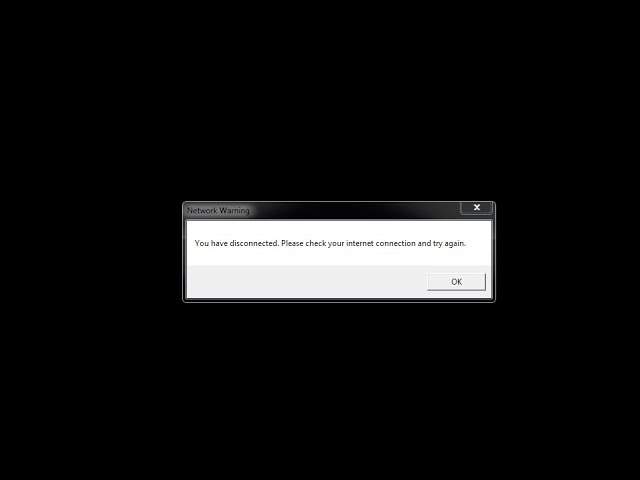
Using the Network Troubleshooter to fix the issue
1. Right-click on the network icon in the system tray and select “Troubleshoot problems.”
2. The Network Troubleshooter will open and begin scanning for any issues with your internet connection.
3. Follow the on-screen instructions to resolve the problem.
4. If the troubleshooter is unable to fix the issue, try restarting your computer and router.
5. Check if other devices on your network are experiencing the same problem.
6. If the issue persists, try resetting your network settings by going to Settings > Network & Internet > Status > Network reset.
7. If you are using a VPN, disable it temporarily to see if it resolves the issue.
8. If all else fails, contact your internet service provider for further assistance.
python
import random
class InternetSecurityTool:
def __init__(self):
self.virus_database = []
self.firewall_enabled = False
def load_virus_database(self):
# Simulating loading virus database from the internet
# This could be replaced with actual database loading logic if available offline
print("Loading virus database...")
self.virus_database = ["virus1", "virus2", "virus3"]
print("Virus database loaded successfully.")
def scan_file(self, file_name):
if self.virus_database:
if self.firewall_enabled:
print("Scanning file for viruses (with firewall)...")
else:
print("Scanning file for viruses (without firewall)...")
if random.randint(0, 9) == 0:
print(f"The file '{file_name}' is infected with a virus.")
else:
print(f"The file '{file_name}' is clean.")
else:
print("Please load the virus database first.")
def enable_firewall(self):
self.firewall_enabled = True
print("Firewall enabled.")
def disable_firewall(self):
self.firewall_enabled = False
print("Firewall disabled.")
# Example usage of the InternetSecurityTool
tool = InternetSecurityTool()
tool.load_virus_database()
tool.enable_firewall()
tool.scan_file("document.txt")
tool.disable_firewall()
tool.scan_file("image.jpg")
In the above code, we have created a simulated InternetSecurityTool class that allows loading a virus database, scanning files for viruses (with or without a firewall), and enabling/disabling the firewall. This code demonstrates some aspects of internet security, even without an active internet connection. However, it is important to note that the virus database in this example is manually loaded, and the actual functionality like real-time updates and comprehensive scanning would require an active internet connection with a reliable server.
Checking and adjusting VPN settings
If you’re experiencing the “No Internet, Secured” error on your Windows 10 or Windows 11 PC, there are a few steps you can take to fix the issue. First, make sure your VPN is properly connected and active. Check the VPN status in the taskbar notification area or the VPN client’s interface.
If the VPN connection seems fine, try disconnecting and reconnecting to the VPN server. Sometimes, this simple action can resolve the problem.
If the issue persists, you can try adjusting your VPN settings. One way to do this is by disabling the kill switch feature in your VPN client settings. This can sometimes interfere with internet access.
Additionally, you can check your network settings, including your Local Area Network (LAN) and Wide Area Network (WAN) settings, to ensure they are correctly configured for your VPN.
If none of these steps solve the issue, you can try running the Windows internet troubleshooter. To do this, go to the Start menu, type “troubleshoot,” and select “Troubleshoot settings.” Then, scroll down and click on “Internet Connections” under “Find and fix other problems.” Follow the on-screen instructions to complete the troubleshooter.
Fortect also addresses the causes of freezing programs, such as damaged registries or missing files, ensuring smooth operation. Additionally, it can automatically fix missing or corrupt DLL files, and repair causes of the Blue Screen of Death. In the event of OS recovery, Fortect compares the current operating system with a healthy version and restores any vital system files required for running and restarting Windows.
Refreshing IP configuration to resolve the error
To refresh your IP configuration and resolve the “No Internet, Secured” error on Windows 10 & 11:
1. Open the Command Prompt by pressing Windows key + R, then type “cmd” and hit Enter.
2. In the Command Prompt window, type “ipconfig /release” and press Enter to release your current IP address.
3. Next, type “ipconfig /renew” and press Enter to obtain a new IP address from your network router.
4. Restart your computer to apply the changes.
This process will refresh your IP configuration, which can often resolve connectivity issues. If the problem persists, it may be necessary to troubleshoot other aspects of your network setup or contact your internet service provider for further assistance.
Performing a Winsock reset for a secure connection
If you’re experiencing the “No Internet, Secured” error on your Windows 10 or 11 PC, performing a Winsock reset can help resolve the issue. Follow these steps:
1. Press the Windows key + X and select “Command Prompt (Admin)” or “Windows PowerShell (Admin)”.
2. In the command prompt window, type “netsh winsock reset” and press Enter.
3. Wait for the process to complete and then restart your computer.
Performing a Winsock reset can fix network-related problems by resetting the Windows Sockets API. This can help restore your internet connection and resolve the “No Internet, Secured” error. Give it a try if you’re having trouble accessing web pages or if your wireless network connection is not working properly.
Fixing connection properties for internet security
| How to Fix No Internet, Secured Error on Windows 10 & 11 | |
|---|---|
| Issue | No Internet, Secured Error |
| Description | This error occurs when the Wi-Fi connection is established but there is no internet access. The network shows as “Secured” but you are unable to browse the web. |
| Possible Causes |
|
| Potential Solutions |
|
| Detailed Steps |
|
| Note | Make sure you have administrative privileges to perform certain actions. If the issue persists, consider seeking professional help or contacting your internet service provider. |
Disabling IPv6 address for improved connectivity
Disabling IPv6 Address for Improved Connectivity
If you’re experiencing the “No Internet, Secured” error on your Windows 10 or Windows 11 computer, disabling the IPv6 address can help resolve the issue and improve your connectivity. Here’s how to do it:
1. Open the Network and Sharing Center by right-clicking on the network icon in your system tray and selecting “Open Network & Internet settings.”
2. Click on “Change adapter options” and locate your active network connection.
3. Right-click on the connection and select “Properties.”
4. Uncheck the box next to “Internet Protocol Version 6 (TCP/IPv6)” and click “OK” to save the changes.
5. Restart your computer to apply the changes.
This simple tweak can often fix the “No Internet, Secured” error and improve your network connection. Give it a try if you’re experiencing connectivity issues.
Updating the network adapter driver for a secured connection
To fix the “No Internet, Secured” error on Windows 10 and 11, updating the network adapter driver can often resolve the issue.
Here’s how you can do it:
1. Press the Windows key + X and select “Device Manager.”
2. Expand the “Network adapters” category.
3. Right-click on your network adapter and select “Update driver.”
4. Choose the option to automatically search for updated driver software.
5. Follow the on-screen instructions to complete the driver update process.
Updating the network adapter driver can help resolve connectivity issues and ensure a secure internet connection. Remember to restart your computer after the update for the changes to take effect.
If you’re still experiencing internet issues, it may be worth considering other troubleshooting steps or seeking assistance from a computer professional.
Switching to a different antivirus for internet security
If you’re experiencing the “No Internet, Secured” error on Windows 10 or 11, switching to a different antivirus software can help resolve the issue. Here’s how to do it:
1. Uninstall your current antivirus software. Go to the Control Panel, select “Programs,” then “Uninstall a program.” Find your antivirus software in the list and click “Uninstall.”
2. Download a new antivirus software from a trusted source. We recommend researching and choosing a reputable antivirus program that suits your needs.
3. Install the new antivirus software following the on-screen instructions. Make sure to disable or uninstall your previous antivirus software before installing the new one.
4. Once installed, update the new antivirus software to ensure the latest virus definitions and security patches are in place.
By switching to a different antivirus software, you may be able to resolve the “No Internet, Secured” error and enjoy a secure and uninterrupted internet connection.
It is crucial to ensure that your internet connection is secured, even if there is no connection available. Download this tool to run a scan