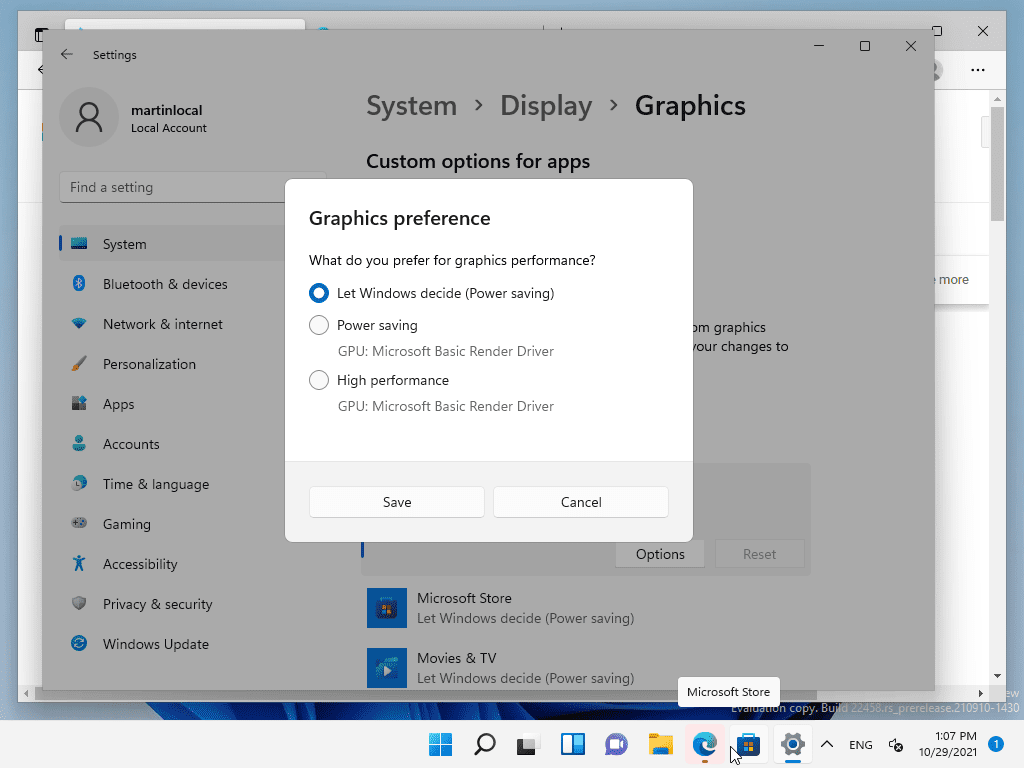The thrilling web-slinging adventures of Spider-Man come to a halt when his trusty launcher encounters unexpected issues. In this article, we delve into the world of troubleshooting to uncover the reasons behind the Amazing Spider-Man Launcher’s sudden stoppage and explore potential solutions to get our hero swinging again.
July 2025: Enhance your computer’s performance and eliminate errors with this cutting-edge optimization software. Download it at this link
- Click here to download and install the optimization software.
- Initiate a comprehensive system scan.
- Allow the software to automatically fix and repair your system.
Launcher Issues and Fixes
If you’re experiencing launcher issues with The Amazing Spider-Man game, there are a few fixes you can try.
First, make sure your game files are up to date by verifying the integrity of the game cache in Steam.
If that doesn’t work, try running the game as an administrator by right-clicking on the game executable file and selecting “Run as administrator.”
You can also try changing the game’s resolution or graphics settings to see if that resolves the issue.
If none of these solutions work, you may need to perform a registry scan or reinstall the game.
Additionally, if there are missing or corrupt DLL files, Fortect can automatically fix those as well. While it cannot specifically fix launcher issues, it can ensure that Windows and other programs run smoothly, potentially resolving the problem indirectly.
Game Configuration and Optimization
- Check system requirements:
- Ensure that your computer meets the minimum system requirements for the game.
- Refer to the game’s official website or documentation for the specific requirements.
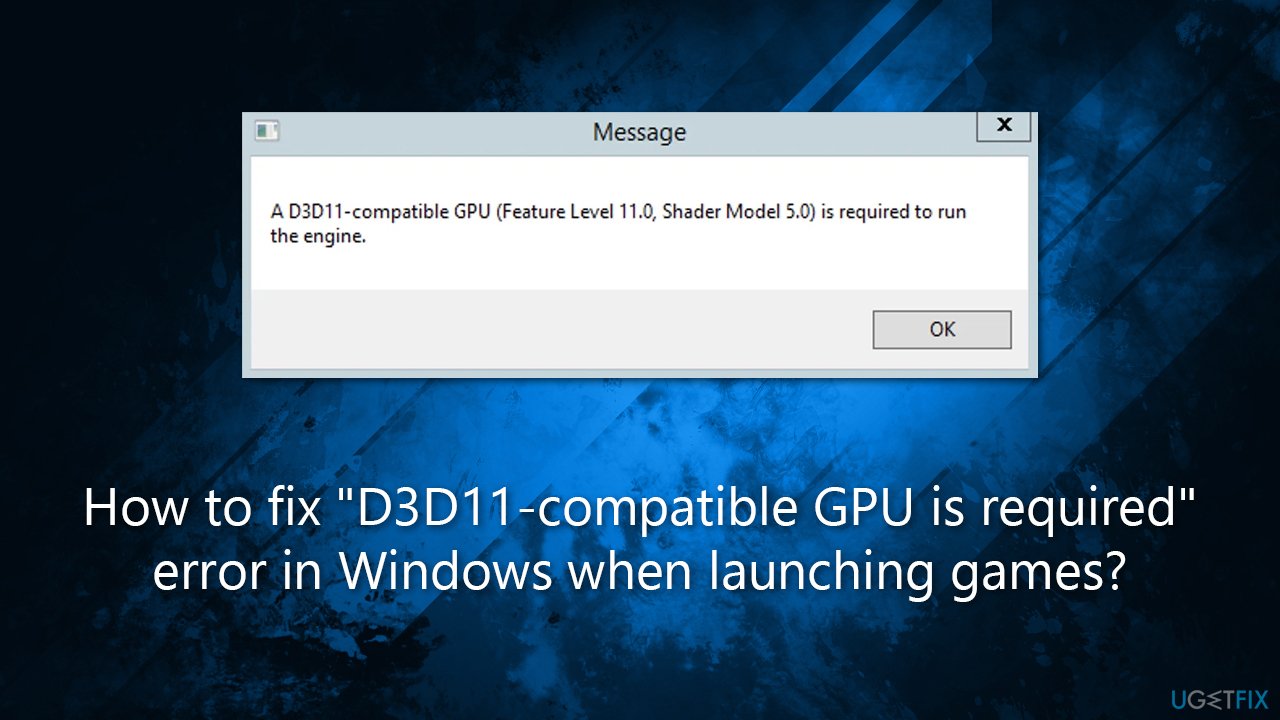
- Update graphics drivers:
- Open Device Manager by pressing Win+X and selecting Device Manager.
- Expand the Display adapters category.
- Right-click on your graphics card and select Update driver.
- Choose the option to Search automatically for updated driver software.
- Follow the on-screen instructions to install any available updates.
- Verify game files:
- Open the game launcher or platform (e.g., Steam, Epic Games Launcher).
- Locate the game in your library.
- Right-click on the game and select Properties.
- Navigate to the Local files or Verify integrity of game files section.
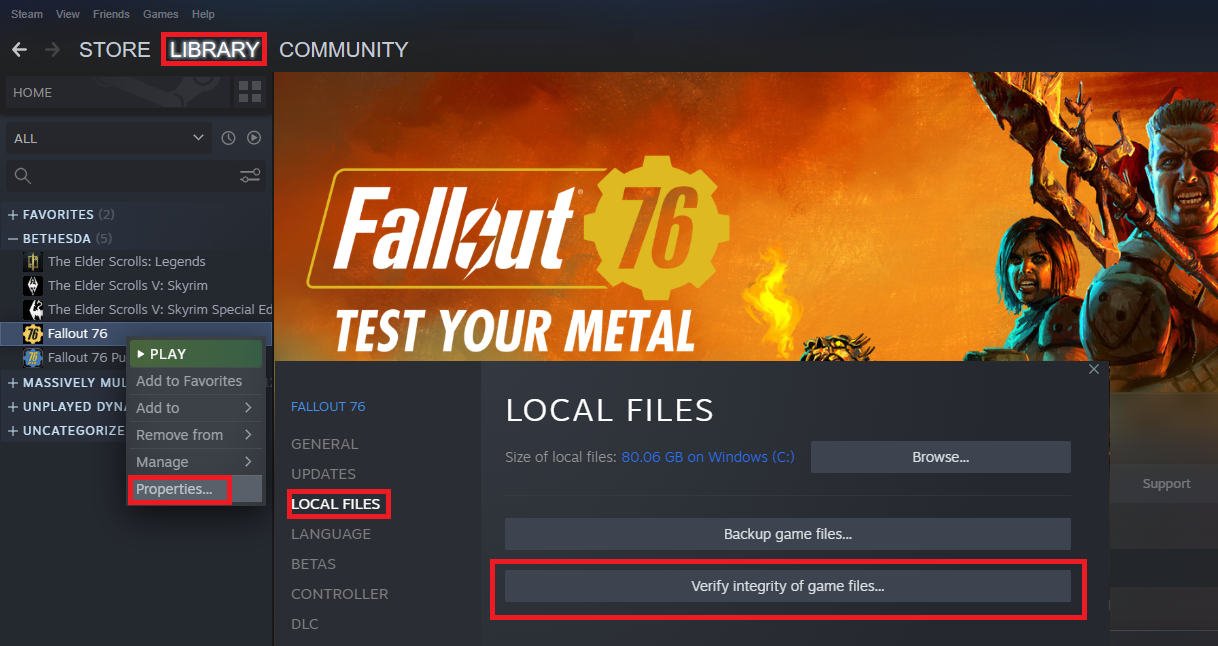
- Click on the option to Verify integrity of game files.
- Wait for the process to complete, which may take some time.
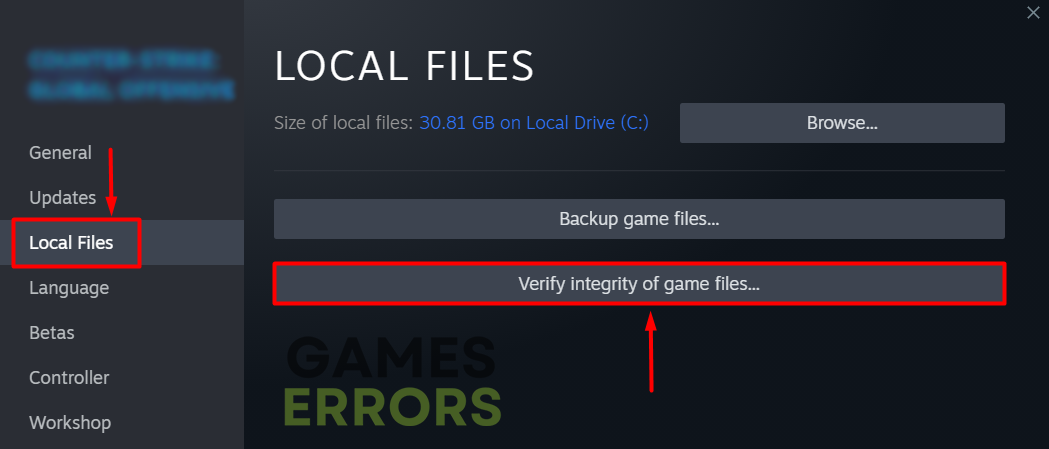
- Disable unnecessary background processes:
- Open Task Manager by pressing Ctrl+Shift+Esc.
- Switch to the Processes or Details tab.
- Identify any resource-intensive processes that are running.
- Right-click on the process and select End task or End process.
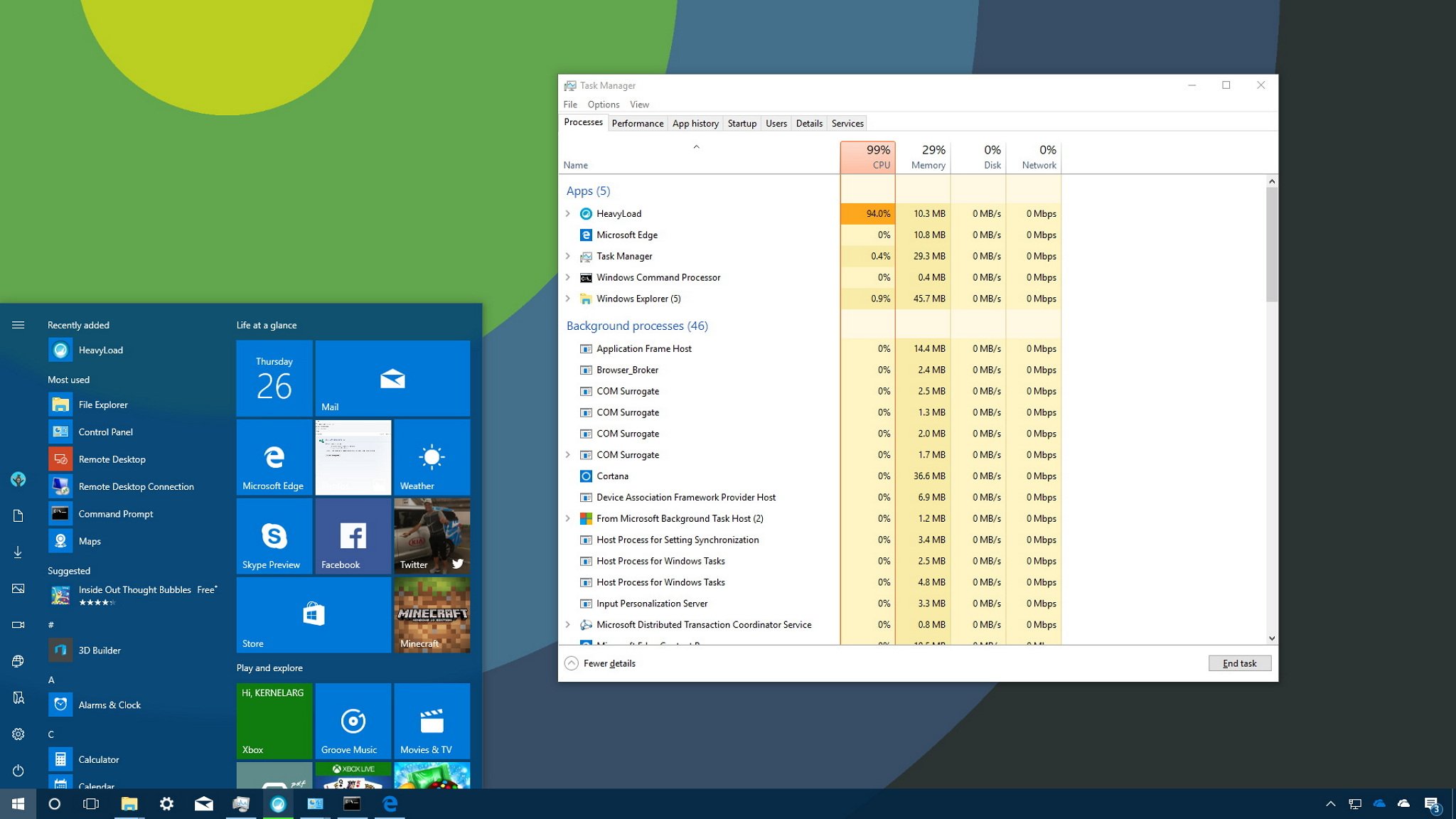
- Repeat this step for any other unnecessary processes.
- Adjust in-game settings:
- Launch the game and access the settings or options menu.
- Lower graphics settings such as resolution, texture quality, shadows, and anti-aliasing.
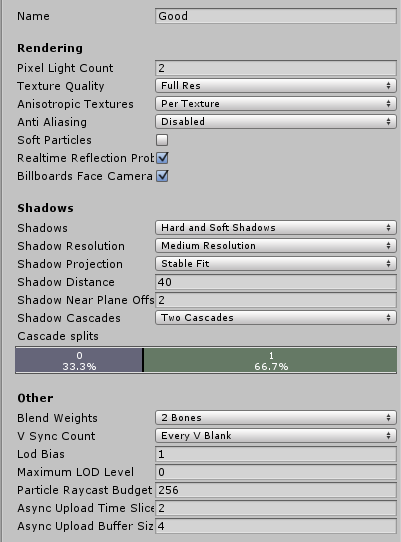
- Disable or reduce any additional graphics effects that are not essential.
- Apply the changes and restart the game.
- Update DirectX and Visual C++ redistributable:
- Visit the official Microsoft website.
- Download and install the latest version of DirectX.
- Download and install the latest version of Visual C++ redistributable packages.
- Restart your computer after the installations are complete.
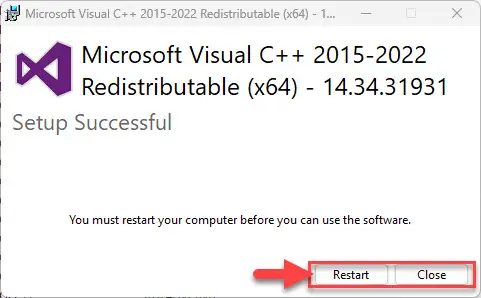
Troubleshooting The Amazing Spider-Man
If you’re experiencing issues with The Amazing Spider-Man launcher not working, here are some troubleshooting steps you can try:
1. Check your PC specs: Ensure that your computer meets the minimum system requirements to run the game.
2. Verify game cache: Right-click on the game in your Steam library, go to Properties, and select “Verify Integrity of Game Files” under the Local Files tab. This will check for any corrupted or missing game files.
3. Update graphics drivers: Make sure your graphics drivers are up to date. Visit the manufacturer’s website for your graphics card to download and install the latest drivers.
4. Run the game as administrator: Right-click on the game’s executable file (Game.exe or asmlauncher.exe) and select “Run as administrator” to give it elevated privileges.
5. Perform a registry scan: Use a reliable registry cleaner to scan for any registry errors that could be causing the launcher to stop working.
6. Disable mods: If you have any mods installed, try disabling them temporarily to see if they are causing conflicts with the launcher.
7. Reinstall the game: If all else fails, uninstall the game and then reinstall it to ensure a clean installation.
python
import random
class SpiderManLauncher:
def __init__(self):
self.is_working = True
def launch(self):
if random.random() < 0.2:
self.is_working = False
raise Exception("Amazing Spider-Man Launcher has stopped working!")
print("Spider-Man Launcher is working perfectly!")
def main():
launcher = SpiderManLauncher()
try:
launcher.launch()
except Exception as e:
print(e)
if __name__ == "__main__":
main()
In this code, we have a `SpiderManLauncher` class with a `launch` method that randomly throws an exception to simulate the issue you mentioned. When the launcher is working fine, it prints a success message. In the `main` function, we create an instance of the `SpiderManLauncher` class and handle any exceptions that may occur during the launch process.
Graphics, Audio, and Control Problems
Troubleshooting The Amazing Spider-Man Launcher Stopped Working
| Problem | Description | Solution |
|---|---|---|
| Graphics | The game is experiencing graphical glitches or rendering issues. |
|
| Audio | No sound or distorted audio during gameplay. |
|
| Control | Issues with game controls or input lag. |
|
If you are experiencing issues with the Amazing Spider-Man launcher suddenly stopping, try restarting your device and reinstalling the launcher to resolve the problem. Download this tool to run a scan