Having trouble finding your LaCie external drive on your Windows or Mac computer? Don’t worry, we’ve got you covered! In this article, we will explore some troubleshooting tips to help you resolve the issue and get your LaCie drive up and running again in no time. Let’s dive in!
July 2025: Enhance your computer’s performance and eliminate errors with this cutting-edge optimization software. Download it at this link
- Click here to download and install the optimization software.
- Initiate a comprehensive system scan.
- Allow the software to automatically fix and repair your system.
Troubleshooting Lacie Drive Connectivity Issues
If your LaCie external drive is not showing up on your Windows or Mac computer, there are a few troubleshooting steps you can take to resolve the issue.
1. Check the physical connections: Make sure the USB or power cable is securely plugged into the drive and computer. Try using a different cable or port to rule out any connection issues.
2. Verify power supply: Ensure that the LaCie drive is receiving power by connecting it to a known working power outlet or using a compatible power adapter.
3. Check device manager: On Windows, open Device Manager and look for any exclamation marks or error messages next to the LaCie drive. If found, right-click on the drive and select “Update driver” or “Uninstall device,” then restart your computer.
4. Verify disk management (Windows) or disk utility (Mac): Open Disk Management on Windows or Disk Utility on Mac to see if the LaCie drive is detected but not assigned a drive letter or partition. If so, right-click on the drive and select “Change Drive Letter and Paths” (Windows) or click on the “Partition” tab and follow the prompts (Mac).
5. Update firmware and drivers: Visit the LaCie support website to check for any available firmware or driver updates for your specific drive model. Download and install them following the provided instructions.
6. Use third-party software: Consider using data recovery or disk management software like MiniTool or Disk Drill to help diagnose and recover data from the LaCie drive.
Checking and Editing Preferences for Lacie Drive on Mac
To check and edit preferences for your LaCie drive on a Mac, follow these steps:
1. Connect your LaCie drive to your Mac using the appropriate cable or adapter.
2. Open Finder and navigate to the “Applications” folder.
3. Locate and open “Disk Utility.”
4. In Disk Utility, select your LaCie drive from the list on the left-hand side.
5. Click on the “Erase” tab and choose the desired file system format (such as NTFS or Mac OS Extended) for your LaCie drive.
6. Give your LaCie drive a name and click “Erase” to reformat it.
7. Once the reformatting is complete, your LaCie drive should appear in Finder.
8. To edit preferences and customize your LaCie drive, you can use the LaCie Setup Assistant or the LaCie Desktop Manager if applicable.
9. If your LaCie drive is still not showing up, try connecting it to a different USB port or using a different USB cable or adapter.
10. If the issue persists, you may need to update the drivers for your LaCie drive or seek further support from LaCie.
Basic Checks and Fixes for Lacie Drive Not Showing Up
If your LaCie external drive is not showing up on Windows or Mac, try these troubleshooting steps:
1. Check the physical connections: Make sure the USB cable is securely plugged into both the drive and the computer. Also, check if the power adapter is properly connected if applicable.
2. Try a different USB port or cable: Sometimes, a faulty port or cable can cause connectivity issues. Connect the drive to a different USB port or try using a different USB cable to see if that resolves the problem.
3. Check the power source: Ensure that the drive is receiving power by connecting it to a different power outlet or using a different power adapter if available.
4. Verify device recognition: Open the Disk Management (Windows) or Disk Utility (Mac) to see if the drive is recognized. If it appears in the list, but is not assigned a drive letter or mount point, you may need to manually assign one.
5. Update the drive’s driver or firmware: Visit the LaCie website and download the latest driver or firmware for your specific LaCie drive model. This can address compatibility issues and improve performance.
6. Check for drive errors: Use a disk utility tool like MiniTool Partition Wizard (Windows) or Disk Utility (Mac) to scan and repair any disk errors. This can fix common issues that prevent the drive from being recognized.
While it cannot fix every issue, Fortect is designed to repair various Windows-related issues, ensuring smooth performance and addressing the causes of freezing programs. It can also help recover the operating system without affecting user data.
NTFS Formatting and Mac Compatibility for Lacie Drive
If your LaCie external drive is not showing up on Windows or Mac, it may be due to NTFS formatting and Mac compatibility issues. To troubleshoot this problem, follow these steps:
1. Connect the LaCie drive to your computer using the appropriate interface (USB 3.0, USB adapter, etc.).
2. Check if the drive appears in Disk Drives or other storage device listings in the Device Manager or Disk Utility.
3. If the drive is not recognized, open Disk Management (Windows) or Disk Utility (Mac) to see if it appears there.
4. If the drive is listed but not accessible, it may be formatted with NTFS, which is not natively supported on Mac. To resolve this, reformat the drive to a compatible file system like exFAT or FAT32. Note that reformatting will erase all data on the drive, so make sure to back up your files beforehand.
5. If reformatting is not an option, you can try using third-party software like Paragon NTFS for Mac to enable read and write access to NTFS-formatted drives.
6. If the LaCie drive still does not show up, there may be hardware issues. Try connecting it to a different computer or using a different USB cable to rule out connectivity problems.
7. If none of the above methods work, there may be a problem with the drive itself. Contact LaCie support for further assistance or consider data recovery options if your files are crucial.
Repairing Lacie Drive Errors with First Aid
To repair Lacie drive errors using First Aid, follow these steps:
1. Connect the Lacie drive to your computer using the appropriate interface standard (e.g., USB 3.0, USB adapter, etc.).
2. On Windows: Open the Disk Drives page in the Device Manager and check if the Lacie drive is listed. If not, try connecting it to a different USB port or using a different USB cable.
3. On Mac: Go to the Disk Utility or Lacie Setup Assistant and check if the drive is detected. If not, try connecting it to a different port or using a different cable.
4. Run First Aid: On Windows, use the built-in troubleshooter or a third-party software to run a disk check on the Lacie drive. On Mac, use the Disk Utility or Lacie Setup Assistant to run First Aid.
5. Follow the on-screen instructions: During the repair process, First Aid will attempt to fix any errors it finds on the Lacie drive.
6. Check if the drive is now showing up: After the repair is complete, check if the Lacie drive is now visible in your file explorer or Disk Utility.
Formatting and Drive Letter Issues on Windows with Lacie Drive
If you’re experiencing formatting or drive letter issues with your LaCie external drive on Windows, follow these troubleshooting steps to resolve the problem.
1. Check the connections: Ensure that the LaCie drive is properly connected to your computer via USB or another interface standard.
2. Run the Windows troubleshooter: Open the Windows troubleshooter and let it scan for any issues with the LaCie drive. Follow the recommended steps to fix any problems detected.
3. Update device drivers: Ensure that your LaCie drive’s drivers are up to date. Visit the LaCie website and download the latest drivers for your specific model.
4. Try different USB ports: Plug the LaCie drive into different USB ports on your computer to rule out any issues with a specific port.
5. Test on another computer: Connect the LaCie drive to another computer to see if it shows up. This will help determine if the issue is specific to your computer or the drive itself.
6. Format the drive: If the LaCie drive is not showing up, you may need to format it. Backup any important data before proceeding. Right-click on the drive in the Windows File Explorer and select “Format.” Follow the prompts to format the drive.
Checking for Lost Partitions and Hardware Issues with Lacie Drive
- Connect the Lacie Drive to a Different USB Port
- Unplug the Lacie Drive from the current USB port.
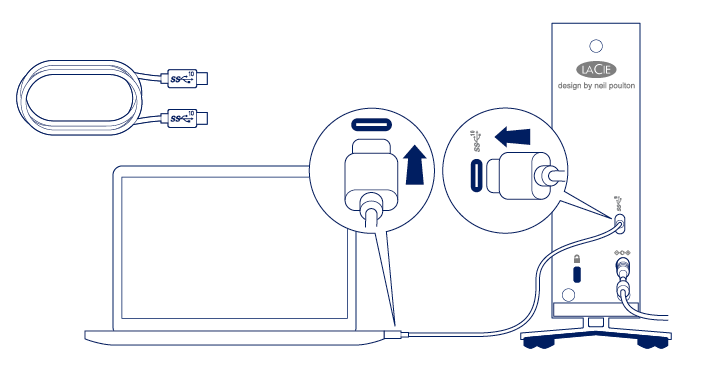
- Plug it into a different USB port on your computer.
- Use a Different USB Cable
- Disconnect the current USB cable from the Lacie Drive.
- Replace it with a known-working USB cable.

- Check for Hardware Issues
- Disconnect the Lacie Drive from the computer.
- Connect it to another computer to see if it is detected.

- If it is not detected on another computer, the issue may be with the Lacie Drive itself. Consider contacting Lacie support for further assistance.
- Check Disk Management (Windows)
- Press Windows Key + X and select Disk Management.
- Look for the Lacie Drive in the list of disks.

- If it is listed, right-click on it and select Change Drive Letter and Paths.
- Assign a new drive letter to the Lacie Drive.
- If it is not listed, move to the next step.
- Check Disk Utility (Mac)
- Open Finder and go to Applications > Utilities > Disk Utility.
- Look for the Lacie Drive in the list of devices.
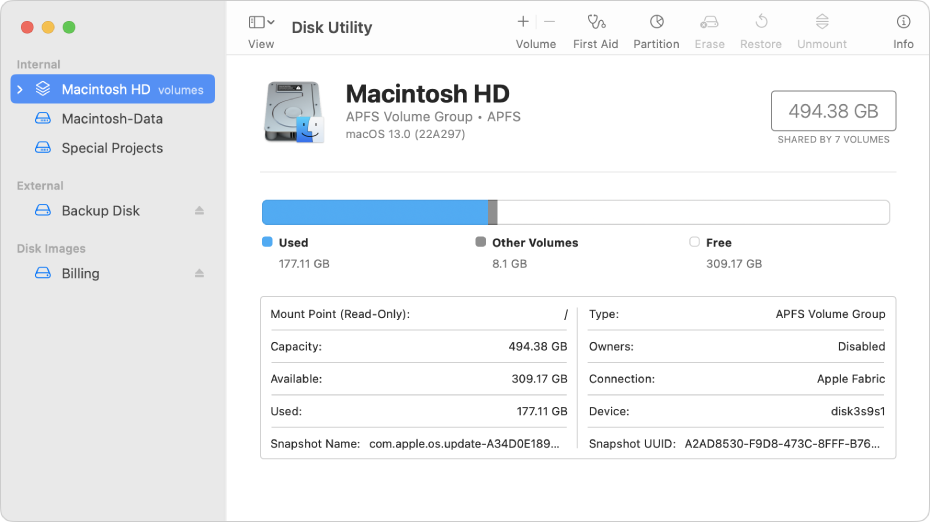
- If it is listed, select it and click on the Mount button.
- If it is not listed, move to the next step.
- Run Data Recovery Software
- If none of the previous steps worked, it is possible that the Lacie Drive has a lost partition or data corruption.
- Use a reliable data recovery software to scan for lost partitions and recover the data.
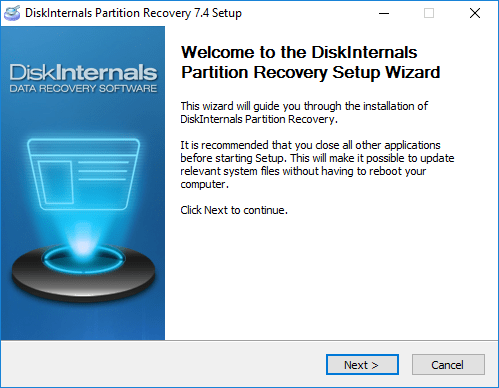
- Follow the instructions provided by the software to recover the lost data.
Troubleshooting Lacie Drive Detection on Windows
If your LaCie external drive is not showing up on your Windows or Mac computer, there are a few troubleshooting steps you can take.
First, make sure the drive is properly connected to your computer. Check the USB cable and ports for any damage or loose connections.
Next, try connecting the drive to a different USB port or using a different USB cable to rule out any issues with the current setup.
You can also try connecting the drive to another computer to see if it detects properly.
If the drive still isn’t showing up, you can try updating the drive’s drivers by visiting the manufacturer’s website and downloading any available updates.
Additionally, you can check the drive in Disk Management (Windows) or Disk Utility (Mac) to see if it appears there but isn’t assigned a drive letter or mount point.
If none of these methods work, there may be an issue with the drive itself and you may need to contact LaCie support for further assistance.
If your Lacie drive is not showing up, try checking the connections and ensure that it is properly connected to your computer. Download this tool to run a scan
