Welcome to our guide on fixing the issue of a missing operating system on your Lenovo laptop. If you’re experiencing this frustrating problem, fear not – we have got you covered with simple and effective solutions. So, let’s dive in and get your laptop back up and running smoothly!
July 2025: Enhance your computer’s performance and eliminate errors with this cutting-edge optimization software. Download it at this link
- Click here to download and install the optimization software.
- Initiate a comprehensive system scan.
- Allow the software to automatically fix and repair your system.
How to Recover Data from a PC with Error 1962
To recover data from a PC with Error 1962, follow these steps:
1. Restart your Lenovo laptop and press the F12 or F10 key repeatedly during startup to enter the BIOS settings.
2. In the BIOS settings, navigate to the “Boot” or “Boot Device” tab.
3. Set the primary boot device to your Windows installation media (USB or DVD).
4. Save the changes and exit the BIOS settings.
5. Insert your Windows installation media and restart the laptop.
6. Follow the on-screen instructions to repair your Windows operating system.
7. Once the repair process is complete, your laptop should start normally.
8. Use MiniTool Partition Wizard Pro Ultimate or similar software to recover your data from the affected partition.
For more detailed instructions, refer to the Lenovo support page or consult the user manual for your specific laptop model.
Fixing Missing Operating System or OS Not Found Error
If you’re experiencing the “Missing Operating System” or “OS Not Found” error on your Lenovo laptop, here are some troubleshooting methods to resolve the issue.
1. Check the boot order in BIOS setup. Restart your laptop and press the F12 or F10 key (depending on the model) to enter the BIOS menu. Ensure that the hard disk drive is set as the first boot device.
2. Use the MiniTool Partition Wizard Pro Ultimate software to repair the Windows boot. Download and install the software from the official website. Follow the on-screen instructions to fix any boot-related errors.
3. If the above steps don’t work, check the Lenovo support page for your specific laptop model. Look for troubleshooting guides, manuals, or software that can help you troubleshoot and diagnose the issue.
Additionally, Fortect can automatically fix missing or corrupt DLL files, which are crucial for program functioning. It can also compare the current operating system with a healthy version and restore vital system files needed for running and restarting Windows, without affecting user data.
Changing Boot Order and Checking Hard Drive
- Restart the Lenovo laptop and press the Del or F2 key repeatedly to enter the BIOS setup.
- Once in the BIOS setup, navigate to the “Boot” tab using the arrow keys.
- Locate the “Boot Priority” or “Boot Order” option and press Enter.
- Use the arrow keys to select the desired boot device (usually the hard drive or SSD).
- Press the + or – key to move the selected boot device up or down in the boot order.
- Save the changes by pressing the F10 key and confirm when prompted.
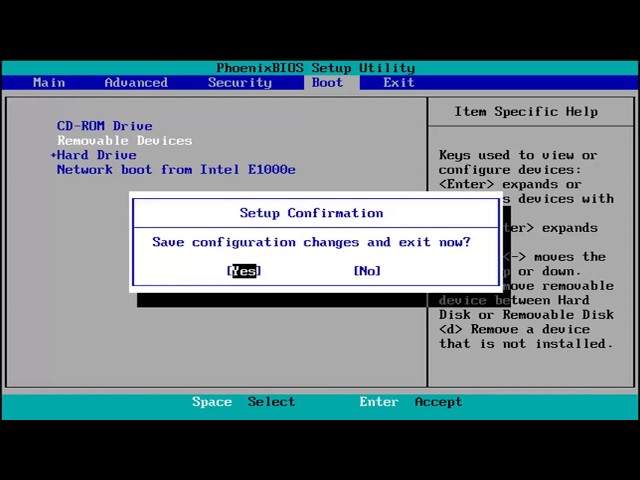
- Exit the BIOS setup and restart the Lenovo laptop to apply the new boot order.
Checking Hard Drive
- Power off the Lenovo laptop completely.
- Locate the hard drive access panel, usually located on the bottom of the laptop.
- Remove the screws securing the access panel and carefully lift it off.
- Identify the hard drive and check if it is securely connected to the laptop’s motherboard.

- If the connection is loose, gently reconnect the hard drive and ensure it is firmly in place.
- Inspect the hard drive for any physical damage or signs of failure, such as cracks or unusual noises.

- If the hard drive appears to be damaged, it may need to be replaced.
- Close the access panel, secure it with the screws, and power on the Lenovo laptop.
import os
def check_boot_files():
boot_files = ["bootmgr", "BOOTNXT", "boot.ini", "NTLDR"]
for file in boot_files:
if not os.path.exists(file):
print(f"Missing boot file: {file}")
def check_boot_order():
# Access BIOS settings and check the boot order configuration
# Specific steps depend on the laptop model, BIOS version, etc.
print("Check BIOS boot order configuration")
def check_hard_drive():
# Perform checks on the laptop's hard drive health
# Specific steps may involve using S.M.A.R.T. utilities or diagnostic tools
print("Check hard drive health")
# Call the functions to diagnose the issue
check_boot_files()
check_boot_order()
check_hard_drive()
Running Startup Repair and System Restore
To begin, start by restarting your laptop and pressing the F12 or F10 key repeatedly. This will bring up the boot options menu.
From the menu, select “Startup Repair” and follow the on-screen instructions. This will automatically scan and fix any issues with your Windows boot.
If the Startup Repair doesn’t resolve the issue, you can try using the “System Restore” option. This will restore your laptop to a previous working state.
To access System Restore, go to the “Troubleshoot & Diagnose” section in the Windows boot menu. Select “System Restore” and follow the prompts to restore your laptop.
These methods can help resolve the “Missing Operating System” error and get your Lenovo laptop up and running again.
Repairing MBR and Setting BIOS to Default
- Boot the Lenovo laptop using a bootable USB or DVD.
- Choose the language preferences and click “Next”.

- Click on “Repair your computer” at the bottom left corner of the screen.
- Select “Troubleshoot” in the next window.
- Choose “Advanced options” from the Troubleshoot menu.
- Select “Command Prompt” to open the command prompt window.
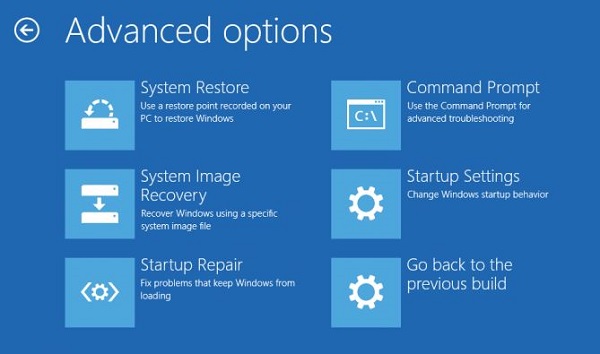
- Type bootrec /fixmbr and press Enter to repair the Master Boot Record (MBR).
- Wait for the process to complete and then close the command prompt.
- Restart the laptop and check if the missing operating system error is resolved.
Setting BIOS to Default:
- Turn off the Lenovo laptop completely.
- Press the power button to turn it on and immediately start pressing the Enter or F2 key repeatedly to enter the BIOS settings.
- In the BIOS settings, navigate to the “Exit” tab using the arrow keys.
- Choose the option to “Load Setup Defaults” or “Load Default Settings”.
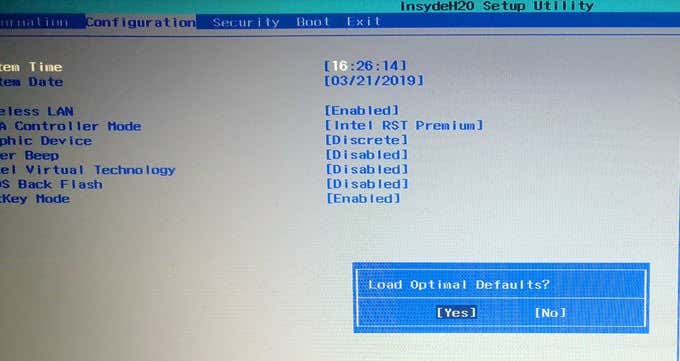
- Confirm the selection and exit the BIOS settings.
- Restart the laptop and check if the missing operating system error is resolved.
Activating Primary Partition and Checking Hard Drive Connection
To fix the “Missing Operating System” error on your Lenovo laptop, you can try activating the primary partition and checking the hard drive connection. First, restart your laptop and press F12 or F10 to enter the boot menu. Select your hard disk drive and press Enter. If the error persists, you may need to check the hard drive connection. Power off your laptop, unplug the power cord, and remove the battery.
Open the back cover and ensure the hard drive is securely connected. If necessary, consult the Product Home or Manuals for specific instructions. Reassemble your laptop and test if the issue is resolved.
If your Lenovo laptop is displaying a “missing operating system” error, it is recommended to contact Lenovo customer support for assistance in resolving the issue. Download this tool to run a scan
