Lost your Norton 360 desktop icon? Don’t worry, we’ve got you covered! In this article, we will guide you on how to retrieve and add the Norton Antivirus icon to your desktop effortlessly. Say goodbye to the icon hunt and hello to hassle-free security access.
July 2025: Enhance your computer’s performance and eliminate errors with this cutting-edge optimization software. Download it at this link
- Click here to download and install the optimization software.
- Initiate a comprehensive system scan.
- Allow the software to automatically fix and repair your system.
Troubleshooting Norton 360 Desktop Icon
If you’re facing the issue of a missing Norton 360 desktop icon, here’s how you can retrieve and add it back to your system.
1. First, make sure you’re logged in to your Windows account with administrative privileges.
2. Open the Windows Task Manager by pressing Ctrl + Shift + Esc on your keyboard.
3. In the Task Manager, go to the “Processes” tab and look for any Norton or Symantec related processes. If you find any, right-click on them and select “End Task” to close them.
4. Next, open File Explorer and navigate to the following location: C:\Program Files\Norton 360
5. Look for the file named “Norton360.exe” and double-click on it to launch Norton 360.
6. Once Norton 360 is open, right-click on the Norton 360 icon in the system tray (located at the bottom-right corner of your screen) and select “Pin to Taskbar” to add it to your taskbar.
7. You should now see the Norton 360 icon on your taskbar. If you want to add it to your desktop as well, right-click on the Norton 360 icon in the taskbar and select “Create shortcut.” Then, drag the shortcut to your desktop.
Using the Norton Remove and Reinstall Tool
If you are experiencing a missing Norton 360 Desktop Icon, you can easily retrieve and add the Norton Antivirus Icon using the Norton Remove and Reinstall Tool. Follow these steps:
1. Download the Norton Remove and Reinstall Tool from the Norton website.
2. Save the file to your computer.
3. Close any open programs and run the downloaded file.
4. Follow the on-screen instructions to uninstall your existing Norton product.
5. Restart your computer when prompted.
6. After the restart, run the downloaded file again.
7. Follow the on-screen instructions to reinstall Norton.
8. Once the installation is complete, your Norton 360 Desktop Icon should be restored.
If you still encounter any issues, please reach out to Norton Support for further assistance.
Improving User Experience with Norton
If you’re missing the Norton 360 desktop icon and need to retrieve and add it, follow these steps:
1. Open the Norton Antivirus program on your computer.
2. Click on “Settings” in the main menu.
3. Select “Administrative Settings” from the dropdown menu.
4. In the “Administrative Settings” window, click on “Desktop Icon Settings.”
5. Check the box next to “Show Norton icon on desktop.”
6. Click “Apply” and then “OK” to save the changes.
While Fortect cannot specifically fix the missing icon, it can repair underlying issues that may be contributing to the problem and optimize overall system functionality.
Locating Norton on Your Computer
To retrieve and add the Norton Antivirus icon to your computer, follow these steps:
1. Open the Windows Taskbar by right-clicking on an empty space on the taskbar.
2. Select “Taskbar settings” from the menu that appears.
3. Scroll down to the “Notification area” section and click on “Select which icons appear on the taskbar.”
4. In the “Select which icons appear on the taskbar” settings window, locate “Norton Security” or “Norton 360” and toggle the switch to “On.”
5. Close the settings window and check your taskbar. The Norton icon should now be visible.
If the Norton icon is still missing, you can try restoring it through the Norton software itself:
1. Open the Norton software on your computer.
2. Look for the “Settings” or “Options” section, usually located in the top-right corner.
3. Find the “Appearance” or “Customize” tab within the settings.
4. Look for an option to “Restore” or “Show” the Norton icon in the system tray or taskbar.
5. Save your changes and check if the Norton icon has been restored.
If you are using a remote desktop connection, it’s important to note that the Norton icon may not appear on your local taskbar. Instead, it will be displayed on the taskbar of the remote desktop session.
Norton 360 as Top Antivirus Software
If you’re unable to find the Norton 360 desktop icon on your computer, don’t worry. Restoring it is a simple process.
First, open the Norton 360 program on your computer. Then, go to the Settings menu and select “Administrative Settings.” Under the “Appearance” section, click on “Desktop Icon Settings.”
In the Desktop Icon Settings window, check the box next to “Norton Antivirus” and click “Apply” followed by “OK.”
If the Norton 360 desktop icon still doesn’t appear, try restarting your computer.
For further assistance, you can visit the NortonLifeLock support forum or contact their customer support.
Resolving Issues with Norton Icon
If you’re experiencing the issue of a missing Norton 360 desktop icon, here’s how you can retrieve and add the Norton Antivirus icon to your desktop.
First, open the Norton product on your computer. Next, navigate to the Settings section and click on the Personalization option.
Within the Personalization settings, locate the Norton Fighter25 section and click on it. Under the Norton Fighter25 section, you will find the option to restore the Norton 360 desktop icon.
Click on the “Restore” button to retrieve the missing icon. Once the icon is restored, it will appear on your desktop.
If you’re still unable to locate the Norton 360 icon, try restarting your computer and checking the system tray or the windows taskbar icons.
Enabling Norton Safe Web Icon
To enable the Norton Safe Web Icon, follow these steps:
1. Open your browser and go to the Norton website.
2. Search for “Norton Safe Web Icon” in the search bar.
3. Click on the official Norton website link for the Norton Safe Web Icon.
4. Download and install the Norton Safe Web Icon add-on or extension for your browser.
5. Once installed, restart your browser to activate the Norton Safe Web Icon.
6. You can now see the Norton Safe Web Icon in your browser’s toolbar or taskbar.
Norton Widget Overview
- Norton Widget: Learn about the Norton widget and how it enhances your antivirus experience.
- Simple Installation Process: Discover how to easily install the Norton widget on your desktop.

- Convenient Access: Find out how the Norton widget provides quick access to your antivirus features.
- Real-time Protection: Understand how the Norton widget keeps your computer safe with continuous monitoring.
- Customizable Settings: Explore the various settings options available in the Norton widget for personalized protection.
- Scanning and Detection: Learn how the Norton widget effectively scans and detects potential threats on your system.
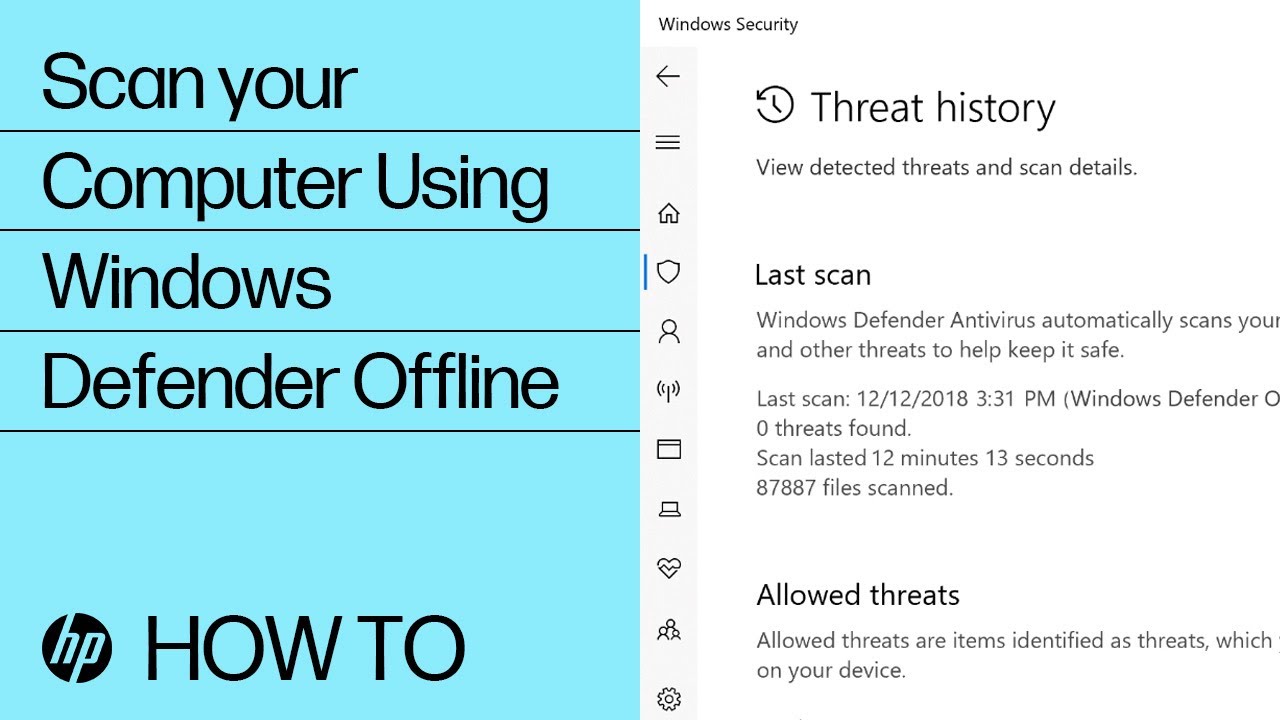
- Quarantine and Removal: Discover how the Norton widget handles infected files by isolating and removing them safely.
- Performance Optimization: Find out how the Norton widget optimizes your computer’s performance while ensuring security.
- Automatic Updates: Stay up-to-date with the latest virus definitions and security patches through the Norton widget’s automatic updates.
- 24/7 Support: Enjoy the peace of mind knowing that Norton provides round-the-clock support for any queries or issues you may encounter.
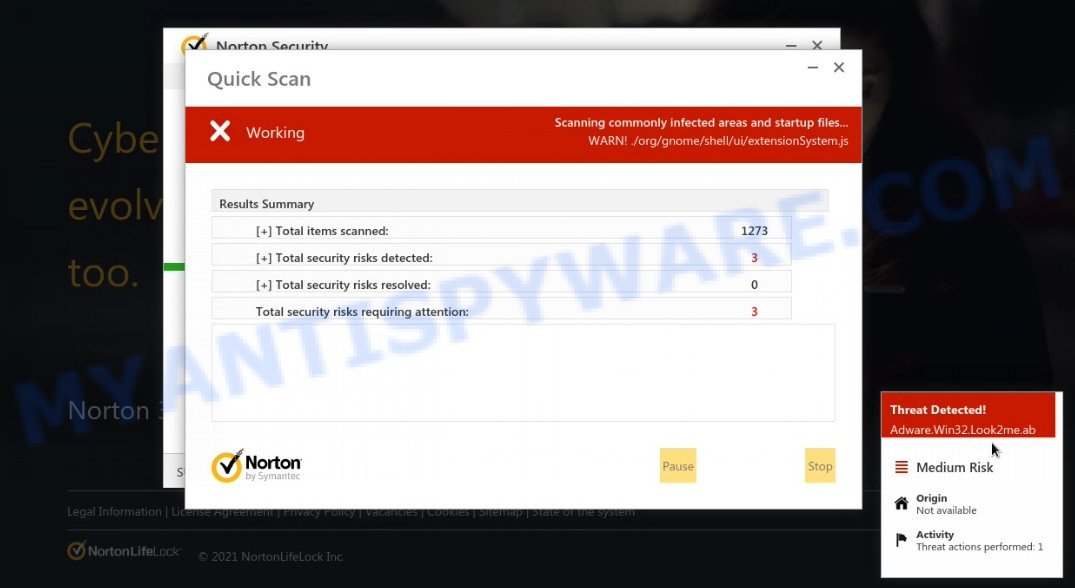
If the Norton 360 desktop icon is missing, try restarting your computer or reinstalling the Norton 360 software to restore the icon. Download this tool to run a scan
