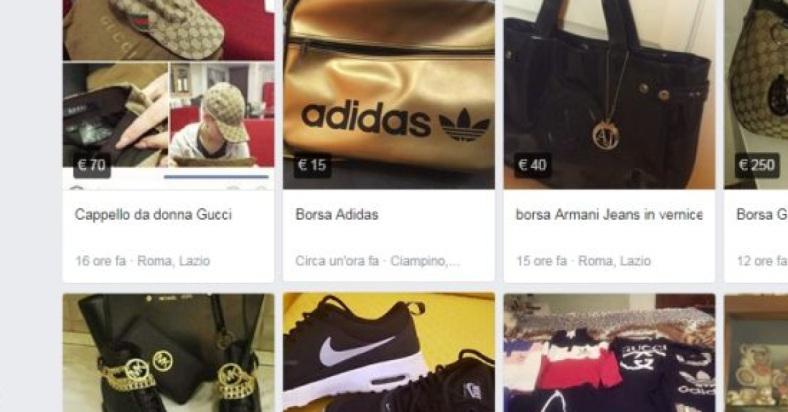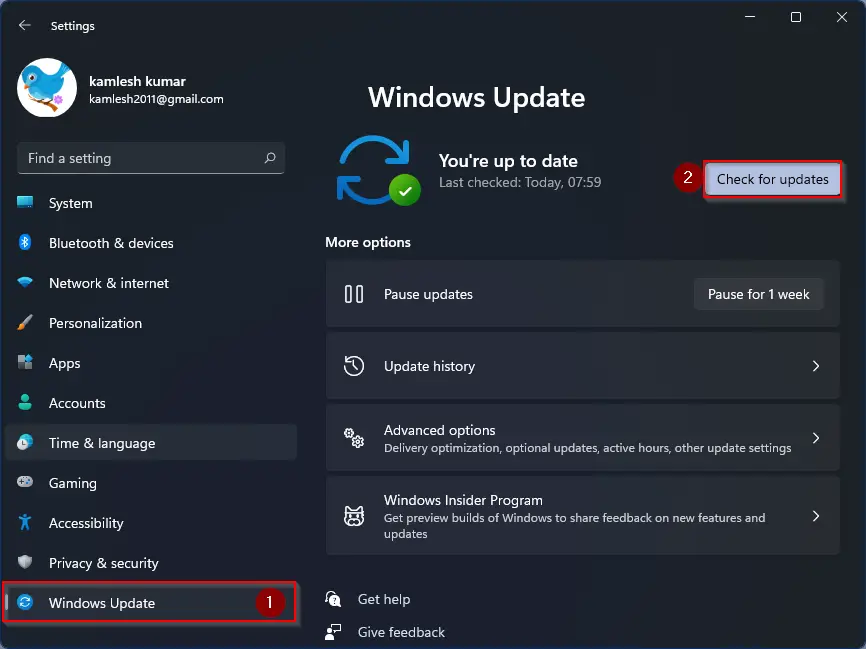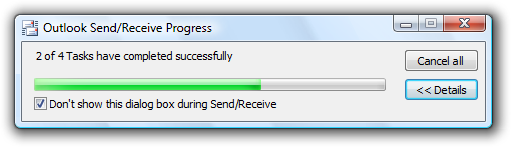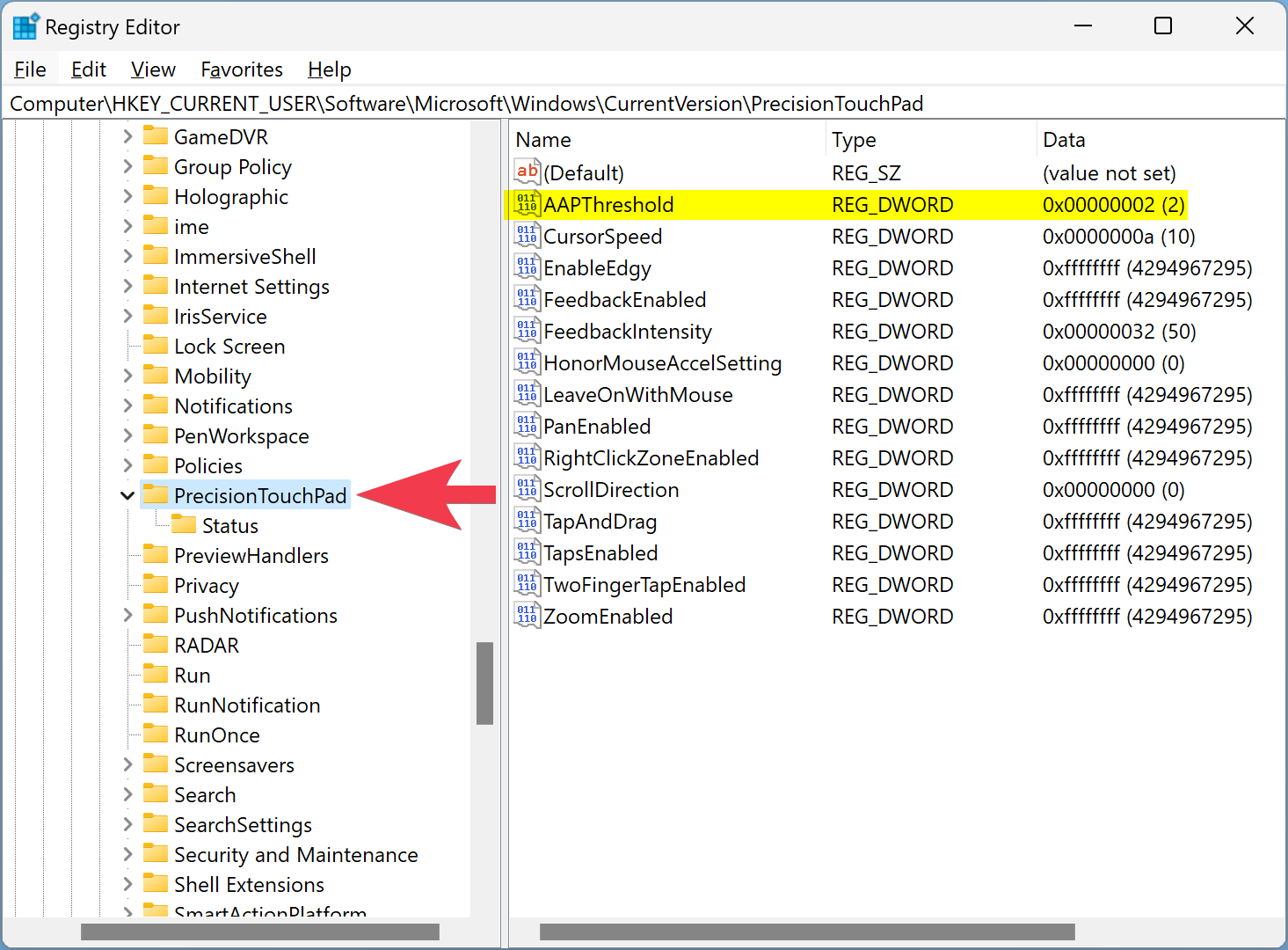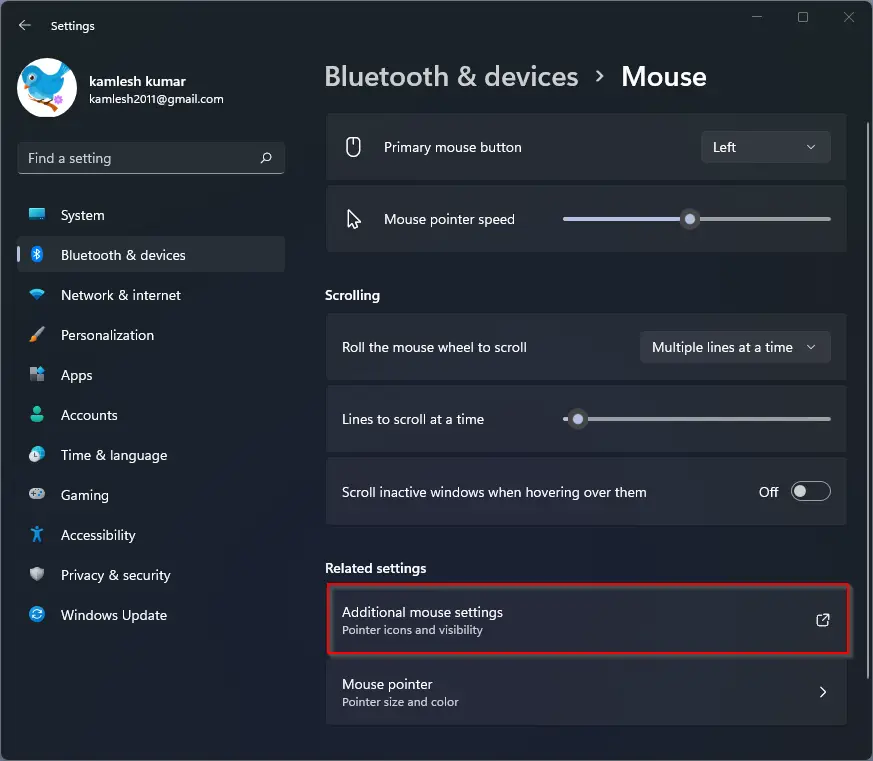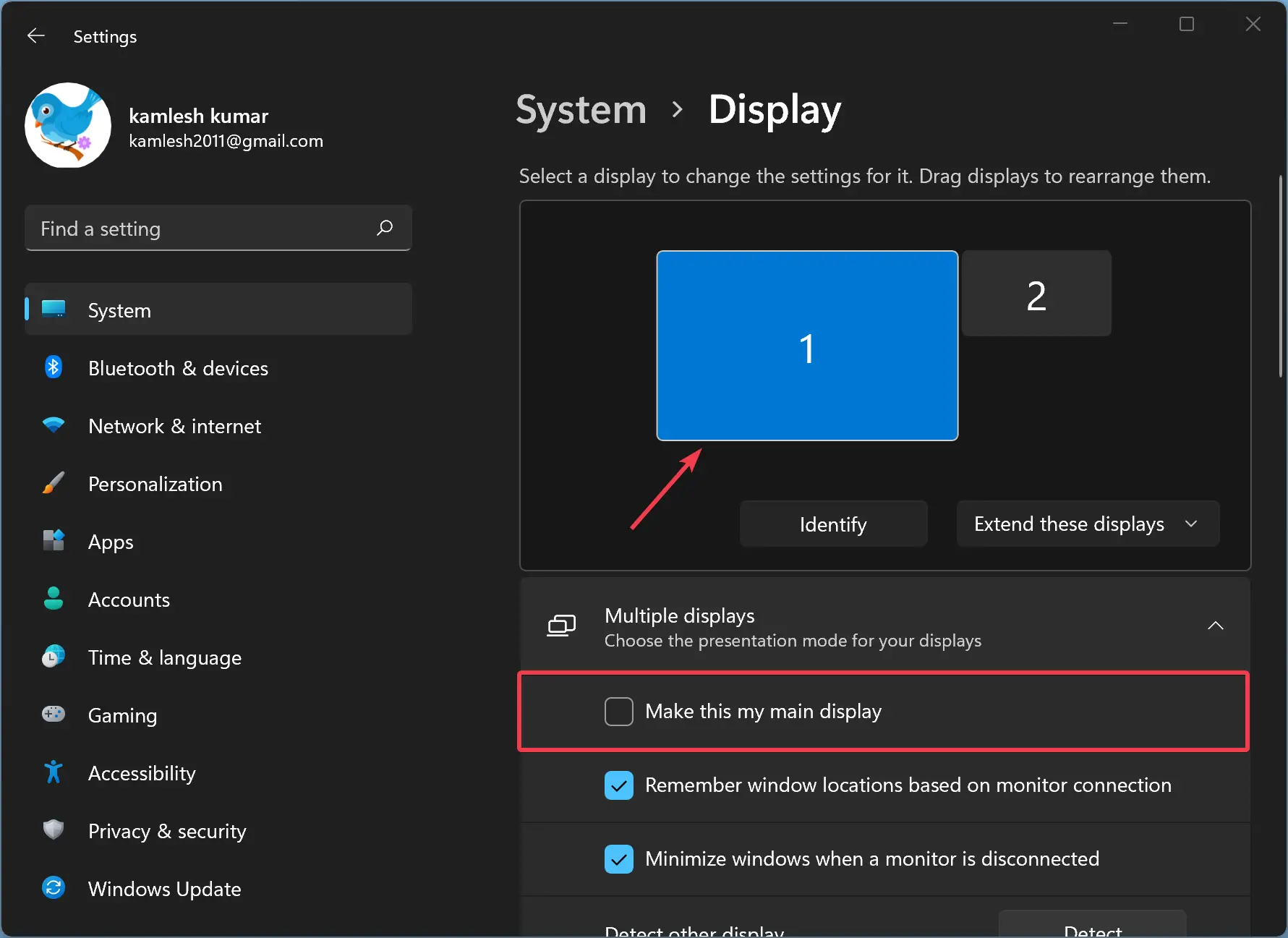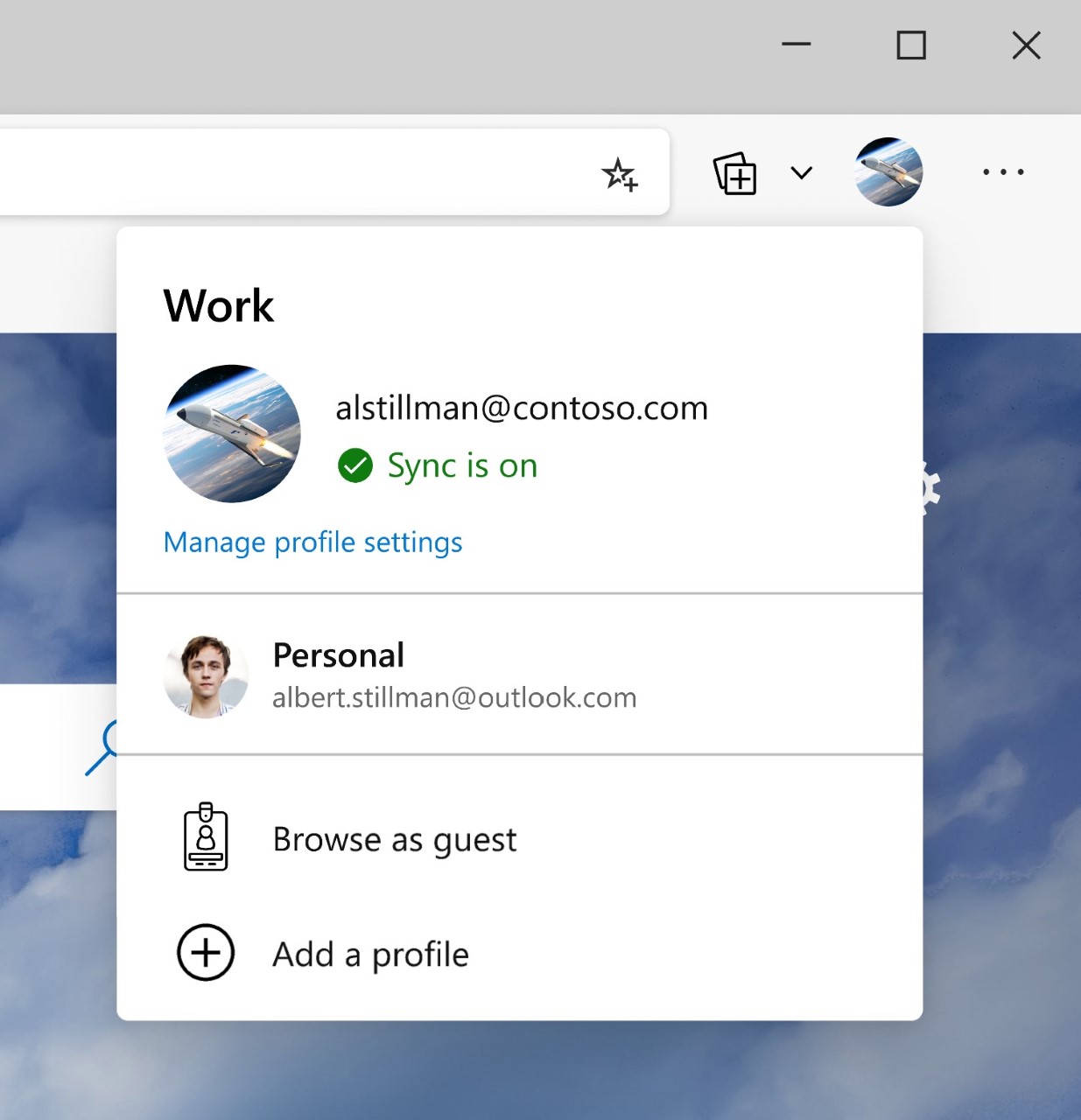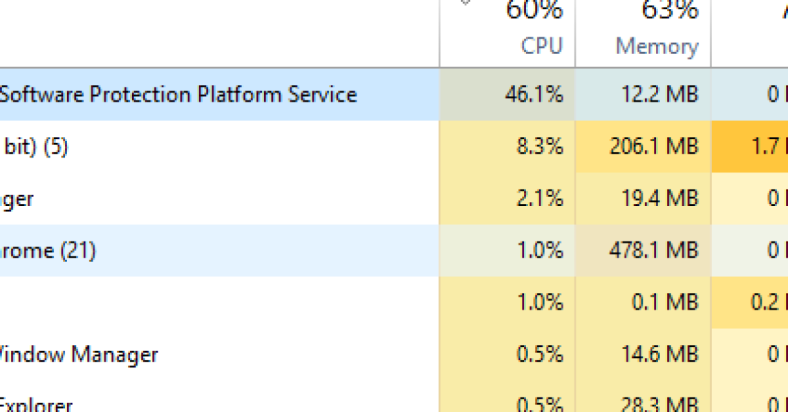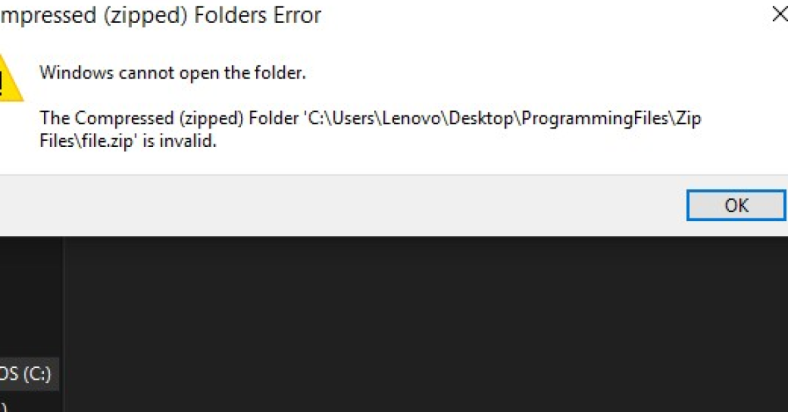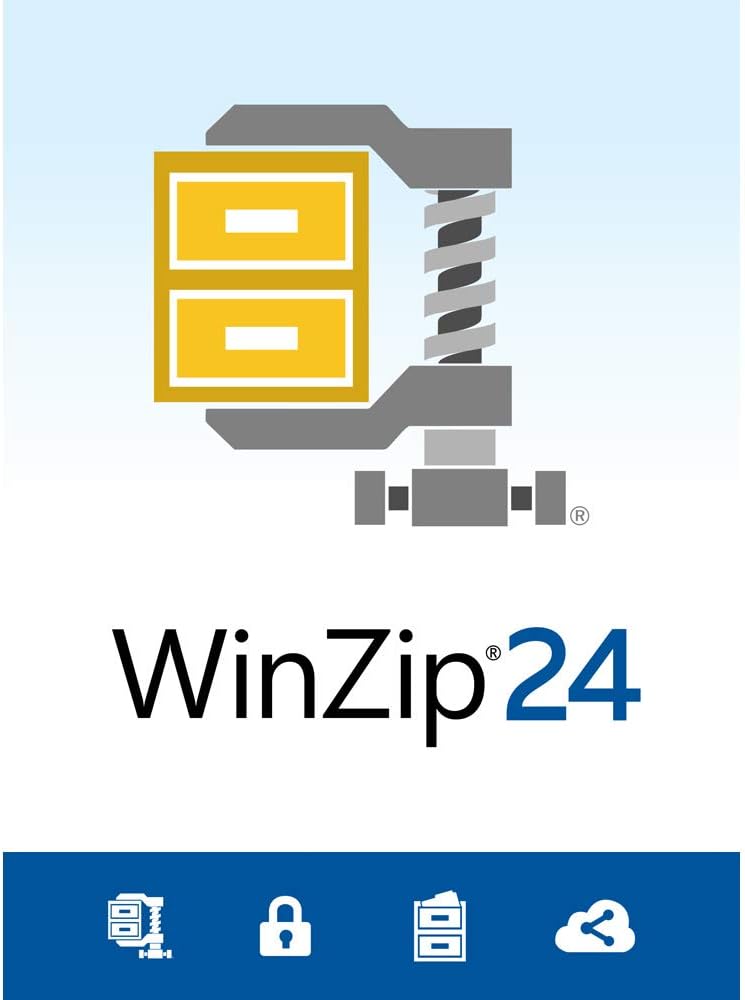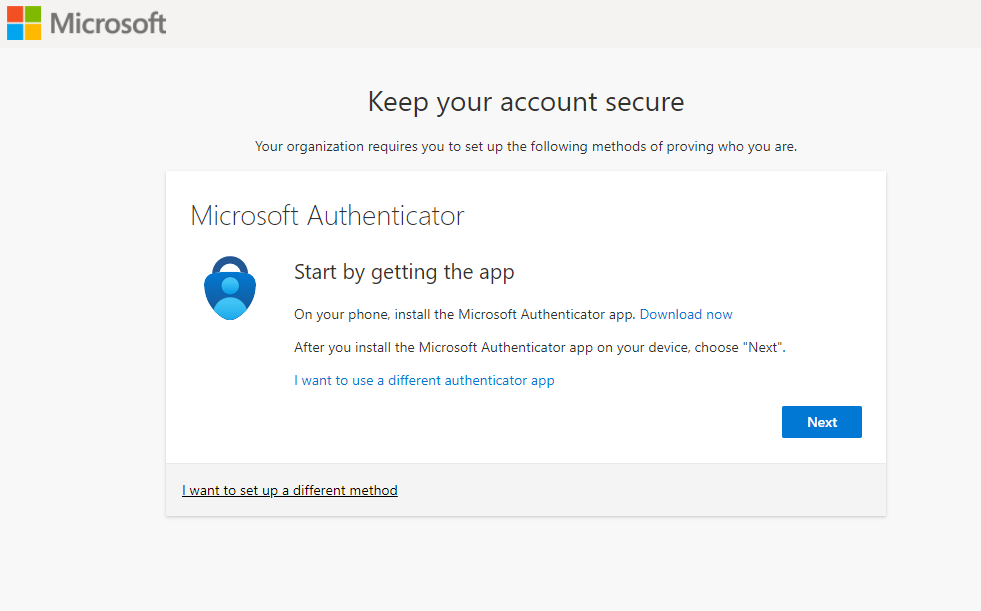In this guide, I will show you how to fix the green line issue on your iPhone X screen.
September 2025: Enhance your computer’s performance and eliminate errors with this cutting-edge optimization software. Download it at this link
- Click here to download and install the optimization software.
- Initiate a comprehensive system scan.
- Allow the software to automatically fix and repair your system.
Possible Causes of Screen Issues
Software bugs: Updates to iOS or applications can sometimes cause display problems. Try updating your iPhone X to the latest iOS version to see if that resolves the issue.
Hardware malfunctions: Issues with the OLED display or other internal components can also cause screen problems. Contact Apple Support or visit an authorized service provider for assistance with hardware-related screen issues.
Liquid damage: Exposure to water or other liquids can damage the screen and other components of the iPhone X. If your device has been exposed to liquid, it’s important to seek professional help as soon as possible to prevent further damage.
If you are experiencing a green line on your iPhone X screen, it’s recommended to first try restarting the device and checking for any software updates. If the problem persists, consider seeking help from Apple Support or an authorized service provider for further assistance.
Video Guide for Troubleshooting
If you are experiencing a green line on your iPhone X screen, follow these steps to troubleshoot and fix the issue:
Step 1: Restart your iPhone X by holding down the power button until the “Slide to Power Off” slider appears. Slide to power off, then turn your phone back on.
Step 2: Check for any software updates by going to Settings > General > Software Update. If there is an update available, download and install it.
Step 3: If the green line persists, try resetting your iPhone X. Go to Settings > General > Reset > Reset All Settings. Note that this will not delete your data, but may reset some settings.
If the issue still persists after these steps, it may be a hardware problem and you should contact Apple Support or visit an authorized service provider for further assistance.
Force Restart Your Device
If your iPhone X is displaying a green line on the screen, a force restart may help resolve the issue. To do this, quickly press and release the Volume Up button, then do the same with the Volume Down button. Finally, press and hold the Side button until you see the Apple logo appear on the screen. This should reset the device and hopefully eliminate the green line.
If the issue persists, you may need to seek further assistance from Apple or a professional technician.
Checking for Water Damage
To check for water damage on your iPhone X, start by inspecting the Liquid-crystal display for any unusual green lines or discoloration. Next, check the SIM card tray and charging port for any signs of moisture or corrosion.
If you suspect water damage, do not attempt to turn on the device as this could cause further damage. Instead, power off the iPhone and place it in a bag of uncooked rice to absorb any remaining moisture.
After at least 24 hours, remove the iPhone from the rice and carefully inspect for any remaining signs of water damage. If the issue persists, it may be necessary to contact Apple Inc. for repair options.
Adjusting Display Settings
To adjust the display settings on your iPhone X, go to the “Settings” app on your device. Scroll down and tap on “Display & Brightness.” Here, you can adjust the brightness of your screen by dragging the slider to the desired level.
To change the text size on your screen, go to “Settings” and then tap on “Display & Brightness.” From there, select “Text Size” and use the slider to increase or decrease the font size.
If you are experiencing a green line on your iPhone X screen, you can try adjusting the display settings to see if it resolves the issue. To do this, go to “Settings” and then tap on “Display & Brightness.” Adjust the settings and see if the green line disappears.
If adjusting the display settings does not fix the green line issue, you may need to consider other troubleshooting options such as restarting your device or contacting Apple support for further assistance.
Resetting Device Settings
To reset device settings on your iPhone X to potentially fix the green line screen issue, follow these steps:
1. Open the “Settings” app on your iPhone X.
2. Scroll down and tap on “General.”
3. Scroll to the bottom and tap on “Reset.”
After completing these steps, your iPhone X will restart and the settings will be reset. This can sometimes resolve software-related issues causing the green line on the screen. If the problem persists, consider seeking further assistance from Apple or a professional technician.
Updating iOS System
To update the iOS system on your iPhone X to fix the green line screen issue, follow these steps:
1. Connect your iPhone X to a computer with iTunes installed using a USB cable.
2. Open iTunes and select your iPhone X from the device list.
3. Click on “Check for Update” and follow the on-screen instructions to download and install the latest iOS version.
This update may contain a patch to resolve the green line screen problem. Once the update is complete, restart your iPhone X and check if the issue has been fixed.
If the green line screen persists, consider performing a factory reset on your iPhone X. Remember to back up your data before doing this as it will erase all content on your device.
After the factory reset, set up your iPhone X as a new device and monitor if the green line screen problem still occurs. If the problem continues, it may be a hardware issue and you should contact Apple support for further assistance.
Running Device in Recovery Mode
To run your iPhone X in Recovery Mode, follow these steps:
1. Connect your iPhone X to your Mac or PC using a USB cable.
2. Open Finder on a Mac or iTunes on a PC.
3. Press and quickly release the Volume Up button, then press and quickly release the Volume Down button.
4. Press and hold the Side button until the recovery mode screen appears.
5. You will see options to update or restore your iPhone X.
6. Choose the option to restore your device, but be aware that this will erase all data on your iPhone X.
7. Follow the on-screen instructions to complete the restoration process.
By running your iPhone X in Recovery Mode, you may be able to fix issues such as the green line screen problem.
Factory Reset Options
- Perform a hard reset by pressing and holding the power button and volume down button simultaneously until the Apple logo appears.
- Try a DFU restore by connecting your iPhone X to a computer and using iTunes to restore it to factory settings.
- Consider erasing all content and settings by going to Settings > General > Reset > Erase All Content and Settings.
- Use iTunes recovery mode by connecting your iPhone X to a computer, putting it in recovery mode, and restoring it through iTunes.
- Contact Apple Support for further assistance if the green line issue persists after trying these reset options.
Professional iOS System Recovery
If you are experiencing a green line on your iPhone X screen, a professional iOS system recovery may be the solution. Here is a guide to help you fix this issue.
First, connect your iPhone X to your Mac computer using a USB cable. Open Finder and locate your device.
Next, initiate the iOS system recovery process:
– Click on your iPhone X in Finder
– Press and release the volume up button
– Press and release the volume down button
– Hold down the side button until the recovery mode screen appears
Follow the on-screen instructions to restore your iPhone X:
– Click on “Restore” in Finder
– Wait for the process to complete
– Your iPhone X should now be restored to its original state
If the green line persists, contact Apple Support for further assistance.
Seeking Apple Authorized Support
If you are experiencing a green line on your iPhone X screen, the best course of action is to seek Apple authorized support for a fix.
Contact Apple Support either through their website, phone, or in-store to set up an appointment with a certified technician.
Once you have the appointment scheduled, bring your iPhone X to the Apple Store for a professional diagnosis and resolution of the green line issue.
Apple authorized technicians have the expertise and tools necessary to properly address any hardware or software issues causing the green line on your iPhone X screen.
Seeking Apple authorized support ensures that your device will be handled with care and that any necessary repairs will be made using genuine Apple parts.
Frequently Asked Questions
How do I fix the green line on my iPhone X?
To fix the green line on your iPhone X, you can try force restarting your phone, checking for water damage, resetting iPhone settings, running it in recovery mode, fixing iOS without losing data, or contacting an Apple Authorized Service Center.
How do I fix the green screen on my iPhone X?
To fix the green screen issue on your iPhone X, you can try performing a force restart by pressing the volume up key, then the volume down key, and finally holding the power button until the phone restarts.
Can green line on phone be fixed?
The green line on a phone can potentially be fixed by switching to a new screen or fixing a broken connection between the screen and the board.
Why is there a green line on my iPhone when I drop it?
There is a green line on your iPhone when you drop it because the phone’s display has likely been damaged.