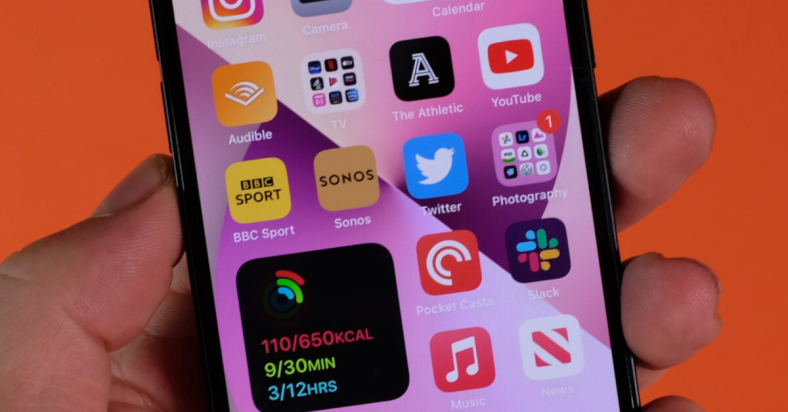Are you having trouble with AirDrop not working? Learn how to fix it quickly and easily.
July 2025: Enhance your computer’s performance and eliminate errors with this cutting-edge optimization software. Download it at this link
- Click here to download and install the optimization software.
- Initiate a comprehensive system scan.
- Allow the software to automatically fix and repair your system.
Verify Device Compatibility
If you’re using a Mac, ensure that it is running OS X Yosemite or later, while iOS devices should be running iOS 7 or later. Additionally, both devices should have Wi-Fi and Bluetooth turned on. To check if AirDrop is enabled on your device, go to Settings, select General, and then tap on AirDrop.
If you are still experiencing issues with AirDrop, try restarting both devices and then attempt the transfer again. It’s also helpful to check if the devices are within close proximity and not too far apart for AirDrop to work effectively. By verifying device compatibility and following these troubleshooting steps, you can fix AirDrop issues quickly and easily.
Ensure Devices Are Awake and Unlocked
To ensure that AirDrop works properly, make sure that both the sending and receiving devices are awake and unlocked. If the devices are in sleep mode or locked, AirDrop may not function correctly.
First, unlock and wake up both devices. This can be done by entering the device’s passcode, using Touch ID, or swiping to unlock the screen.
Once both devices are awake and unlocked, enable Wi-Fi and Bluetooth. AirDrop requires both of these features to be turned on in order to function properly.
On iOS devices, swipe down from the top right corner to access the Control Center, then ensure Wi-Fi and Bluetooth are both turned on. On Mac devices, click on the Wi-Fi and Bluetooth icons in the menu bar to enable them.
Configure AirDrop Preferences
If you are having trouble with AirDrop, it may be helpful to restart your device and the device you are trying to AirDrop to. Additionally, make sure both devices are within close proximity and have Wi-Fi and Bluetooth enabled.
If AirDrop still isn’t working, try resetting your network settings by going to Settings > General > Reset > Reset Network Settings. This can sometimes resolve connectivity issues.
Lastly, if you are still experiencing problems, check for any software updates for your device. Sometimes, updating to the latest version of iOS or iPadOS can fix AirDrop issues.
Enable Necessary Connectivity Features
If AirDrop still isn’t working, try resetting the network settings on the device by going to Settings > General > Reset > Reset Network Settings.
If the issue persists, try restarting the device and then reattempting the AirDrop transfer.
If AirDrop still won’t work, check if the devices are within close proximity to each other and that there are no obstructions interfering with the connection.
Additionally, make sure that both devices have AirDrop enabled by swiping up from the bottom of the screen on an iPhone or iPad, or by opening Finder on a Mac and selecting AirDrop from the menu bar.
Deactivate Personal Hotspot and VPN
To fix AirDrop issues, you may need to deactivate your Personal Hotspot and VPN. First, go to your settings and turn off your Personal Hotspot by tapping on Settings, then Personal Hotspot, and toggle the switch to turn it off. Next, if you have a VPN enabled, disable it by going to Settings, then selecting VPN and turning it off.
After deactivating both the Personal Hotspot and VPN, try using AirDrop again to see if the issue is resolved. If you’re still experiencing problems, you may need to troubleshoot further or seek additional assistance.
However, if the issue is related to specific compatibility or network issues, Fortect may not be able to resolve it.
Update Device Software
To update your device software and potentially fix AirDrop issues, you can follow these steps. First, make sure your device is connected to a stable Wi-Fi network. Then, go to your device’s settings and select “General.” From there, tap on “Software Update” and check for any available updates.
If there is an update available, download and install it to ensure that your device has the latest software. This can often resolve compatibility issues with AirDrop.
If the update doesn’t fix the problem, you can also try restarting your device and toggling the AirDrop feature on and off. Sometimes, a simple reset can help resolve connectivity issues.
If you’re still experiencing problems, it may be helpful to check if AirDrop is supported on your device and if it’s properly configured. Make sure that AirDrop is enabled in your device’s settings and set to “Everyone” or “Contacts Only” depending on your preferences.
Position Devices Within Proximity

Positioning your devices within proximity is crucial for AirDrop to work effectively. Make sure that the devices you are trying to AirDrop from and to are within a close range of each other, ideally within a few feet.
If you are still experiencing issues with AirDrop after ensuring that the devices are in close proximity, try toggling the Wi-Fi and Bluetooth settings on both devices. Sometimes a simple reset of these connections can resolve any connectivity issues.
In some cases, restarting both devices can also help in fixing AirDrop problems. This can refresh the devices’ connection and resolve any underlying issues that may be causing the problem.
If AirDrop still isn’t working, try resetting the network settings on your devices. This can help to clear any network-related issues that may be preventing AirDrop from functioning properly.
Adjust or Disable Firewall Settings
| Step | Description |
|---|---|
| 1 | Open the System Preferences on your Mac. |
| 2 | Click on “Security & Privacy”. |
| 3 | Go to the “Firewall” tab. |
| 4 | If the firewall is enabled, click the lock icon to make changes. |
| 5 | Click on “Firewall Options”. |
| 6 | Find “AirDrop” in the list and make sure the checkbox is checked. |
| 7 | If needed, you can temporarily disable the firewall by unchecking the “Enable Firewall” option. |
Restart Devices If Necessary

If AirDrop isn’t working, try restarting your devices to resolve the issue. This simple step can often fix connectivity problems and get AirDrop working again.
Start by restarting your iPhone, iPad, or Mac to refresh their connections and clear out any temporary issues. After restarting, try using AirDrop again to see if the problem has been resolved.
If you’re still experiencing issues, try restarting your Wi-Fi or Bluetooth connections on your device. Sometimes a simple reset of these wireless connections can help resolve AirDrop problems.
In some cases, restarting your router or modem can also help if the issue is related to your internet connection. Give your router a few minutes to fully restart before attempting to use AirDrop again.
By restarting your devices and wireless connections, you can often quickly fix any issues with AirDrop and get back to seamlessly transferring files between your Apple devices.
Reset Network Settings
If your AirDrop isn’t working, you may need to reset your network settings. To do this on an iOS device, go to Settings > General > Reset > Reset Network Settings. On a Mac, go to Apple Menu > System Preferences > Network > Advanced > TCP/IP > Renew DHCP Lease. After resetting, try using AirDrop again to see if the issue is resolved.
If not, you may need to troubleshoot further or seek additional assistance.
Sign In to Apple Account Again
To fix AirDrop not working, you may need to sign in to your Apple account again. First, go to your device’s settings and select “Sign In.” Enter your Apple ID and password, then follow the prompts to complete the sign-in process. After signing in, try using AirDrop again to see if the issue is resolved.
If you are still experiencing problems, you can also try signing out of your Apple account and then signing back in. To do this, go to your device’s settings, select your Apple ID, and choose “Sign Out.” Once signed out, sign back in using your Apple ID and password. This may help reset any connection issues causing AirDrop to not work properly.
If signing in and out of your Apple account does not fix the issue, you may need to troubleshoot further or contact Apple support for assistance.
Airdrop may not work if your device is not within close proximity to the recipient’s device, or if you have disabled the feature in your settings. Download this tool to run a scan