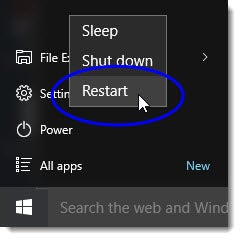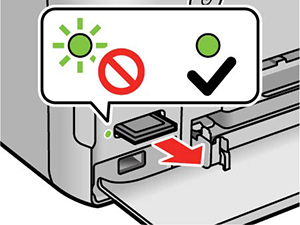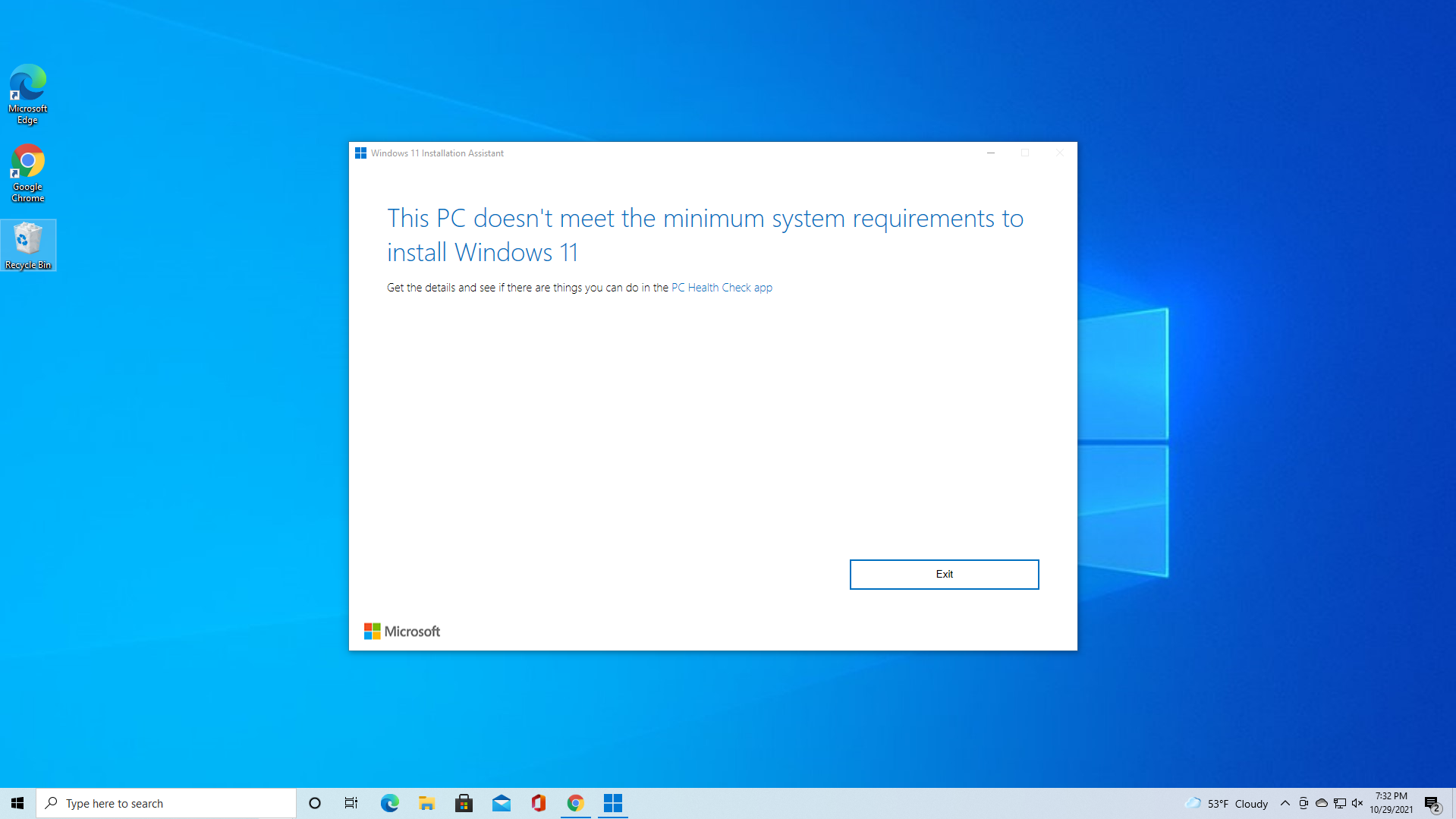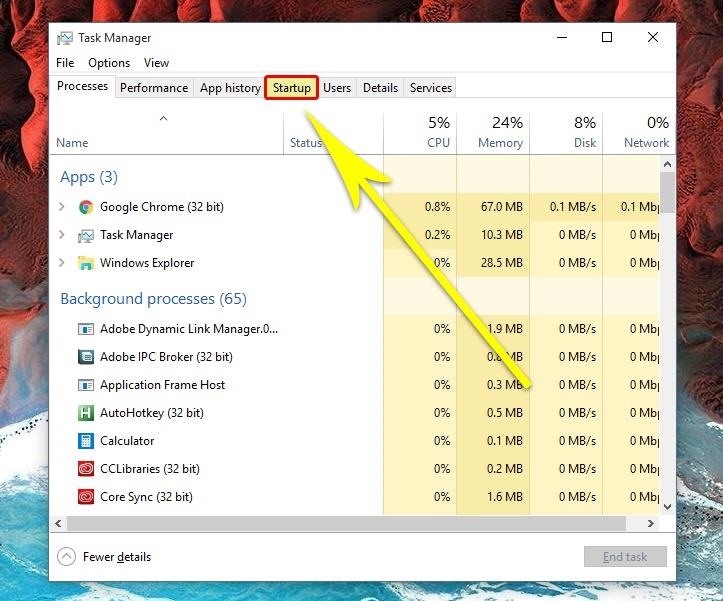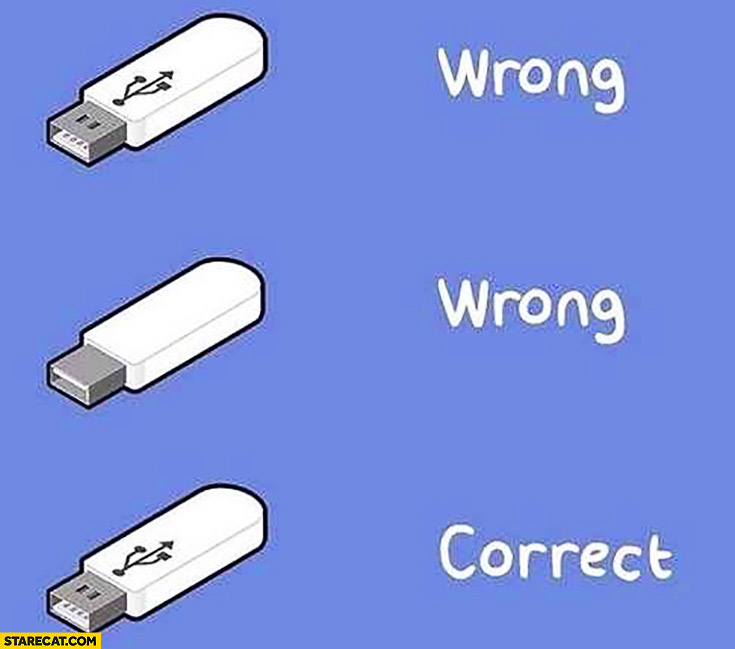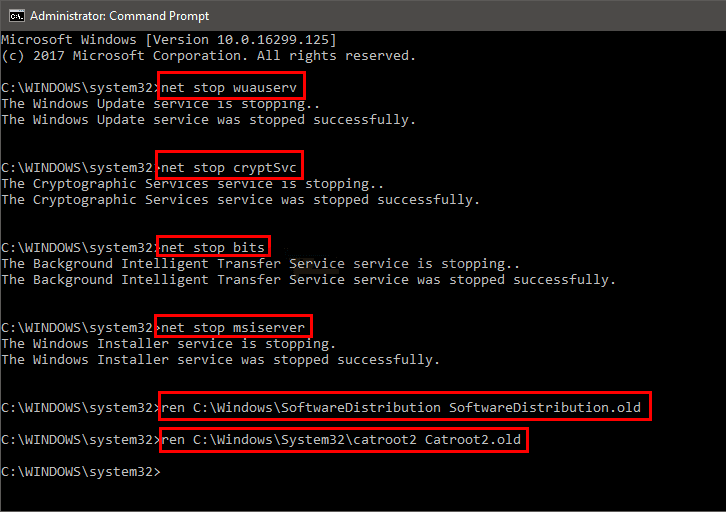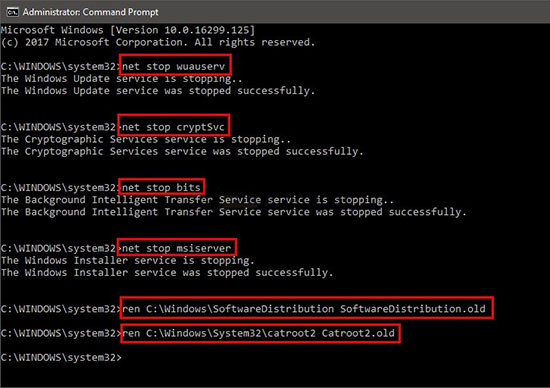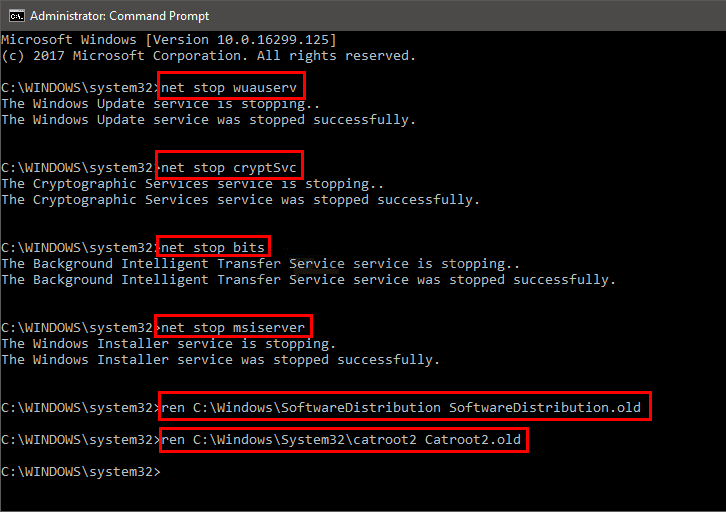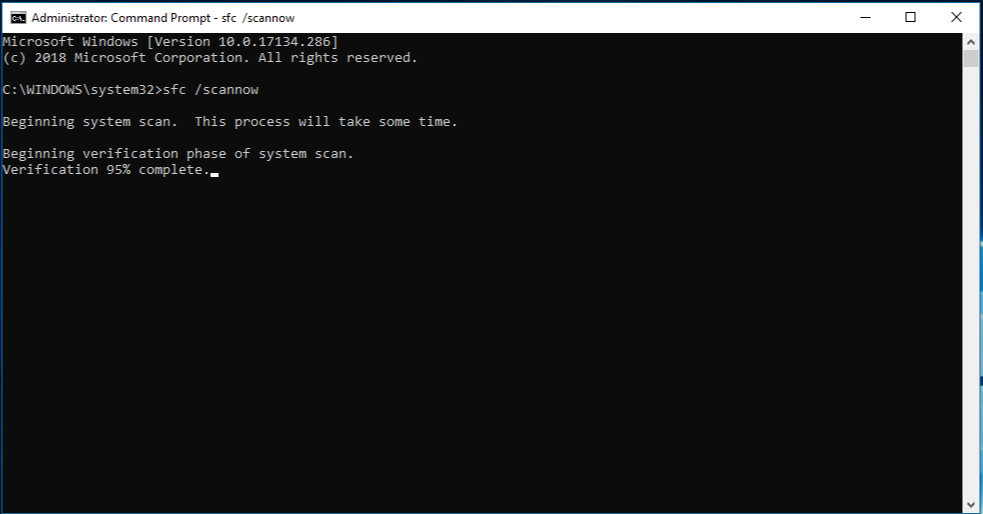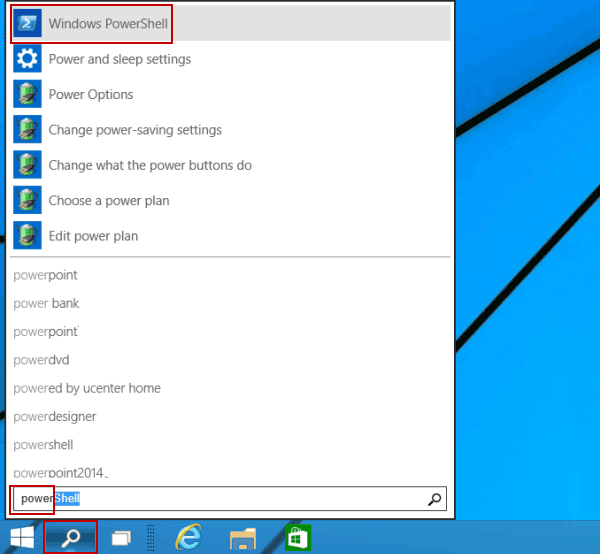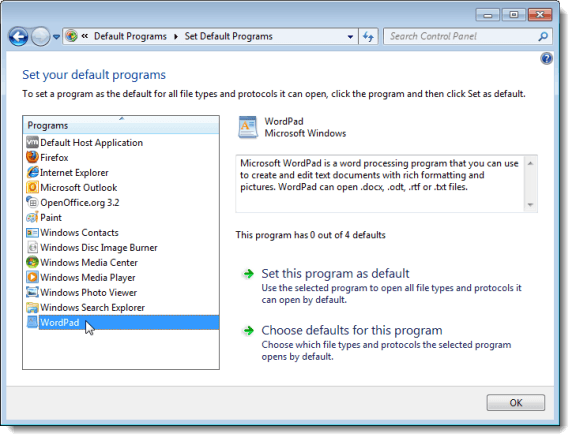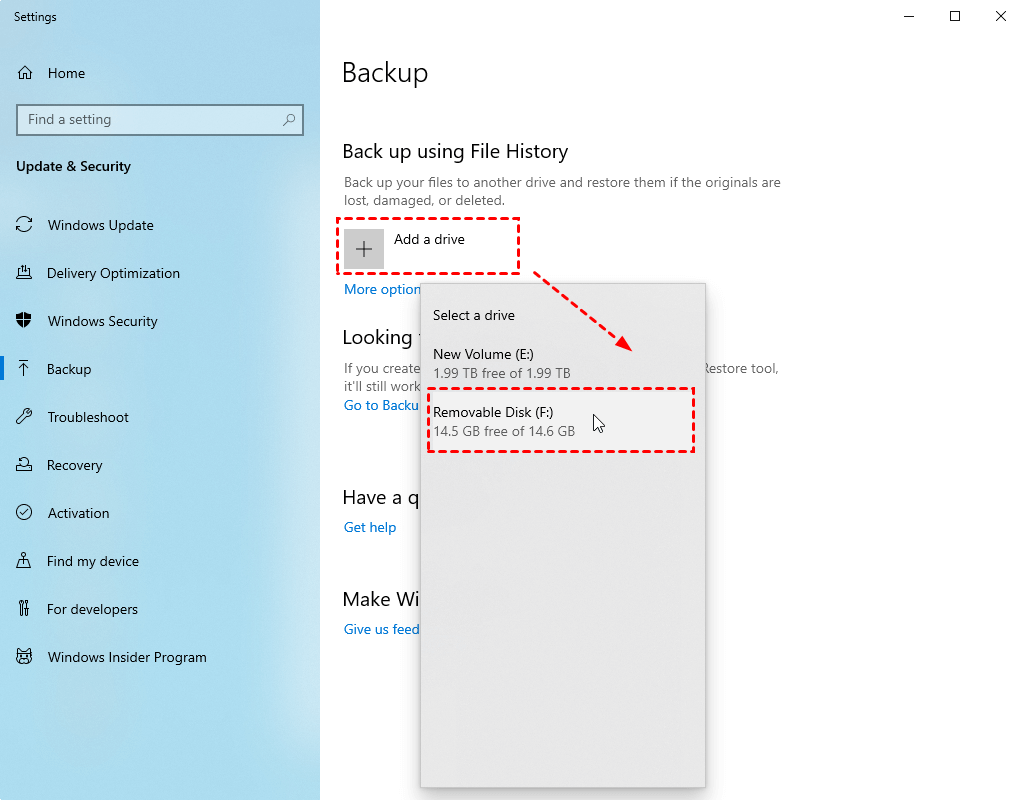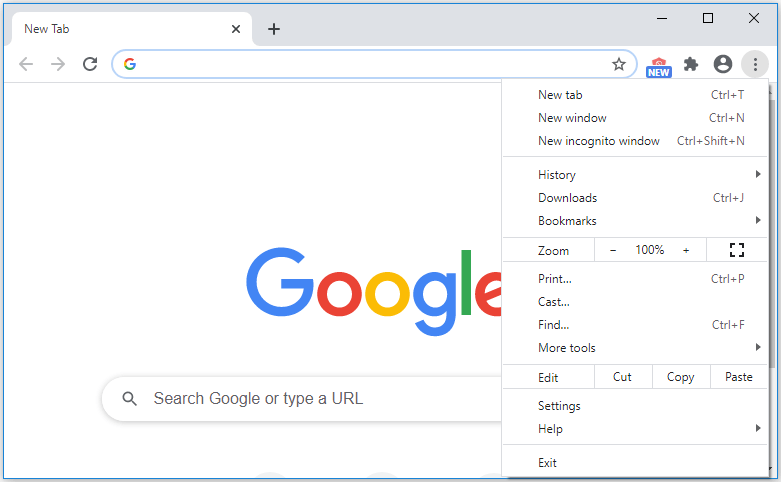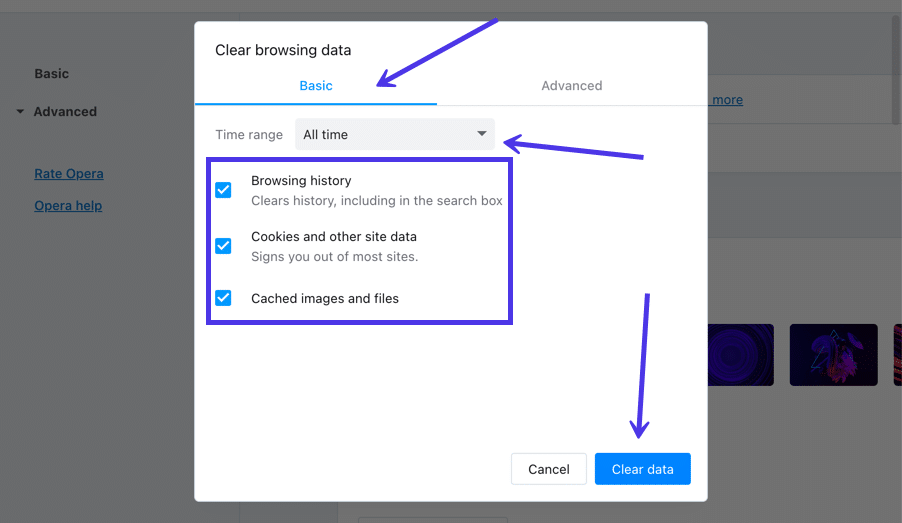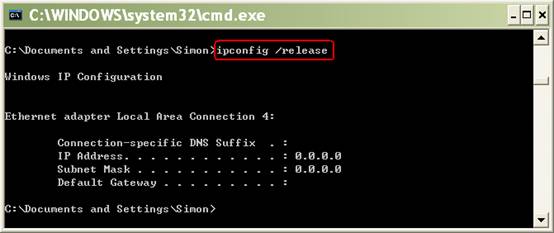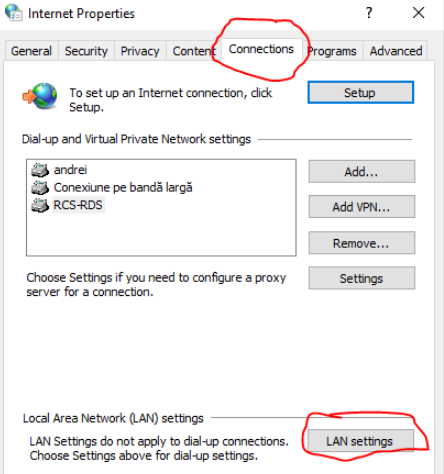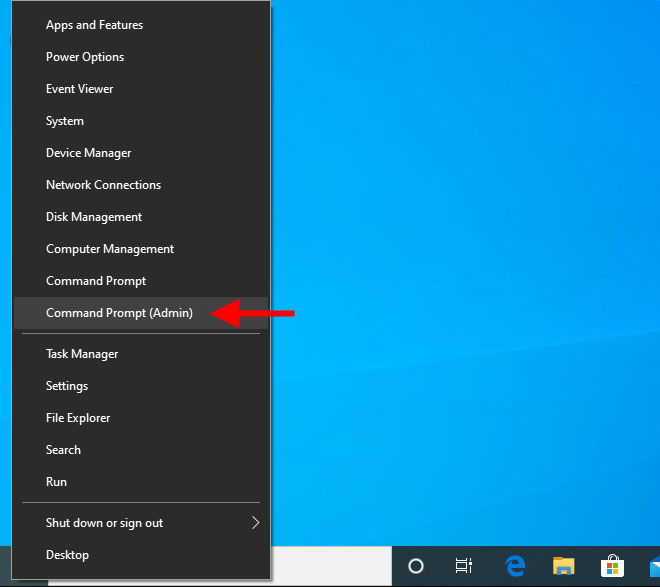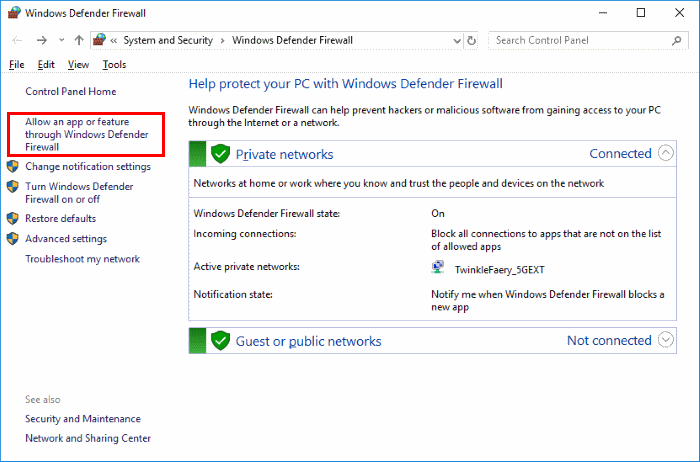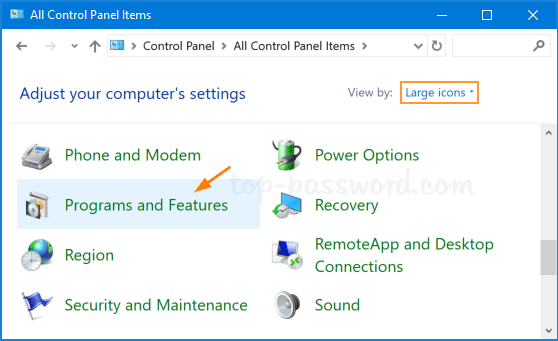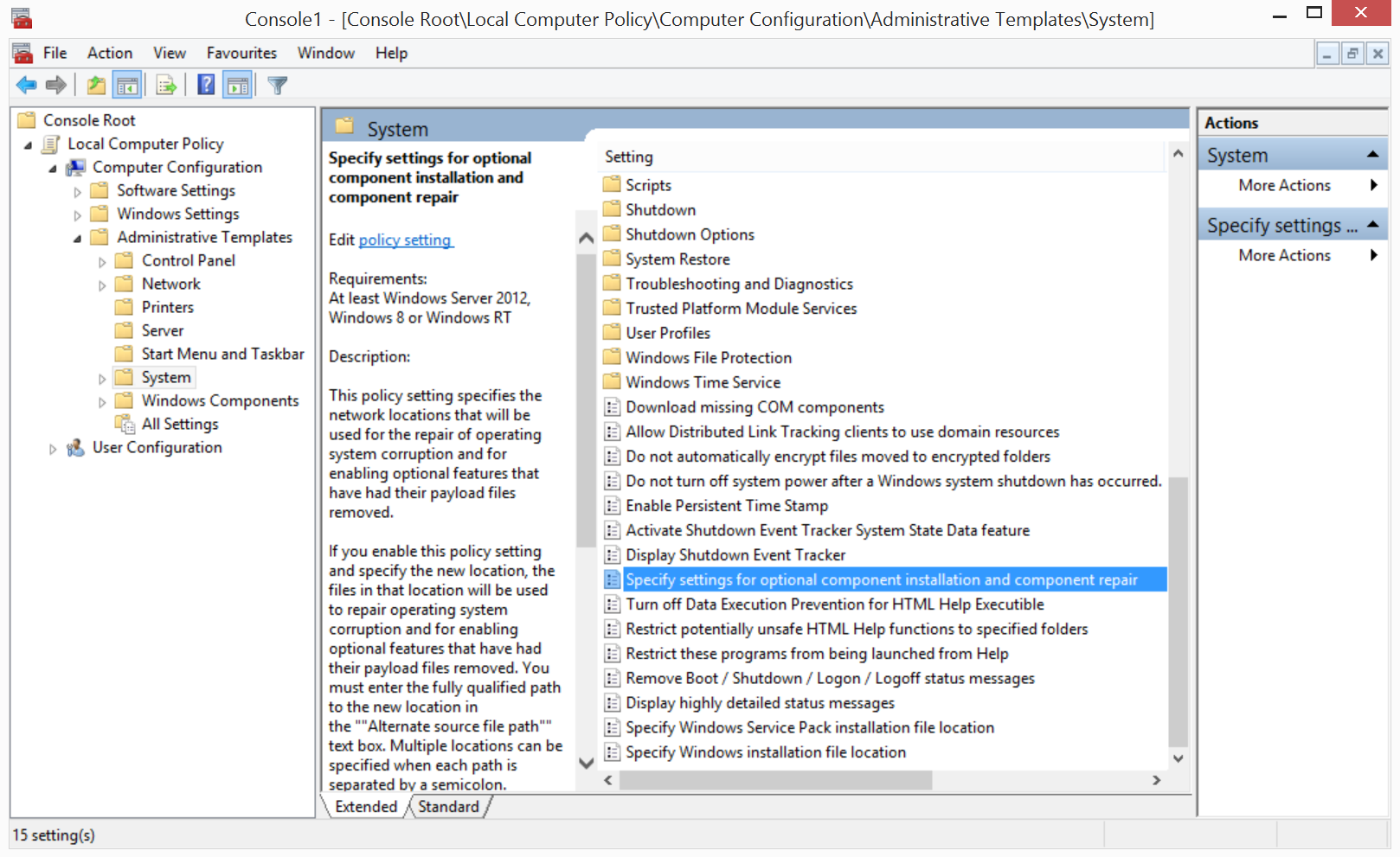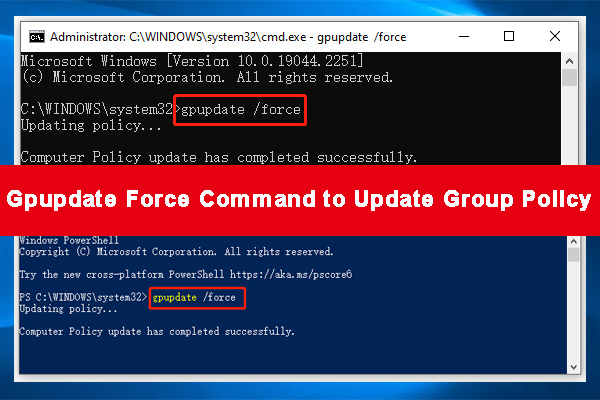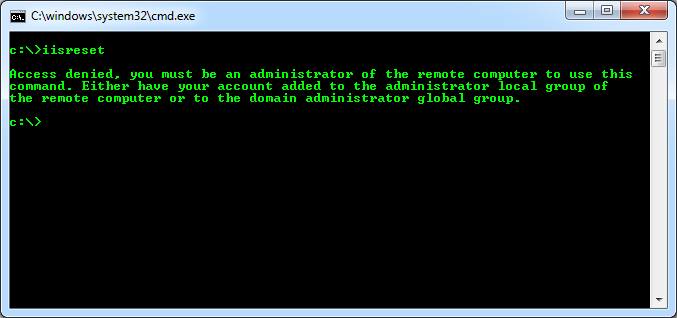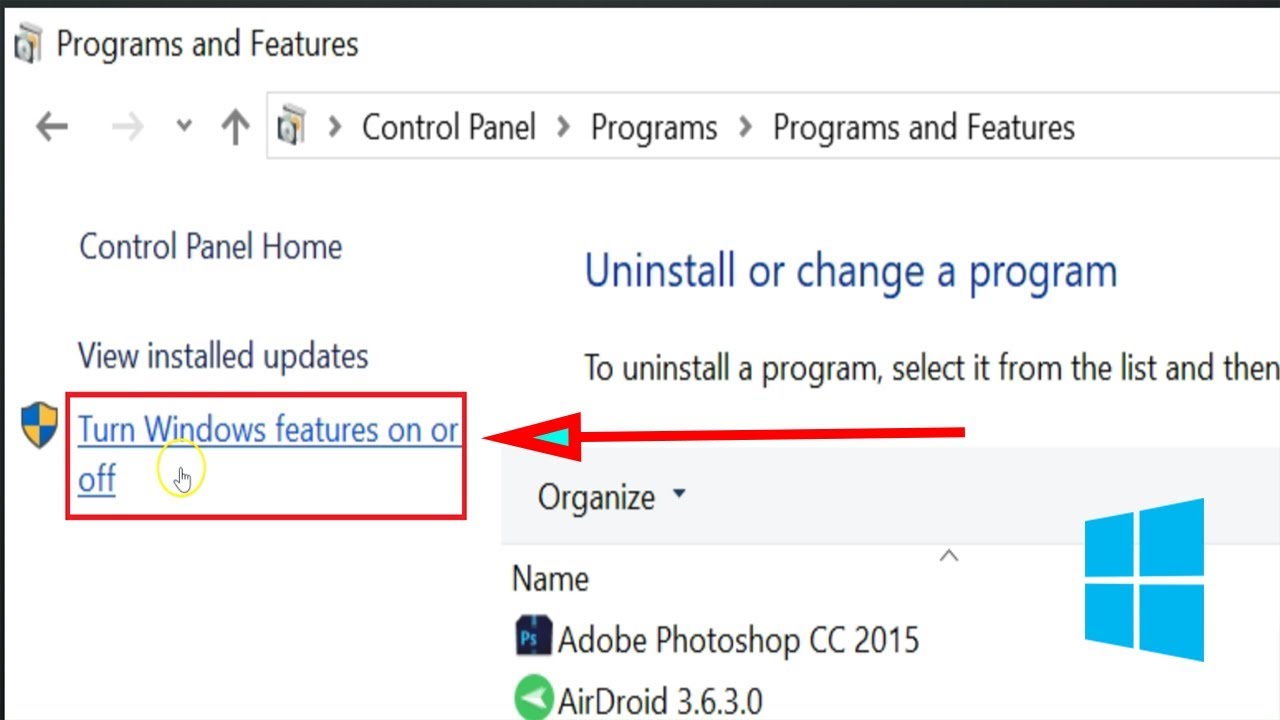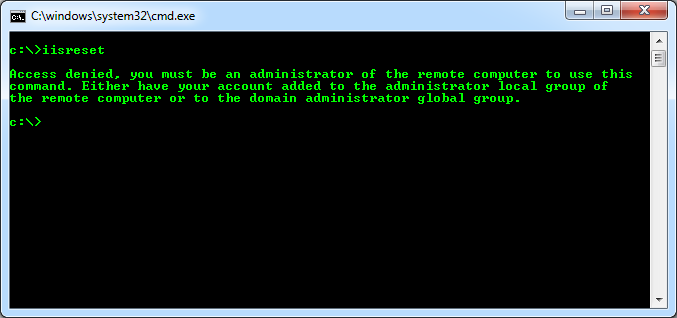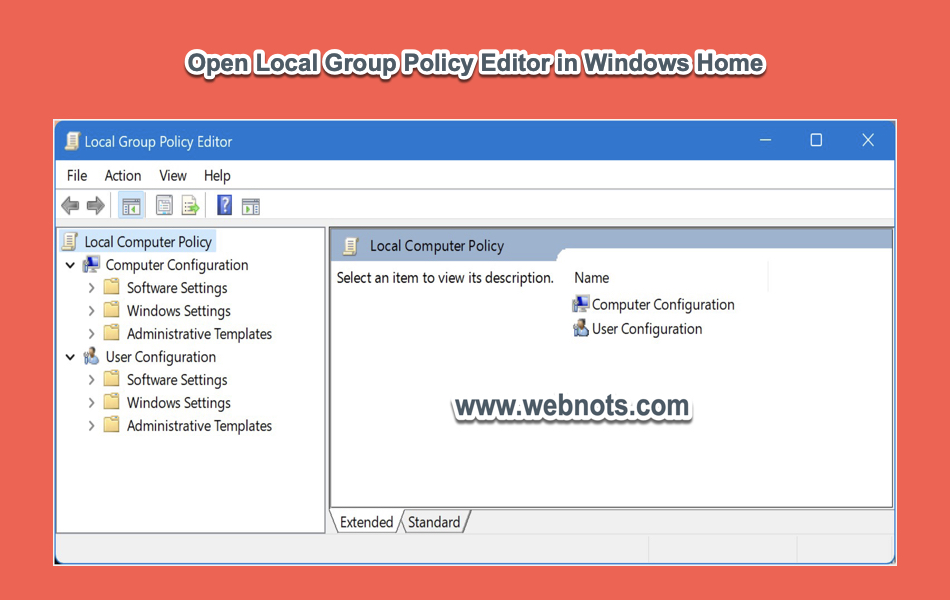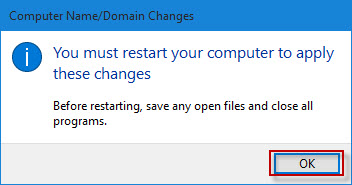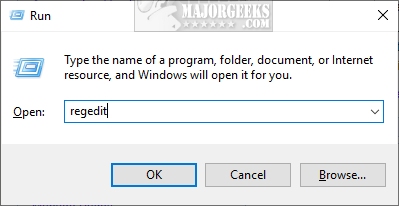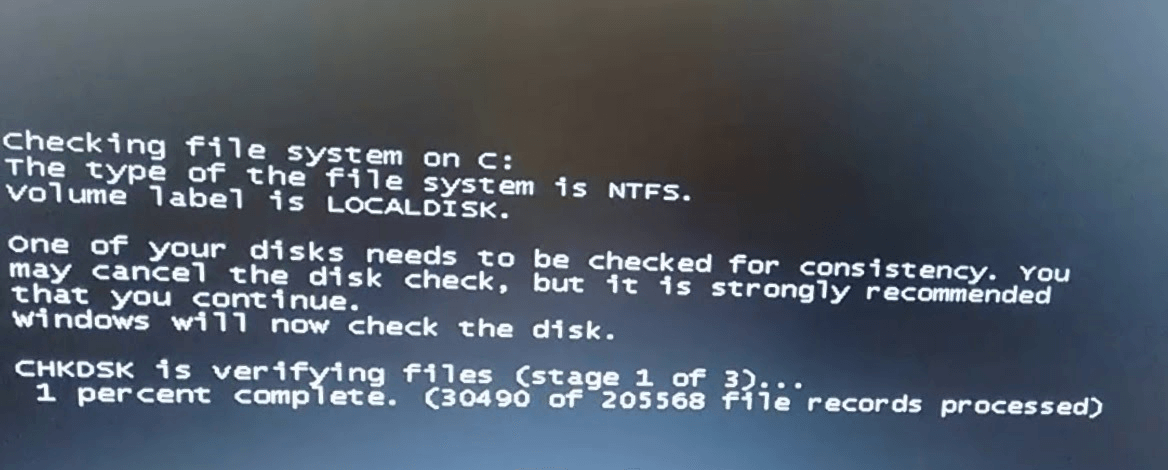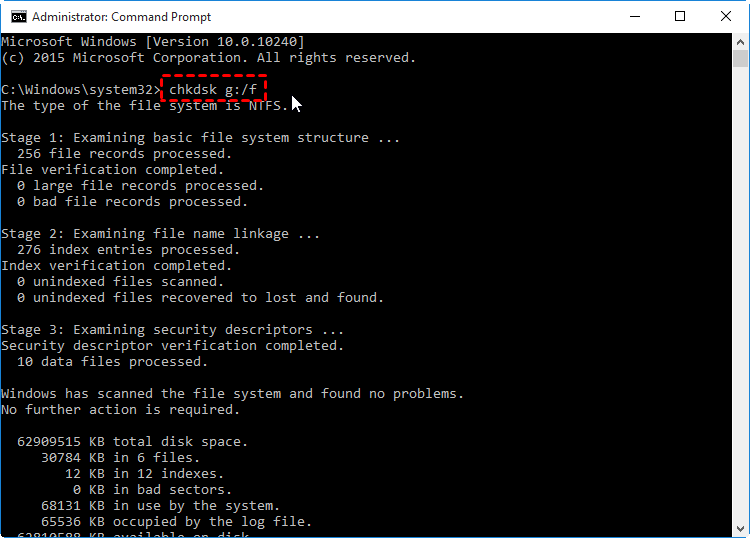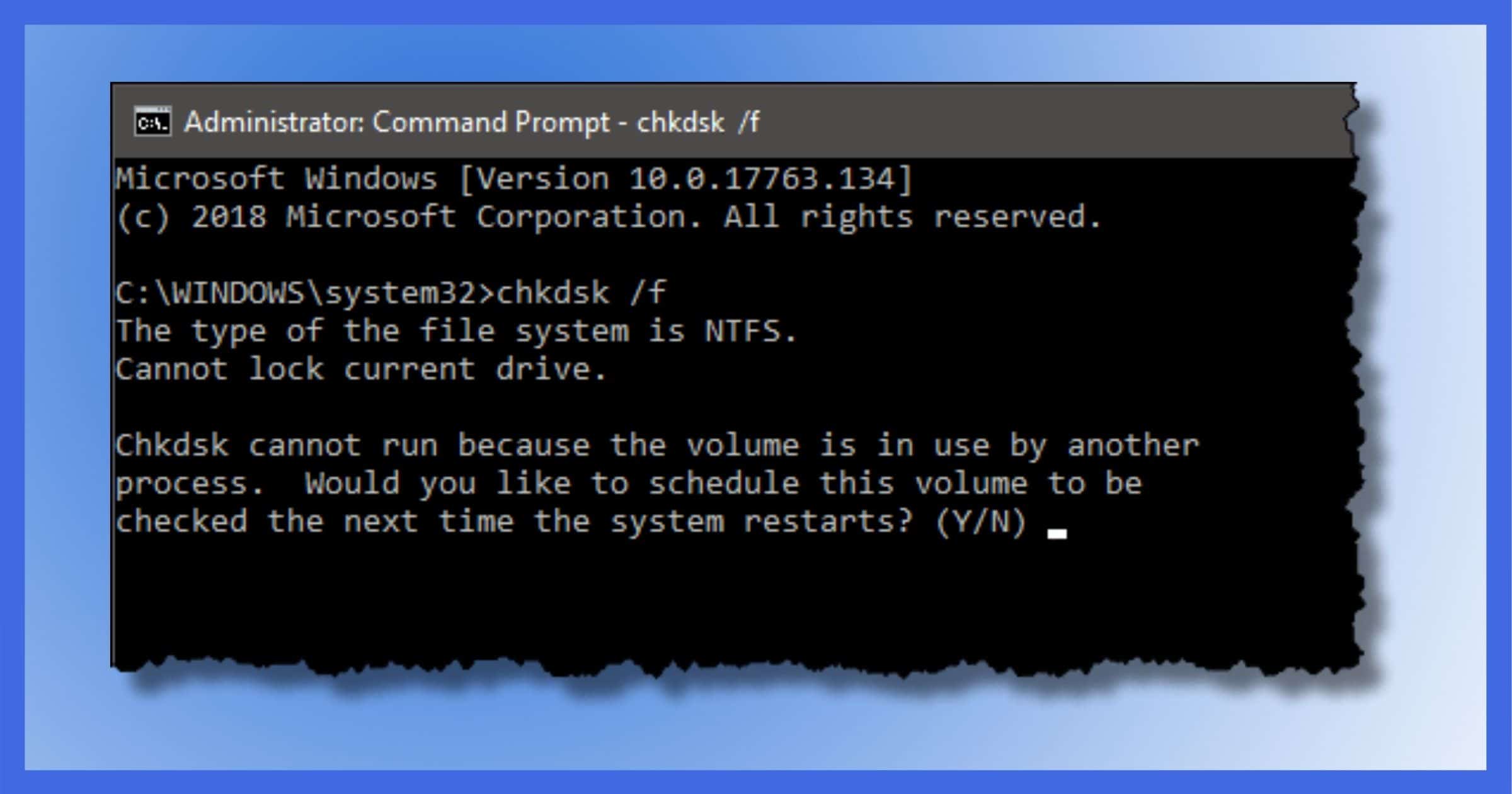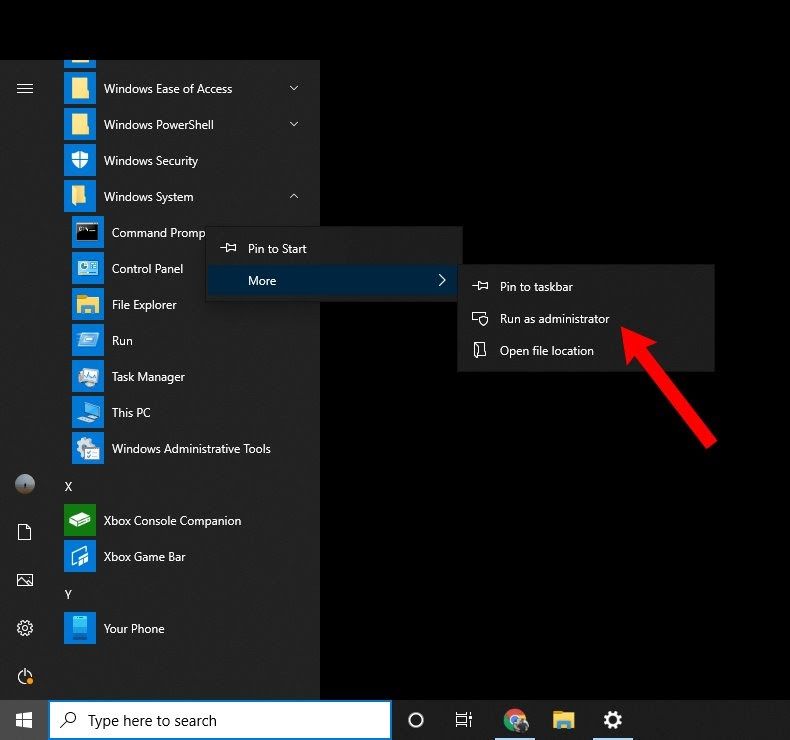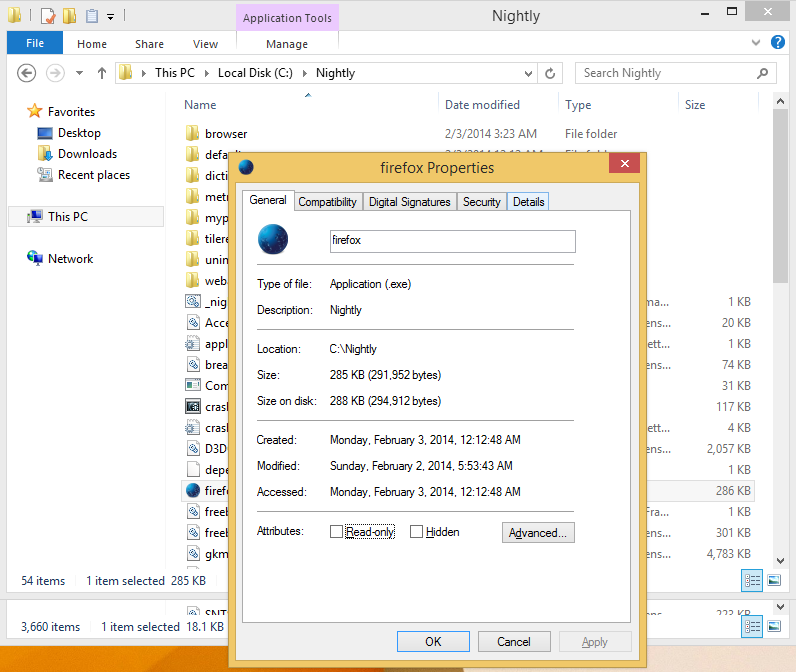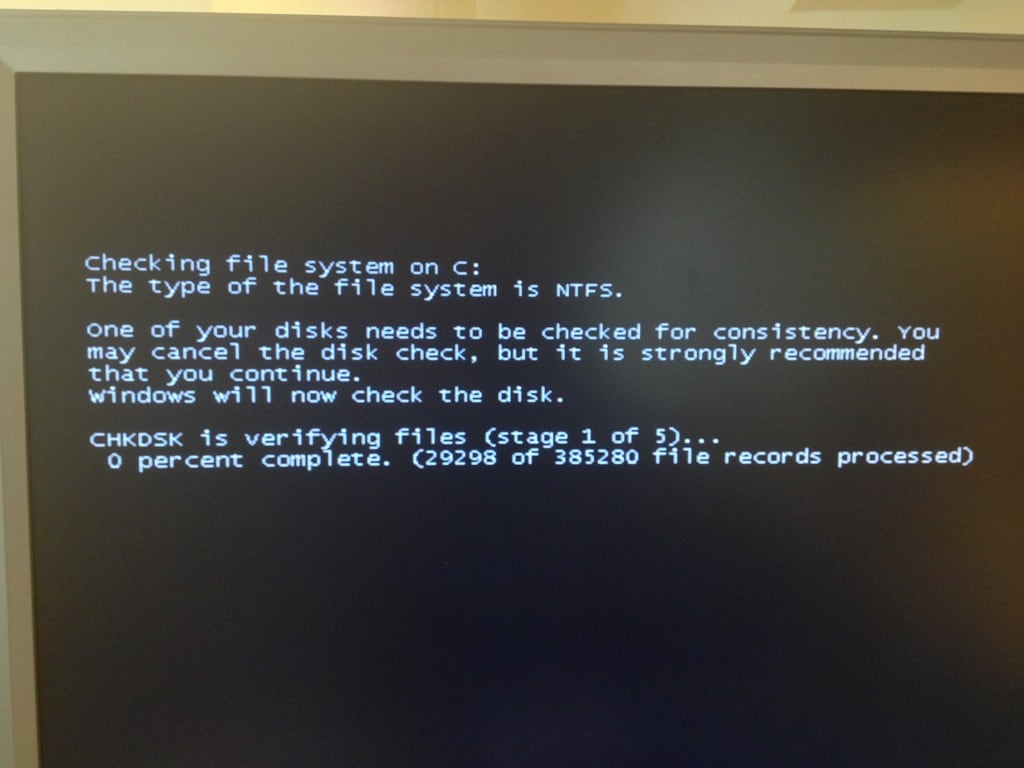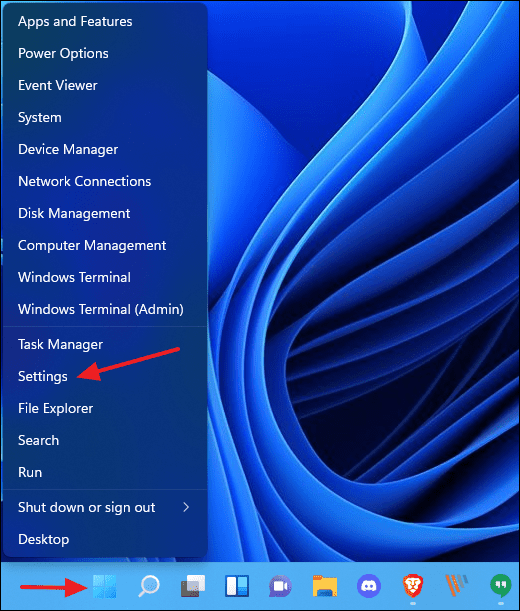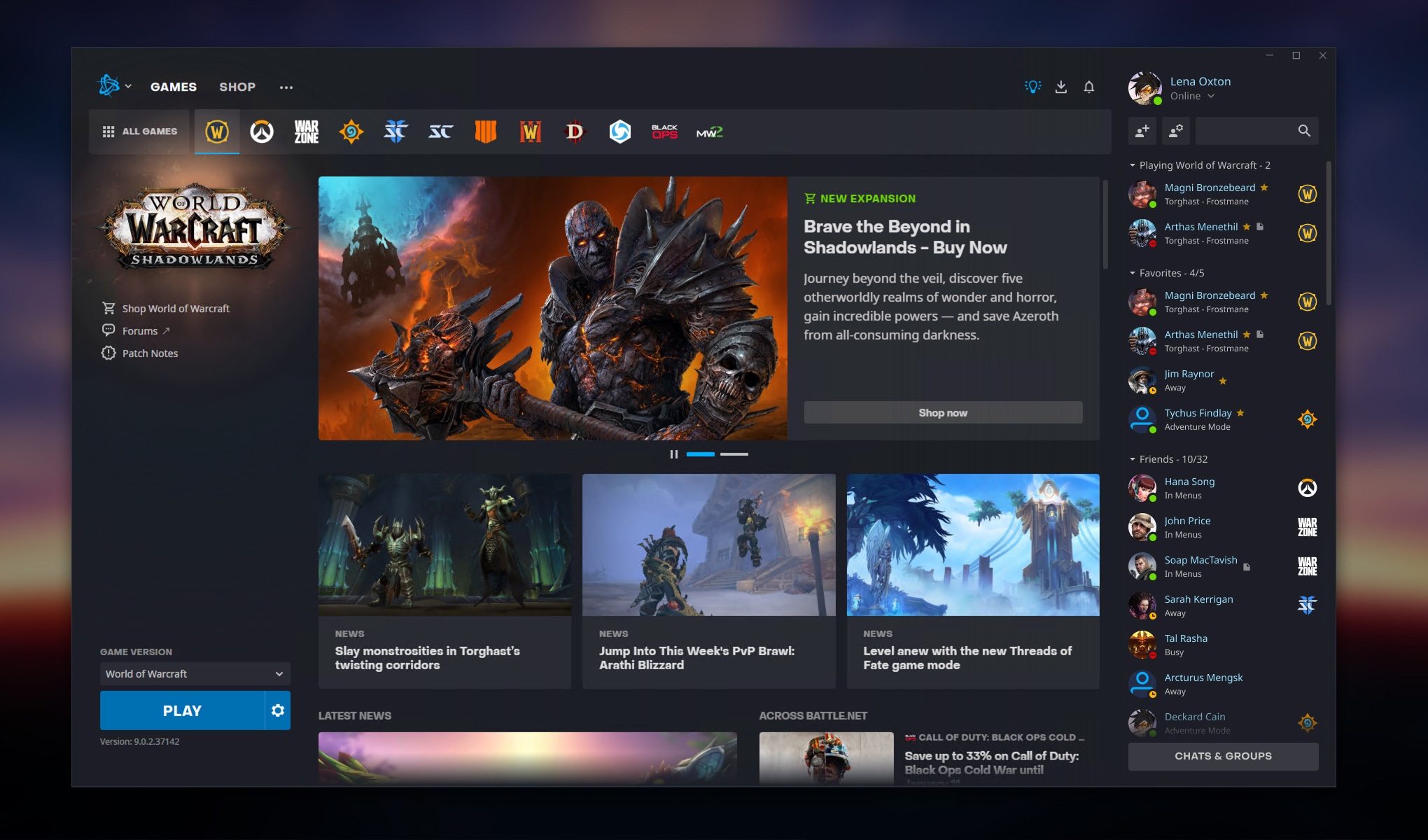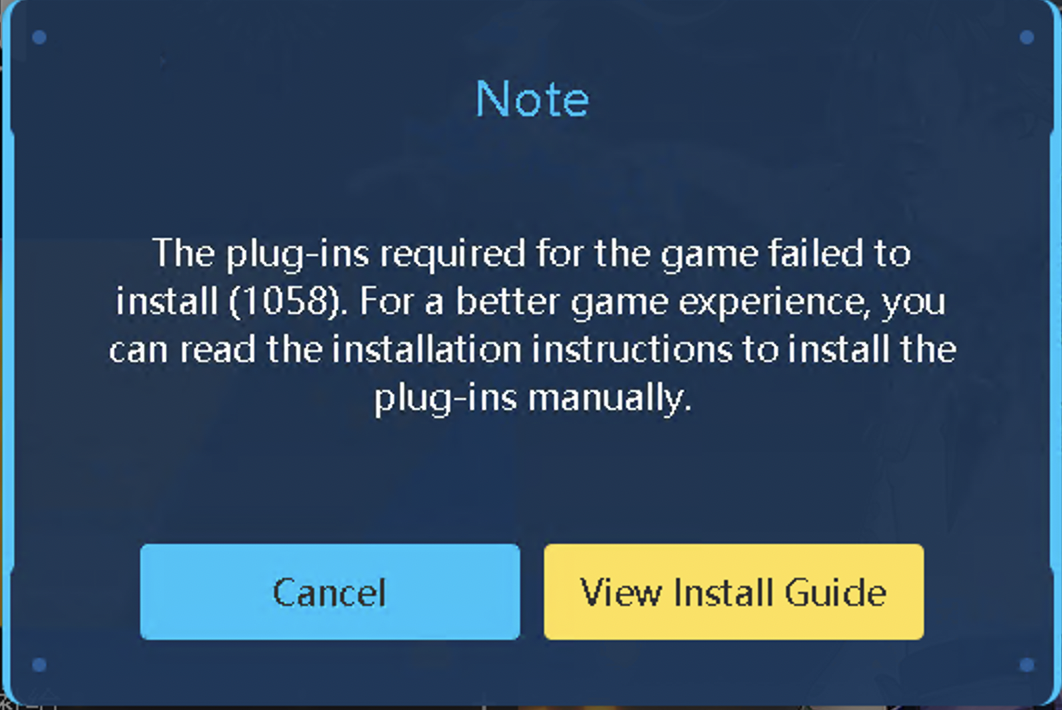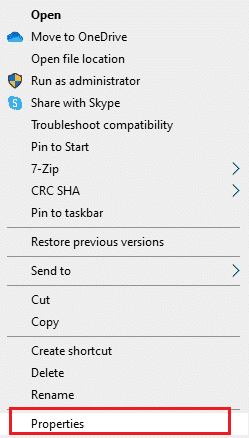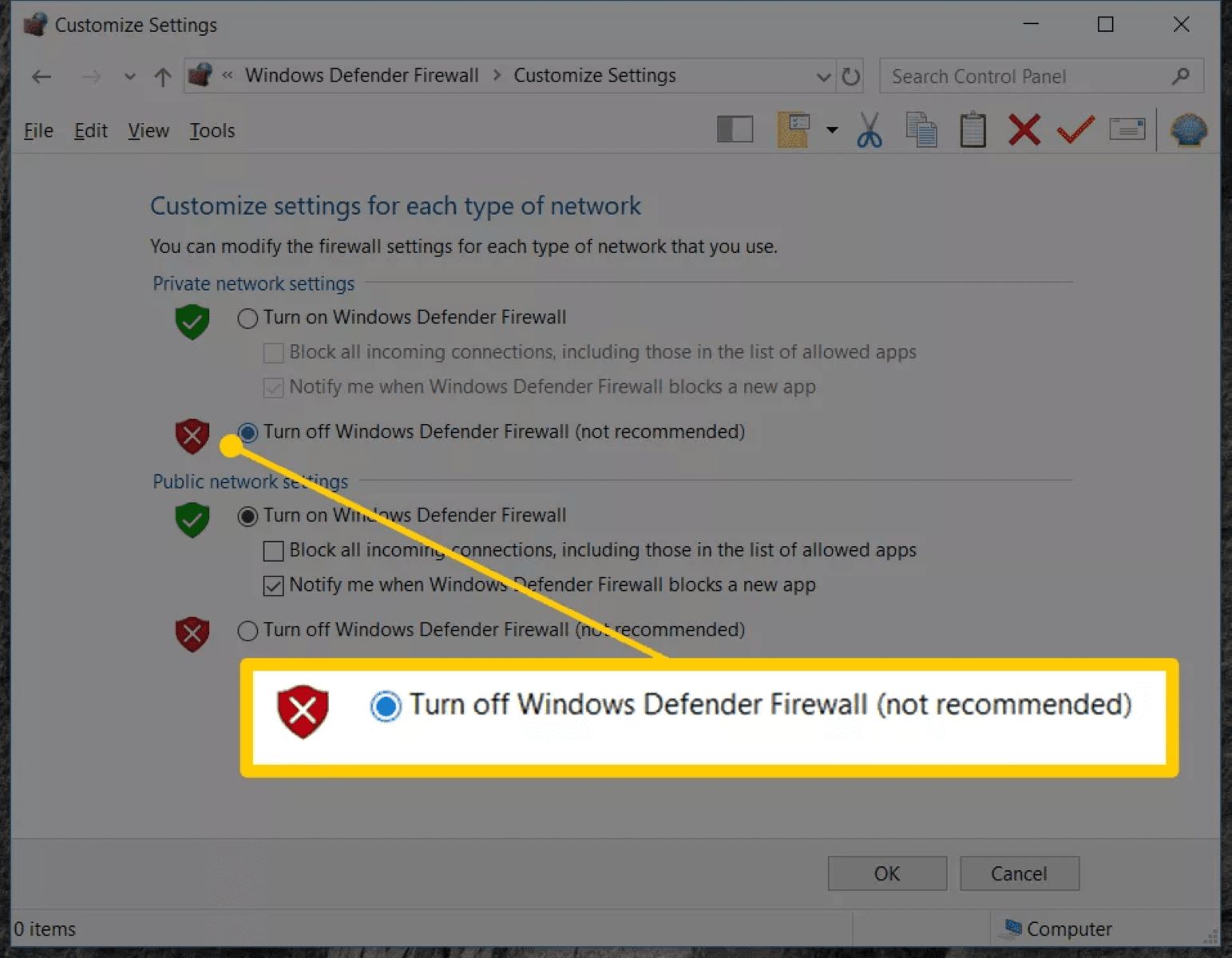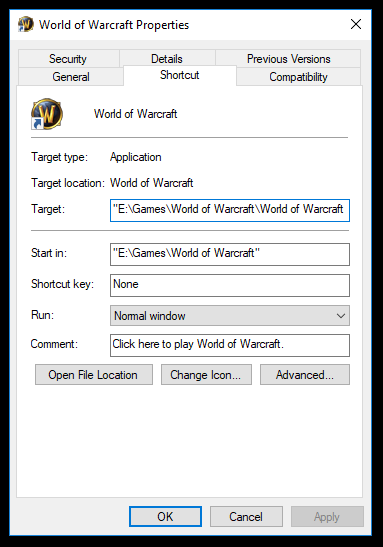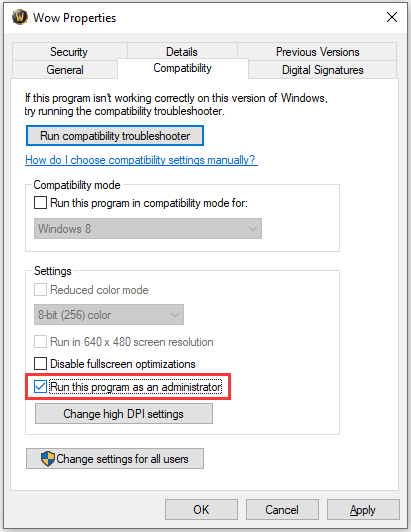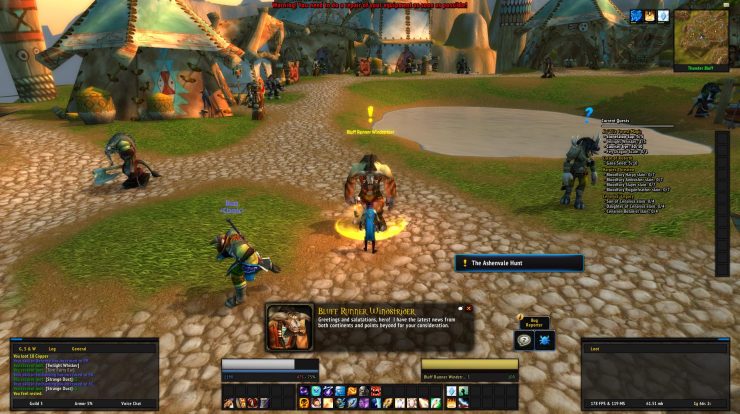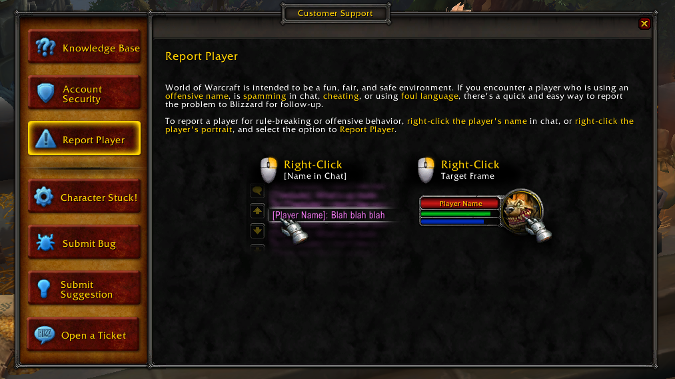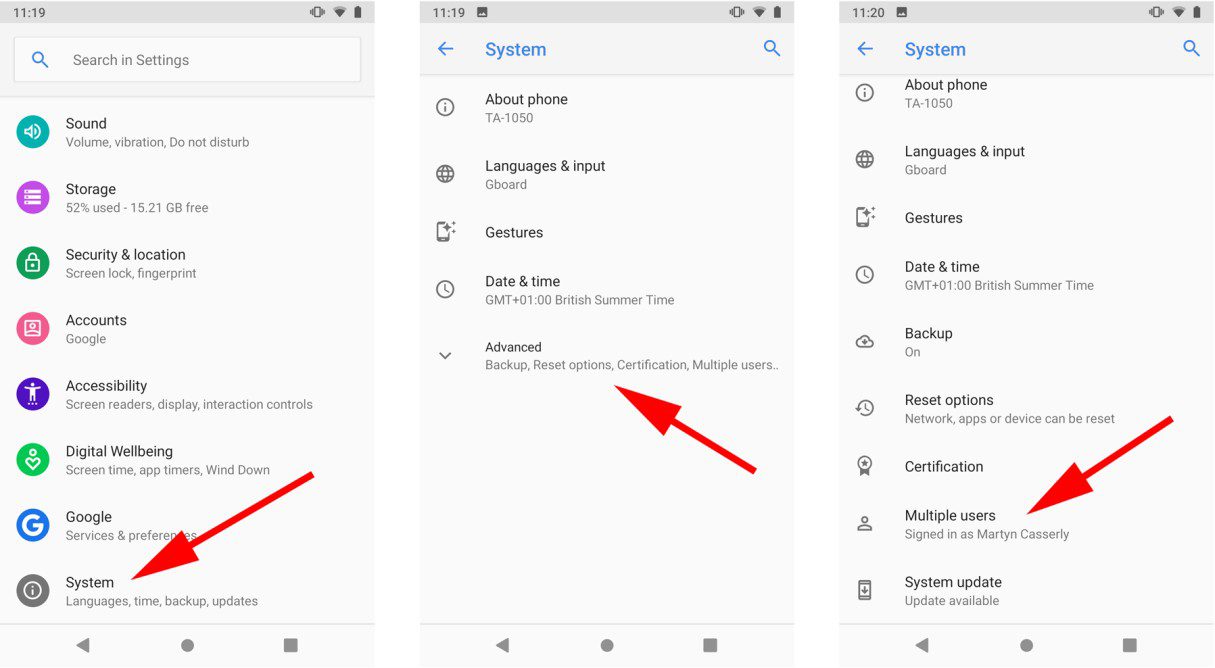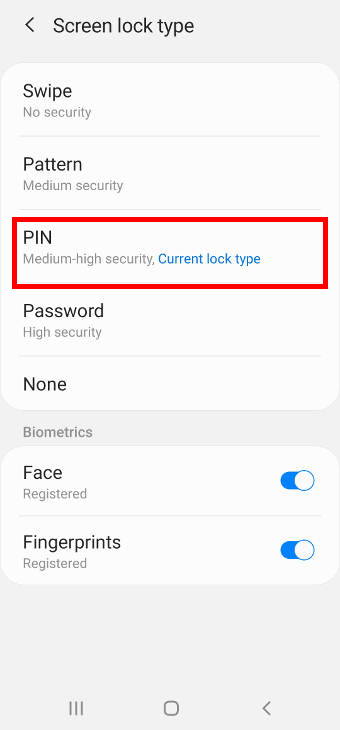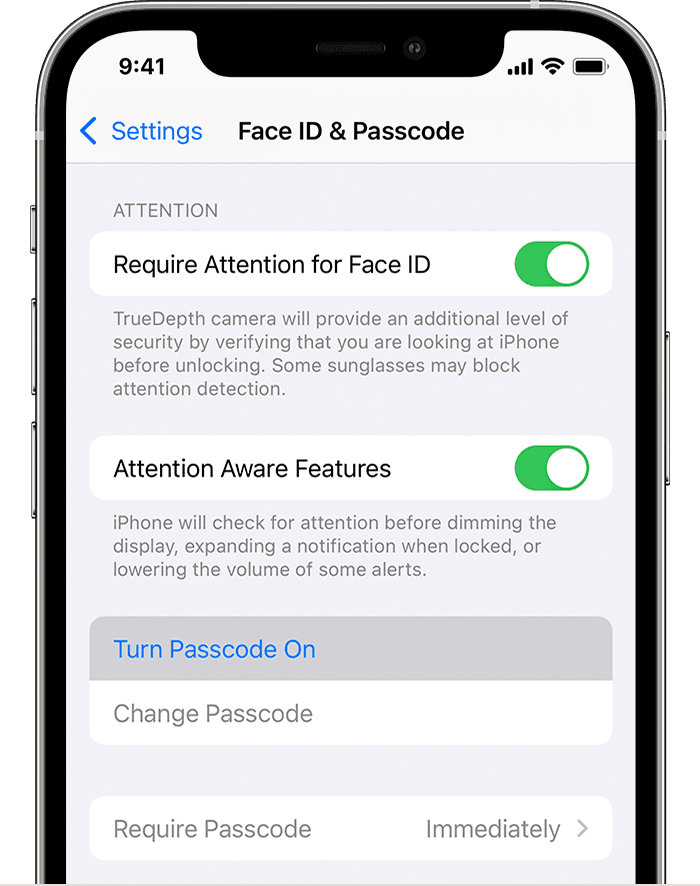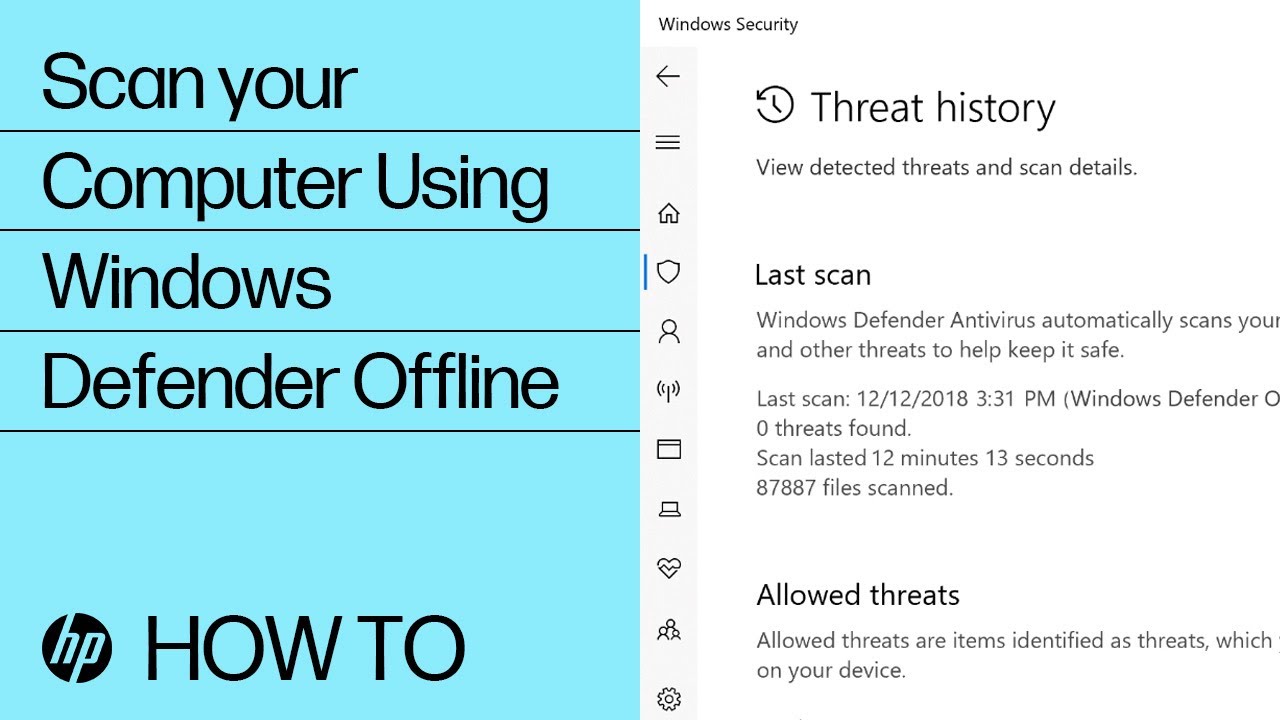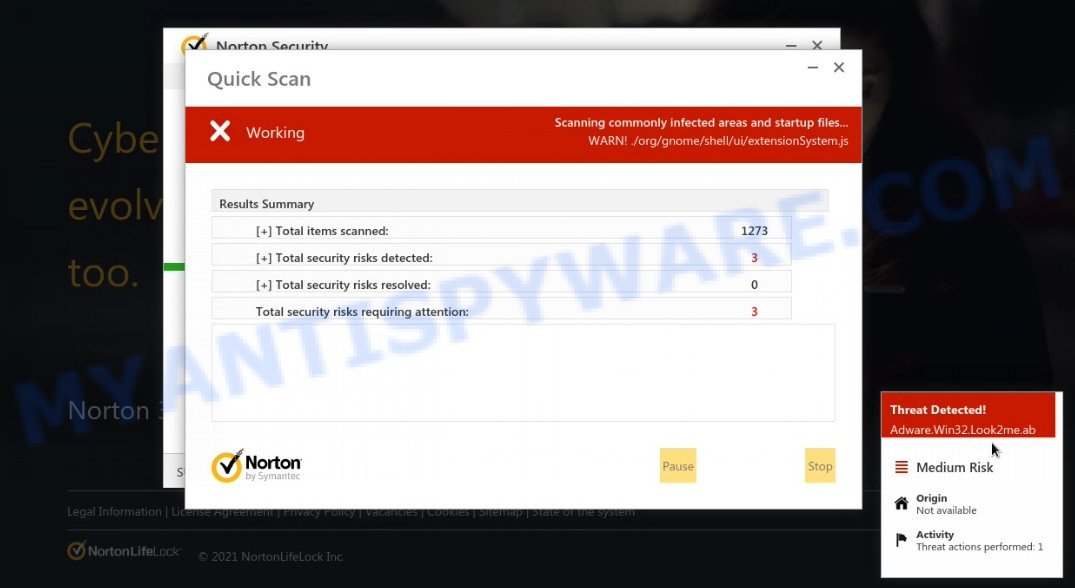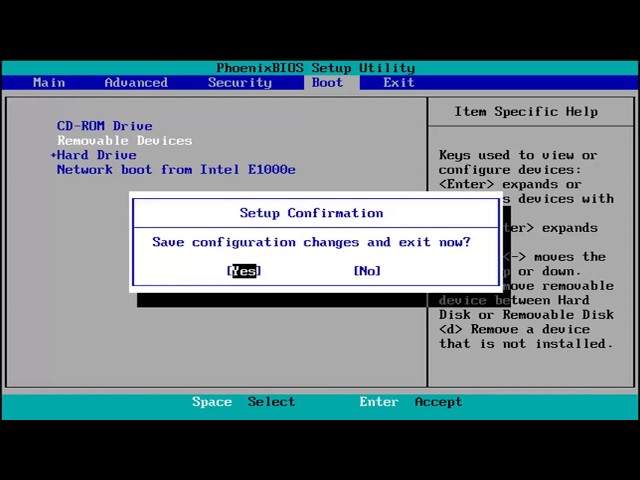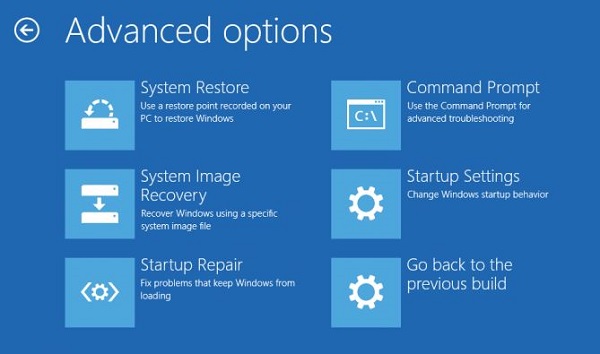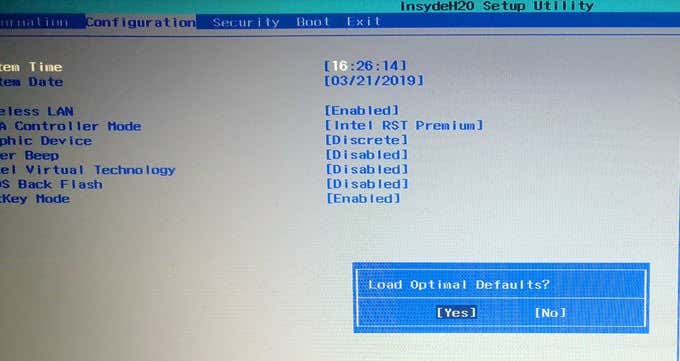Unraveling the Enigma: The Mystery of Two Windows Boot Manager Entries in BIOS
September 2025: Enhance your computer’s performance and eliminate errors with this cutting-edge optimization software. Download it at this link
- Click here to download and install the optimization software.
- Initiate a comprehensive system scan.
- Allow the software to automatically fix and repair your system.
Troubleshooting Windows Boot Manager in BIOS
If you are experiencing the issue of having two Windows Boot Manager entries in the BIOS, follow these troubleshooting steps to resolve the problem.
1. Restart your computer and enter the BIOS settings by pressing the designated key (usually F2 or Delete) during startup.
2. Navigate to the Boot section in the BIOS menu.
3. Look for duplicate entries under the UEFI Boot Entries.
4. Identify the duplicate entry related to Windows Boot Manager.
5. Select the duplicate entry and press the Delete key to remove it.
6. Save the changes and exit the BIOS settings.
7. Restart your computer and check if the issue is resolved.
While we cannot guarantee that Fortect will fix every specific Boot Manager error, it can address common underlying causes such as damaged DLL files, incompatible drivers, and Windows bugs.
Removing Multiple “Windows Boot Manager” Entries with EasyUEFI
- Download and install EasyUEFI from the official website.
- Launch EasyUEFI and click on the “Manage EFI Boot Option” button.
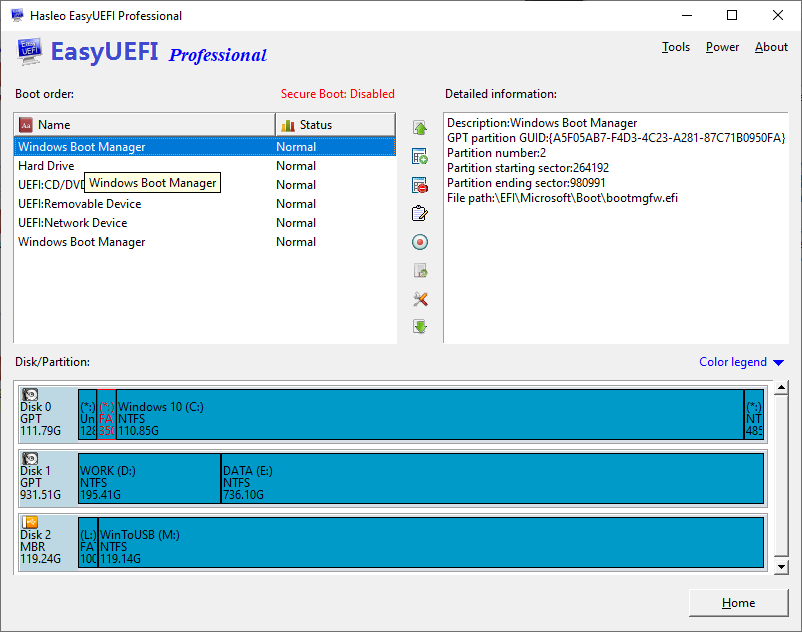
- Locate the “Windows Boot Manager” entries that you want to remove.
- Select each unwanted entry and click on the “Delete” button.
- Confirm the deletion when prompted.
- Restart your computer to check if the “Windows Boot Manager” entries have been successfully removed from the BIOS.
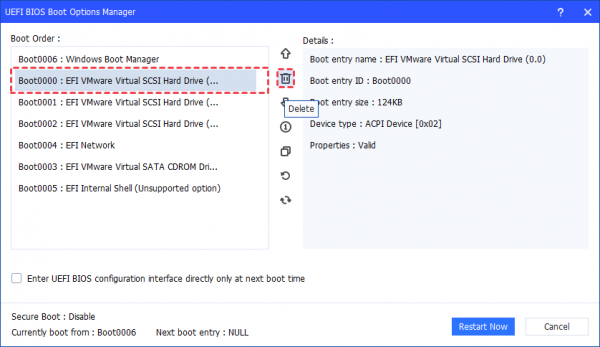
Method 2: Using Command Prompt
- Press the Windows key + X and select “Command Prompt (Admin)” to open an elevated Command Prompt.
- Type the command bcdedit and press Enter to view the boot entries.
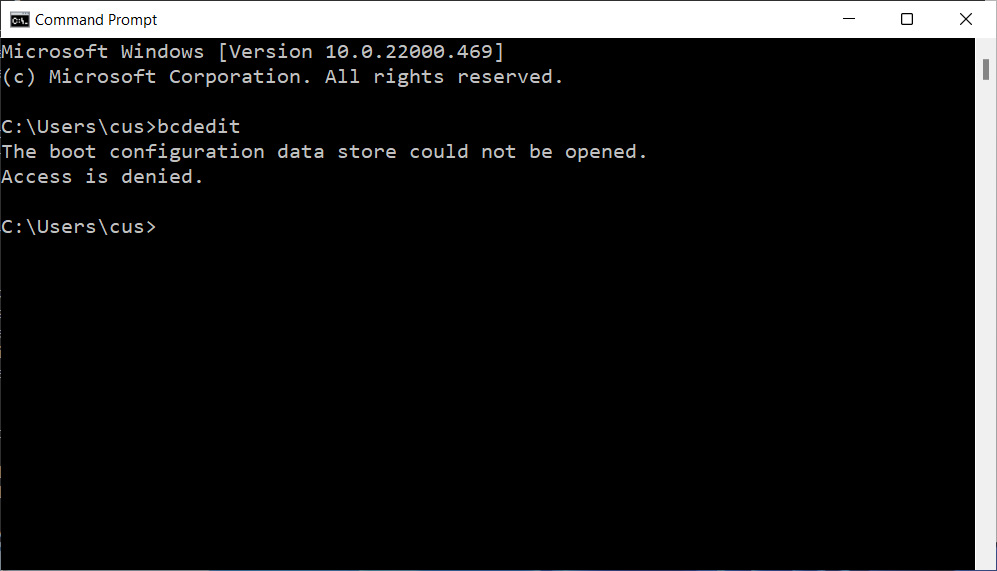
- Identify the unwanted “Windows Boot Manager” entries by their identifiers.
- Type the command bcdedit /delete {identifier} for each unwanted entry, replacing “{identifier}” with the actual identifier of the entry.
- Press Enter to execute the command and confirm the deletion when prompted.
- Restart your computer to check if the unwanted “Windows Boot Manager” entries have been removed from the BIOS.
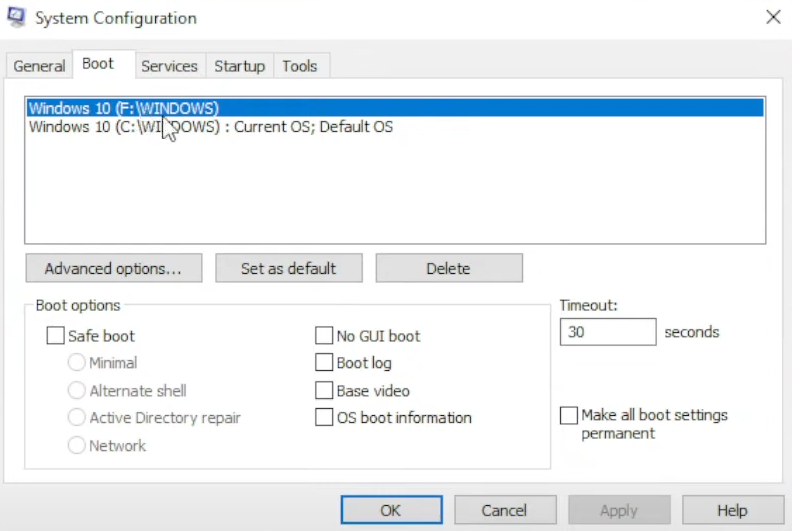
Method 3: Using System Configuration
- Press the Windows key + R to open the Run dialog box.
- Type msconfig and press Enter to open the System Configuration utility.
- Go to the “Boot” tab.
- Under the “Boot options” section, locate the unwanted “Windows Boot Manager” entries.
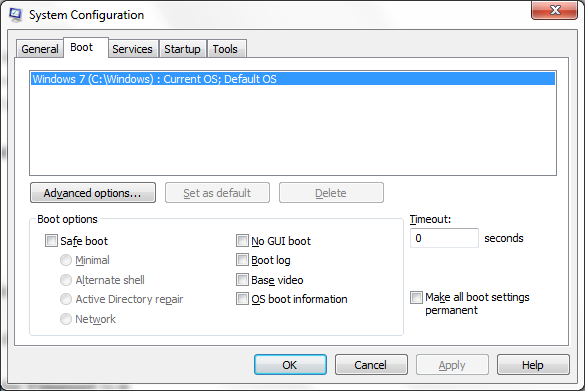
- Select each unwanted entry and click on the “Delete” button.
- Click on “Apply” and then “OK” to save the changes.
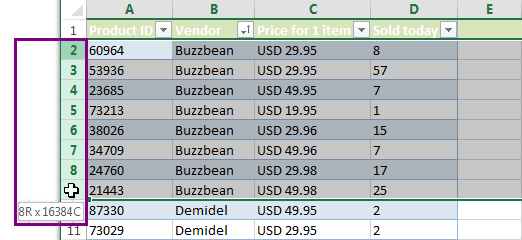
- Restart your computer to check if the unwanted “Windows Boot Manager” entries have been removed from the BIOS.
Resolving Access Issues on Tenforums.com
If you are experiencing access issues on Tenforums.com related to having two Windows Boot Manager entries in your BIOS, follow these steps to resolve the problem:
1. Restart your computer and access your BIOS settings. This is typically done by pressing a specific key (e.g., F2 or DEL) during startup. Consult your computer or motherboard’s documentation for the exact key.
2. Once in the BIOS, navigate to the Boot section or a similar menu.
3. Look for the UEFI Boot Entries or Boot Priority options.
4. Locate the duplicate Windows Boot Manager entry and select it.
5. Use the appropriate key (e.g., – or +) to move it down or up in the boot order until it is below the desired Windows Boot Manager entry.
6. Save the changes and exit the BIOS.
7. Restart your computer and check if the access issues have been resolved.
If you continue to experience issues, it may be helpful to consult the Tenforums community for further assistance.
python
import os
def display_menu():
print("Select boot manager:")
print("1. Windows Boot Manager 1")
print("2. Windows Boot Manager 2")
print("3. Exit")
def set_boot_manager(selection):
if selection == 1:
# Set BIOS settings to boot from Windows Boot Manager 1
print("Setting boot manager to Windows Boot Manager 1...")
elif selection == 2:
# Set BIOS settings to boot from Windows Boot Manager 2
print("Setting boot manager to Windows Boot Manager 2...")
elif selection == 3:
print("Exiting...")
exit()
else:
print("Invalid selection. Please try again.")
def main():
while True:
display_menu()
selection = input("Enter your choice: ")
try:
selection = int(selection)
set_boot_manager(selection)
break
except ValueError:
print("Invalid input. Please enter a number.")
if __name__ == "__main__":
main()
Using msconfig and EasyBCD for Boot Manager Fixes
To fix the issue of having two Windows Boot Manager entries in BIOS, you can use msconfig and EasyBCD. First, open the Run dialog by pressing Windows key + R, then type “msconfig” and hit Enter. In the System Configuration window, go to the Boot tab. Here, you can see the boot entries and select the one you want to remove. Check the box next to the unwanted entry and click “Delete”. Confirm the action and restart your computer.
If the above method doesn’t work, you can try using EasyBCD. Download and install EasyBCD from the official website. Launch the program and go to the “Edit Boot Menu” section. Select the unwanted entry and click “Delete”. Apply the changes and restart your computer.
By using either msconfig or EasyBCD, you can easily fix the issue of having two Windows Boot Manager entries in BIOS.
It is advisable to check your BIOS settings to ensure that there is only one Windows Boot Manager listed, as having two may cause conflicts and hinder the proper booting of your system. Download this tool to run a scan